
Cuprins:
- Autor John Day [email protected].
- Public 2024-01-30 11:43.
- Modificat ultima dată 2025-01-23 15:04.




Proiecte Fusion 360 »
Am avut în vedere ideea de a crea o serie de fotografii inspirate din epoca de aur a fotografiei polaroid și analogice. O mare parte a procesului meu creativ este definită prin crearea propriilor instrumente, așa că nu m-a atras cu adevărat ideea de a cumpăra doar un polaroid și începe să tragi.
Această idee nu este nouă, există deja mai multe proiecte de camere foto folosind Raspberry Pi și o imprimantă termică. Dar pentru această cameră am vrut să o fac în felul meu. Așa că m-am inspirat din toate acele proiecte și am făcut câteva schimbări.
Toate celelalte proiecte similare pe care le-am văzut anterior, folosesc un Raspberry Pi 2 și un modul de cameră cu lentilă largă (supraveghere) pentru Pi.
Pentru această cameră am optat pentru un Raspberry Pi Zero W și un obiectiv cu distanță focală medie-mare.
Pi Zero W are aceeași amprentă decât Pi Zero original, care este destul de mic și este minunat. Dar versiunea W include portul camerei și Wifi la bord, împreună cu multe alte caracteristici.
Majoritatea modulelor camerei Pi sunt dotate cu un obiectiv cu unghi larg. Am ales un obiectiv M12, cu un câmp vizual de 40 °, care ar fi similar cu o distanță focală de ~ 45 mm într-o cameră cu cadru complet, deoarece imaginea ar fi mai naturală, nu atât de distorsionată și similară cu fotografia clasică.
BTW, datorită conectivității wifi, pot fotografia de la distanță.
Pasul 1: Componente și materiale
Componente și piese
- 1x Raspberry Pi Zero W raspberrypi.org/raspberry-pi-zero-w
- 1x imprimantă termică Mini TTL dafruit.com/product/597
- 1x Raspberry Pi CameraModule
- 1x Cablu Mini Camera (CSI) 15 pini shop.pimoroni.com/cable-raspberry-pi-zero-edition
- 1x obiectiv M12 (orice distanță focală doriți)
- 1x Suport lentilă de bord M12 m12lenses.com/M12-Lens-Holder-Plastic-p
- 1x buton Push
- 1x 5v / 3.5A Power bank (min 3A) amazon.de/RAVPower5v3A
- 1x condensator electrolitic 4700uF
- 1x USBAdapter Unghi drept Un tată la o tată
- 1x Adaptor Jack 2,1 mm la USB
- 1x adaptor - mufă de 2,1 mm pentru șurub bloc terminal adafruit.com/368
Cablarea
- 1x antet pentru bărbați cu bandă separată
- 1x antet FEMEI cu bandă separabilă
- 3x conector cu 2 pini (folosesc conector Dupont)
- Perfboard
- Cablu electric
Asamblare
- 2x șurub M3 x 6mm (6mm ~ 10mm)
- 2x piulițe pătrate (M3 1, 8mmx5, 5mm)
- 2x șurub M2 x 6mm (6mm ~ 10mm)
Tipărire
Role de hârtie termică (57 mm)
In plus
- Card SD de 8 GB (pentru raspberrypi)
- Mini adaptor HDMI (pentru conectarea Zero W la un monitor)
- Mini USB la USB (pentru conectarea Zero W la o tastatură)
- Încărcător USB 5v
Unelte folosite
-
Software
- Fusion 360 autodesk.com/fusion-360
- Raspbian Jessie Lite raspberrypi.org/downloads/raspbian
- ImageMagick www.imagemagick.org
- zj-58 CUPS de adafruit github.com/adafruit/zj-58
-
Hardware
- Prusa i3 mk3 prusa3d.com/original-prusa-i3-mk3
- Sertizor de cablu (SN-28B)
- Instrument pentru dezlipire de sârmă
- Etrier digital
- Șurubelnițe multiple
Pasul 2: Configurare software și cod




Pentru acest pas, este posibil să aveți nevoie de o tastatură USB și un monitor HDMI. De asemenea, ar fi util să instalați modulul camerei în Raspberry Pi, astfel încât să puteți testa și verifica totul funcționează.
Configurarea sistemului
Rulați utilitarul raspi-config:
$ sudo raspi-config
Pentru acest proiect sunt necesare aceste opțiuni:
- Opțiuni de interfață -> Activați camera
- Opțiuni de interfață -> Dezactivare serial
- Opțiuni avansate -> Extindeți sistemul de fișiere
Utilizați raspi-config pentru a configura conexiunea Wi-Fi. Veți avea nevoie de conexiune la rețea pentru a actualiza sistemul și a descărca software-ul necesar.
Opțiuni de rețea -> Wi-fi
De asemenea, puteți să activați SSH pentru a accesa de la distanță la sistem și a face modificări rapide.
Opțiuni de interfață -> Activați SSH
Instalați software-ul
Procesul pentru acești pași s-a bazat pe acest tutorial:
learn.adafruit.com/instant-camera-using-raspberry-pi-and-thermal-printer
$ sudo apt actualizare
$ sudo apt instala git cups wiringpi build-essential libcups2-dev libcupsimage2-dev
Instalați filtrul raster pentru CUPS din github-ul adafruit
$ git clone
$ cd zj-58
$ make $ sudo./install
Instalați și setați tipăritul ca implicit la sistemul CUPS. Schimbați valoarea „baud” la 9600 sau 19200, după cum este necesar pentru imprimanta dvs. (Al meu era 19200)
$ sudo lpadmin -p ZJ-58 -E -v serial: / dev / ttyAMA0? baud = 19200 -m zjiang / ZJ-58.ppd
$ sudo lpoptions -d ZJ-58
Scriptul camerei foto
$ sudo apt-get install imagemagick
Folosind imagemagick pentru a îmbunătăți contrastele și pentru a seta contrastul și luminozitatea implicite ale camerei, ordinea de fotografiere arată ca:
raspistill -t 200 -co 30 -br 75 -w 512 -h 388 -n -o - | convert - -grayscale Rec709Luminance -contrast jpg: - | lp
Acești parametri am găsit că funcționează cel mai bine pentru cazul meu, dar poate vă place să modificați aceste valori.
Folosesc același buton de apăsare pentru fotografierea aphot-urilor și dărâmarea sistemului Scripturile au separat o singură apăsare dintr-o acțiune de apăsare lungă (+4 ssecunde).
camera.sh
#! / bin / bash
SHUTTER = 20 # Inițializează stările GPIO modul gpio -g $ SHUTTER sus în timp ce: faceți # Verificați butonul declanșator dacă [$ (gpio -g citește $ SHUTTER) -eq 0]; apoi # Trebuie ținut timp de 4+ secunde înainte ca oprirea să fie executată … starttime = $ (data +% s) în timp ce [$ (gpio -g read $ SHUTTER) -eq 0]; faceți dacă [$ (($ (date +% s) -starttime)) -ge 5]; apoi oprire -h acum ecou „oprire” # Așteptați ca utilizatorul să elibereze butonul înainte de a relua în timp ce [$ (gpio -g citește $ SHUTTER) -eq 0]; continuați; done fi done if [$ (($ (date +% s) -starttime)) -lt 2]; apoi ecou "Click shut" raspistill -t 1800 -co 30 -br 75 -w 512 -h 388 -n -o - | convert --grayscale Rec709Luminance -contrast jpg: - | lp # date + "% d% b% Y% H:% M" | lp fi somn 1 fi somn 0.3 gata
Setați automat scriptul pentru a porni la pornirea sistemului. Modificați fișierul /etc/rc.local și următoarea comandă înainte de linia finală „exit 0”:
sh /home/pi/camera.sh
Utilizați calea în care ați salvat fișierul script.
Raspberry Pi Zero W permite compatibilitatea serială
pi3-miniuart-bt comută funcția Bluetooth Raspberry Pi 3 și Raspberry Pi Zero W pentru a utiliza mini UART (ttyS0) și restabilește UART0 / ttyAMA0 la GPIO 14 și 15.
Pentru a dezactiva Bluetooth la bord și a restaura UART0 / ttyAMA0 peste GPIO 14 și 15, modificați:
$ sudo vim /boot/config.txt
Adăugați la sfârșitul fișierului
dtoverlay = pi3-disable-bt
De asemenea, este necesar să dezactivați serviciul de sistem care inițializează modemul, astfel încât acesta să nu utilizeze UART:
$ sudo systemctl dezactivează hciuart
Puteți găsi mai multe informații la:
Pasul 3: Carcasă imprimată 3D



Carcasa camerei este concepută pentru a păstra o amprentă compactă mică în care componentele se potrivesc și se fixează reciproc, astfel încât să nu funcționeze prea mult șurubul pe ea.
Designul este împărțit pe 3 părți:
- Baza, unde este alocată banca de energie.
- Cutia principală, unde are loc placa Pi, imprimanta și cea mai mare parte a cablajelor.
- Conul obiectivului, care găzduiește obiectivul camerei.
Cutia principală și conul obiectivului sunt optimizate pentru imprimare și nu necesită structură de susținere. Baza, în schimb, este imprimată pe o singură bucată folosind material de susținere intern. Am vrut să creez o piesă puternică pentru a susține structura camerei.
Am inclus fișierele STL, astfel încât să le puteți imprima sau modifica designul.
Pasul 4: conectați-l



Primul lucru de făcut este lipirea anteturilor pin masculin la porturile IO ale Raspberry Pi.
Odată ce ați terminat, puteți continua și conecta pi la o placă de calcul și veți fi gata să testați configurarea.
Pentru cablarea componentelor, am împărțit conexiunile folosind carcase de sertizare cu 2 pini. Deci, în timpul procesului de asamblare, componentele pot fi atașate individual la carcasă și conectate ulterior fără complicații. De asemenea, ajută la înlocuirea pieselor în caz de deteriorare sau la modernizarea hardware-ului.
Luați mufa baril și conectați condensatorul 4700uF la bornele + și -. Acest lucru va ajuta la menținerea tensiunii stabile atunci când funcționează imprimanta termică. Asigurați-vă că piciorul negativ (mai scurt) al condensatorului este atașat la polul negativ al terminalului și nu invers.
Conectați-vă la mufa baril și condensator, cablurile pentru sursa de alimentare a imprimantei și Raspberry Pi Zero W.
Pentru alimentarea Pi, am lipit + 5V la PP1 și la sol de la sursa de alimentare la PP6 în partea din spate a plăcii, chiar sub USB-ul de alimentare.
Am luat o bucată de perfboard și am vândut pe ea 2 dungi de anteturi feminine, așa că mai întâi pinii Pi IO. Pe tabloul de bord, puteți conecta butonul și firele de date ale imprimantei.
Conectați butonul la masă GND (pin 34) și BCM 20 (pin 38)
Pentru imprimantă urmați această comandă:
- Imprimantă GND -> Raspberry Pi GND (pinul 6)
- Printer RX -> Raspberry Pi TXD (pin 8, BCM 14, UART Transmit)
- Printer TX -> Raspberry Pi RXD (pin 10, BCM 15, UART Receive)
Verificați Raspberry Pi IO pentru mai multe informații:
Pasul 5: Asamblare



Procesul de asamblare este simplu.
Banca de alimentare se potrivește pe baza carcasei și nu se mișcă. Dar poate fi ușor îndepărtat pentru a fi încărcat sau înlocuit.
Am imprimat câțiva pini pentru a atașa placa Raspberry Pi la carcasă și pentru a conecta obiectivul și la restul carcasei.
Nu există prea mult loc pentru toate cablurile și componentele. Trebuie să organizezi spațiul, dar totul se potrivește în interior.
Pentru închiderea carcasei, baza și cutia principală au două cleme pe partea din spate care se potrivesc una cu cealaltă. În față, există un buzunar cu șurub pentru a fixa sigur cutia.
Pasul 6: În cele din urmă! Trage Trage Trage …
Recomandat:
Cum se face un aparat de etilograf portabil: 6 pași
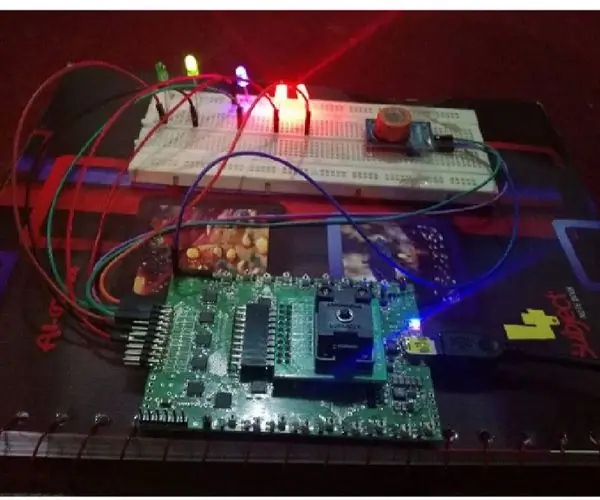
Cum se face un etilotest portabil: un etilotest este un dispozitiv pentru estimarea conținutului de alcool din sânge (BAC) dintr-o probă de respirație. În termeni simpli, este un dispozitiv pentru a testa dacă o persoană este intoxicată. Citirea conținutului de alcool în respirație este utilizată în urmăririle penale; operatorul
Aparat de aer condiționat portabil din polistiren din poliuretan: 7 pași (cu imagini)

DIY Aer condiționat portabil din polistirol: Hei, băieți, în ultima instrucțiune ți-am arătat cum să faci un tăietor din polistirol. În această săptămână îți voi arăta cum să faci un aparat de aer condiționat portabil din polistiren. Acest aparat de aer condiționat nu înlocuiește un model comercial, dar poate fi folosit pentru a răci un
Difuzor portabil Bluetooth portabil cu Powerbank .: 12 pași (cu imagini)

Difuzor portabil Bluetooth portabil cu Powerbank.: Difuzor monocanal compact, dar puternic, cu ieșire de 3 W și banc de putere încorporat. Difuzor Bluetooth construit de la Scratch !! Specificații & Caracteristici: Difuzor full-range Bluetooth 4.0.3W.18650 baterie simplă 2600mah. Încărcare micro USB. Ieșire USB pentru
Stand portabil IPhone / PMP portabil ieftin și rapid: 3 pași (cu imagini)

Stand portabil IPhone / PMP portabil ieftin și rapid: călătoresc destul de mult și am căutat mereu standuri pentru orice PMP (player media personal) / iPod / PSP / iPhone sau orice alt gadget pe care îl folosesc în prezent pentru a viziona filme în timp ce zbor. captura este că standurile trebuie să fie mici și ușor de t
Suport / cooler portabil simplu, ieftin, portabil: 9 pași (cu imagini)

Suport / cooler portabil pentru laptop simplu, ieftin, portabil: Acesta este un proiect foarte ușor, cu costuri reduse, pe care oricine îl poate face. Acest suport / cooler pentru laptop poate fi făcut pentru orice dimensiune sau orice laptop de marcă (eu l-am făcut pe al meu pentru un MacBook de 13,3 inch)
