
Cuprins:
- Autor John Day [email protected].
- Public 2024-01-30 11:43.
- Modificat ultima dată 2025-01-23 15:04.

Proiecte Fusion 360 »
Este unul dintre acele instrumente subevaluate pe care probabil nu le utilizați, dar continuați să citiți și veți vedea de ce trebuie să începeți să profitați de instrumentul Web din Fusion 360. Instrumentul Web oferă o modalitate rapidă și super eficientă de a adăuga cruce pentru proiectele dvs. pentru o rezistență sporită, dar puteți deveni creativ cu el oricând trebuie să proiectați niște pereți subțiri. Recent am profitat de acest instrument când am proiectat un suport GoPro pe care l-am atașat la patul meu de imprimare 3D pentru a realiza videoclipuri cu lapse de timp ale imprimărilor mele.
Pasul 1: Exemple de instrument web - practic și plăcut din punct de vedere estetic

Imaginea de mai sus ilustrează diferitele moduri în care puteți utiliza instrumentul web. Imaginea din stânga prezintă parantezele transversale de pe suportul meu tipărit 3D. Acestea au un scop practic prin faptul că adaugă forță piesei. Cu sania lui Moș Crăciun am folosit instrumentul Web pentru a proiecta micile vârtejuri care nu numai că o fac să arate mai drăguță, ci și să permită imprimarea 3D a piesei de pe lateral.
Pasul 2: problema

Suportul din imaginea de mai sus nu are bretele încrucișate și, prin urmare, se clatină și este puțin instabil când este atașat la patul meu de imprimare. Să modificăm designul folosind instrumentul Web pentru a adăuga cruce.
Pasul 3: Creați schiță
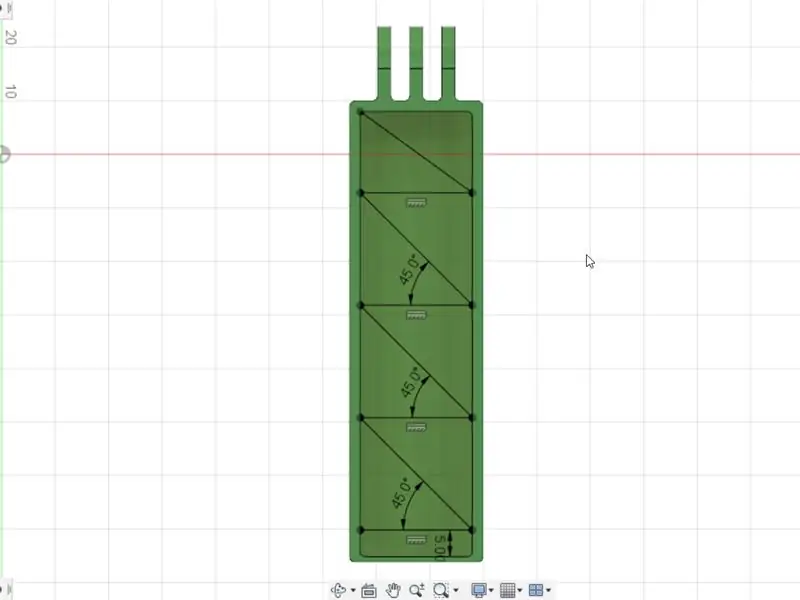
Pentru a utiliza instrumentul web pentru a crea acolade, trebuie mai întâi să creăm o schiță. Întrucât vreau să adaug paranteze în interiorul parantezului meu, vom începe prin a crea o schiță pe suprafața inferioară interioară.
După crearea schiței, putem folosi apoi instrumentul Linie pentru a desena linii unde vrem să meargă acoladele. Faceți clic pe Opriți schița după ce finalizați desenarea liniilor.
Pasul 4: Instrumentul Web
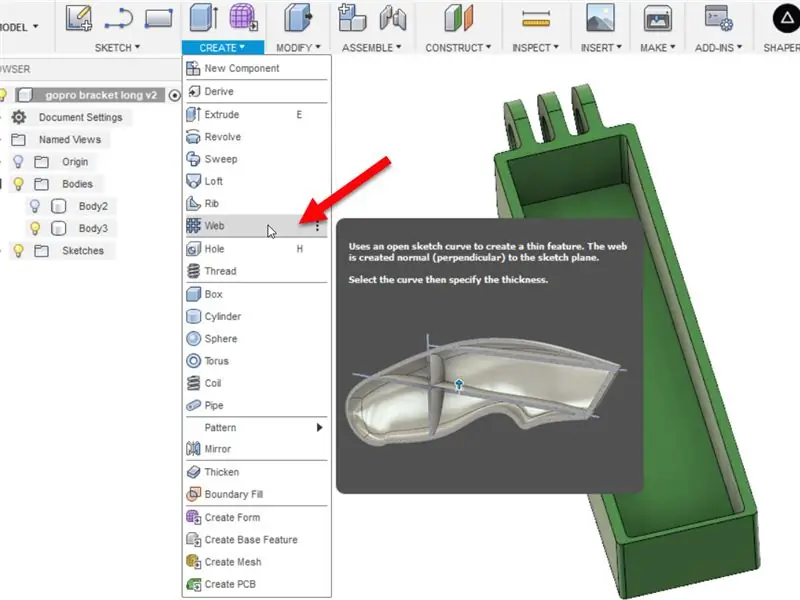
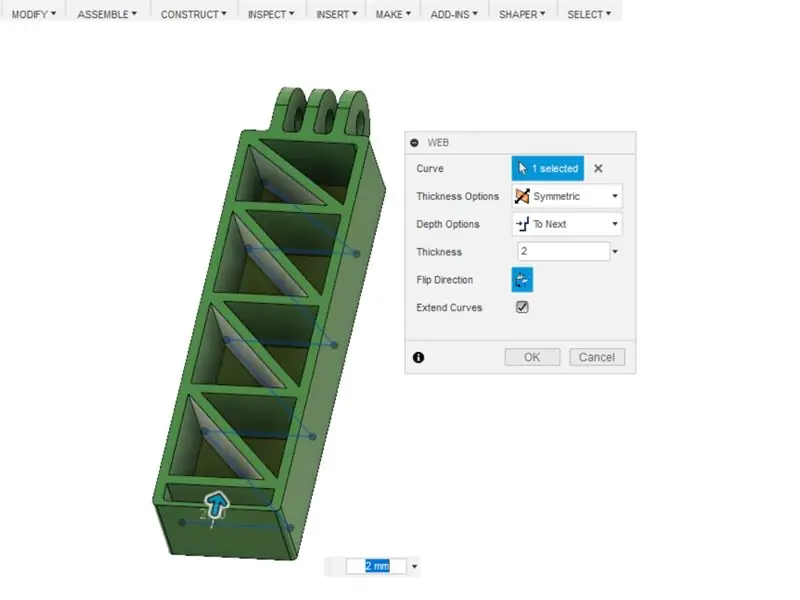
Apoi vom lua instrumentul Web care poate fi găsit în meniul Creare. Faceți clic pe linia pe care doriți să o transformați într-un perete subțire.
Dacă liniile dvs. sunt conectate, veți vedea un perete extrudat continuu. Dacă nu, puteți ține pur și simplu tasta CTRL pentru a selecta mai multe linii.
Dacă nu se întâmplă nimic după selectarea liniilor, va trebui să faceți clic pe butonul Flip Direction pentru a permite liniilor să extrudeze în direcția opusă.
Grosimea pereților poate fi modificată prin simpla introducere a valorii în caseta de dialog.
Opțiunea Adâncime poate fi, de asemenea, modificată pentru a specifica o adâncime în loc să selectați opțiunea Prea următor, care va extruda pereții către următoarea suprafață disponibilă.
După ce sunteți mulțumit de setările dvs., faceți clic pe OK.
Pasul 5: Urmăriți videoclipul întregului proces

Asta e! Vedeți cât de ușor a fost să creați pereți subțiri cu instrumentul Web. Acest lucru funcționează și cu alte entități de schiță. Încercați cu arcuri și spline. Și dacă sunteți gata să stăpâniți Fusion 360 pentru a vă crea propriile modele, accesați desktopmakes.com pentru a începe.
Recomandat:
Cum se folosește ESP8266 ca server web: 5 pași

Cum se folosește ESP8266 ca server web: Bună, în prezent folosesc Windows 10, NodeMCU 1.0 și iată lista software-ului pe care l-am folosit și ghidurile de instalare pe care le-am urmat: Arduino IDE Plăci suplimentare pentru esp8266 SpiffLibrary utilizate: Websocket Am folosit NodeMCU ca server pentru servesc un fișier HTML M-am supărat
Cum am făcut un coș cu fructe folosind „Web” în Fusion 360 ?: 5 pași

Cum am făcut un coș cu fructe folosind „Web” în Fusion 360 ?: Acum câteva zile mi-am dat seama că nu am folosit „Coaste”. caracteristică Fusion 360. Așa că m-am gândit să o folosesc în acest proiect. Cea mai simplă aplicare a „Coaste” caracteristica poate fi sub forma unui coș cu fructe, nu-i așa? Vedeți cum să folosiți
Kahoot! Instrumentul Web 2.0 - Instrucțiuni de realizare a testelor pentru profesori: 10 pași

Kahoot! Instrumentul Web 2.0 - Instrucțiuni pentru crearea de teste pentru profesori: Următorul Instructable este destinat să le arate profesorilor cum să utilizeze funcția de testare pentru instrumentul Web 2.0, Kahoot! Kahoot! poate fi folosit ca instrument de joc digital pentru revizuirea și evaluarea cunoștințelor de conținut ale elevilor la diferite discipline și la mai multe
Cum se folosește instrumentul Snipping pe Windows 7: 7 Pași

Cum se utilizează instrumentul de tăiere pe Windows 7: Deschideți fereastra pentru care doriți o captură de ecran
Cum se utilizează instrumentul de vorbire în Mac Os X 10.5 Leopard: 3 pași

Cum se folosește Instrumentul de vorbire în Mac Os X 10.5 Leopard: Sunt un mare fan al lui Harry Potter și mi-am dorit întotdeauna să pot face vrăji. Nu ar fi mișto să poți bate pe cineva spunând un singur cuvânt? Sau ce zici de a putea debloca o ușă fără cheie? Apoi am dat peste această instrucțiune
