
Cuprins:
- Autor John Day [email protected].
- Public 2024-01-30 11:43.
- Modificat ultima dată 2025-01-23 15:04.



Proiecte Fusion 360 »
Dacă vă place acest proiect, vă rugăm să luați în considerare votarea acestuia în cadrul Concursului PCB (în partea de jos a paginii)
Stargate SG-1 este emisiunea mea TV preferată din toate timpurile. În ultimele două luni, mi-am forțat prietena să urmărească pentru a urmări întreaga serie. Eram în jurul sezonului 4 când am văzut că Instructables organizează un concurs PCB și mi s-a părut oportunitatea perfectă de a-mi proiecta propriul Stargate pe care să-l pot pune pe biroul meu.
Acest proiect este ceea ce am venit cu mine. Este un PCB Stargate cu diametrul de 4 inci, cu DHD însoțitor (care este dispozitivul Dial-Home pentru profan), care stă pe birou și se aprinde! Atingeți touch pad-ul capacitiv de pe DHD și fiecare chevron se va aprinde în ordine. Du-te la al șaptelea chevron, iar gaura de vierme se aprinde!
PCB-ul este conceput ca o singură bucată și se separă. DHD este în centru, iar colțurile exterioare sunt suporturi pentru Stargate și DHD. Funcționează pe două baterii AA, iar suportul bateriei acționează ca baza DHD.
Logica este asigurată de un ATtiny85, care aprinde LED-urile printr-un registru de schimbare 74HC595. Citiți mai departe pentru a vedea cum l-am proiectat și pentru instrucțiuni despre cum să-l asamblați!
Pasul 1: Prototipare
Dacă este posibil, doriți să vă prototipați proiectele de PCB pe o placă înainte de a obține de fapt ceva fabricat. În zilele noastre, este foarte accesibil să aveți PCB-uri fabricate, dar tot nu doriți să vă pierdeți timpul sau banii.
În cazul meu, nu mai lucrasem niciodată cu un registru de schimbare, așa că de asta aveam nevoie să mă concentrez asupra testării. M-am bazat foarte mult pe acest tutorial instructabil pentru a afla cum funcționează:
De fapt, am făcut greșeala de a comanda PCB-uri înainte de a testa cu atenție. Designul meu original folosea LED-uri WS2812B adresabile individual. Acestea nu au ajuns să funcționeze bine din câteva motive și am pierdut mult timp și bani. Noul design este mai simplu și mai puțin costisitor.
Pentru a-mi prototipa designul registrului de schimbare pentru cea de-a doua revizuire a PCB-urilor, am pus totul pe o placă de calcul. ATtiny85, registrul de schimbare, rezistențele și LED-urile sunt toate acolo. Există, de asemenea, o a doua zonă pentru programarea ATtiny85 printr-un Arduino (Google cum să facă asta, există o mulțime de tutoriale).
Lista completă a pieselor pentru acest proiect:
- 1x ATtiny85-20PU
- 1x Registrul de schimbare 74HC595
- 7x LED-uri roșii de 3 mm
- 1x LED albastru de 3mm
- 2x rezistență 120ohm
- 1x comutator SPDT 1P2T
- 1x Suport baterie
Atașat este codul ATtiny85 (intermitent folosind un Arduino). După testare, am trecut pe designul PCB.
Pasul 2: Proiectare PCB
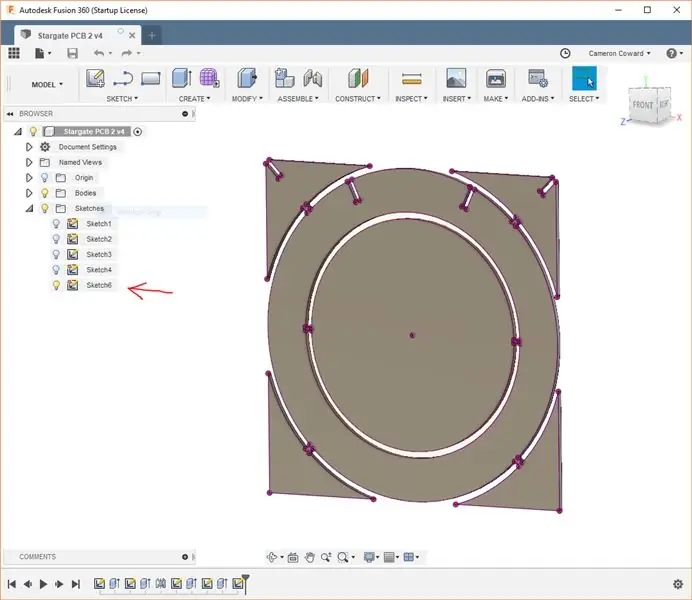
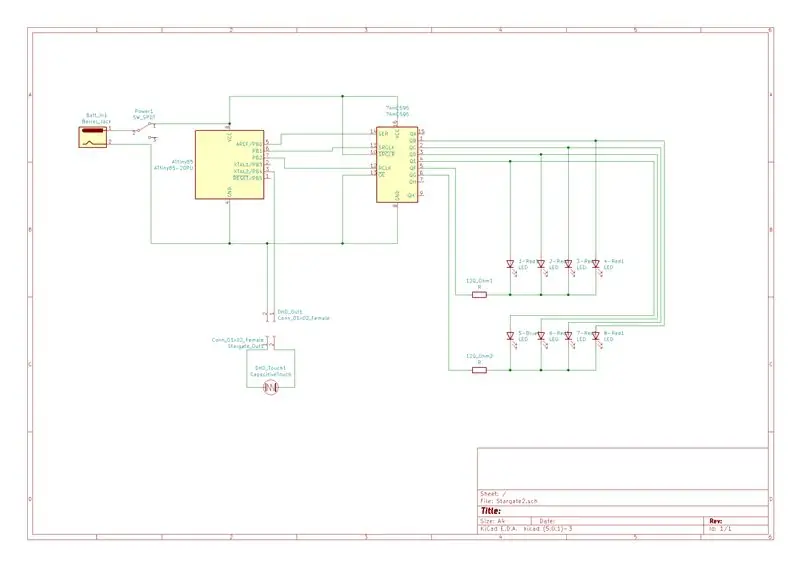
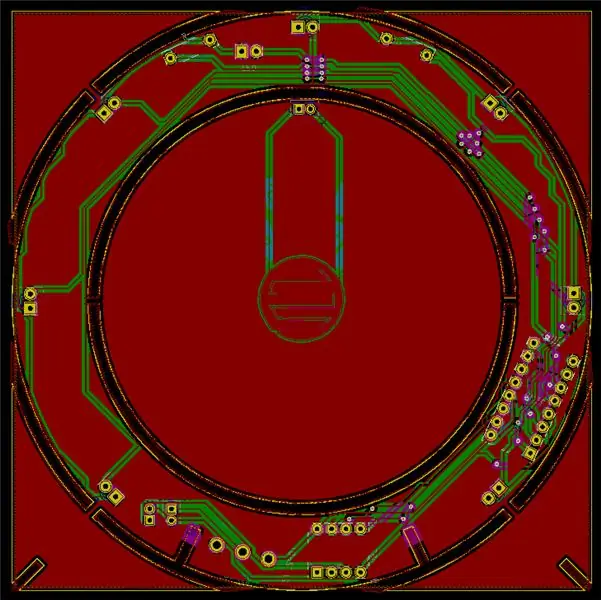
Dacă doriți doar să faceți PCB-uri folosind designul meu, puteți utiliza folderul StargatePlots.zip atașat. Conține fișierele Gerber pentru a le fabrica
Proiectarea fizică a PCB-ului a fost foarte importantă pentru produsul final - mai ales că se desparte și părți ale PCB-ului sunt folosite ca suporturi. Din acest motiv, am început în CAD. Am folosit Autodesk Fusion 360 pentru a proiecta PCB-ul, inclusiv filele.
Schiță PCB în Fusion 360
Odată ce PCB-ul dvs. este proiectat în CAD, aveți nevoie de o modalitate de a aduce acest lucru în software-ul de proiectare PCB pentru a adăuga tăieturi de margine. Tot ce trebuie să faceți în Fusion 360 este să creați o schiță nouă pe suprafața piesei și să proiectați toate marginile. Apoi salvați schița. În zona browserului de componente (în partea stângă a ferestrei) selectați noua schiță și exportați-o ca DXF. Păstrați asta pentru mai târziu.
Schema KiCAD
Mi-am făcut designul real PCB în KiCAD. Aș fi folosit Autodesk Eagle, dar îl reduceam aproape de termenul concursului și nu aveam timp să învăț cum să folosesc Eagle. În KiCAD, primul pas este să vă creați schema PCB. Schema este o diagramă bloc simplificată a designului dvs., iar scopul său principal este de a spune KiCAD care pini ai componentelor sunt conectați împreună.
Componentă personalizată
KiCAD avea aproape toate componentele pe care le foloseam încorporate, așa că le-am adăugat pur și simplu și am conectat pinii. Marea excepție a fost touch pad-ul capacitiv, care este complet personalizat. Pentru a adăuga asta, a trebuit să creez o nouă amprentă PCB.
În primul rând, am desenat forma touch pad-ului în InkScape. Am folosit apoi convertorul Bitmap KiCAD pentru a transforma acest lucru într-o amprentă pentru noua componentă. Aceasta a fost apoi adăugată schemei mele.
PCB KiCAD
Odată ce ați terminat schema, puteți crea aspectul PCB real. KiCAD va arunca toate amprentele pe foaie și depinde de dvs. să le poziționați. Mai întâi, totuși, doriți să importați acel DXF al conturului PCB.
Treceți la stratul Edge Cuts, apoi alegeți import DXF. Selectați-vă conturul DXF și acesta va fi plasat pe foaie. Apoi, vă puteți poziționa amprentele după cum este necesar. Acești pași sunt bine acoperiți în ghiduri mult mai detaliate pentru KiCAD. În cele din urmă, adăugați niște umpluturi de cupru cu zone de păstrare pentru a rămâne în afara decupajelor.
Serigrafie personalizată
Niciun Stargate nu este complet fără glifuri, ceea ce înseamnă că este necesară o serigrafie personalizată. Am început prin a găsi o ilustrare pe Google a Stargate care arăta clar glifele. Apoi, am folosit GIMP pentru a elimina toată imaginea, cu excepția glifelor, și am făcut-o alb-negru. Am luat-o în InkScape și am convertit-o într-o imagine vectorială și am redimensionat-o la dimensiunea corectă.
De acolo, procesul a fost similar cu crearea unei amprente personalizate. Dar, în loc să folosesc imaginea ca amprentă, am folosit-o pentru stratul de serigrafie. Apoi l-am mutat în PCB și l-am poziționat. Acest proces a fost repetat pentru glifele DHD.
Pasul 3: Obțineți fabricarea PCB-urilor

Există o mulțime de servicii de fabricație pe care le puteți utiliza pentru a vă face PCB-urile. OSH Park este o alegere populară, care este extrem de ușor de utilizat și are o calitate excelentă, dar este puțin scump - PCB-urile sunt, de asemenea, violet.
Pentru acest proiect, am folosit serviciul Seeed Studio Fusion PCB. Era semnificativ mai accesibil, calitatea era de asemenea excelentă și oferă mult mai multe personalizări. De exemplu, am reușit să le fac în negru și există mai multe opțiuni de culoare disponibile.
Veți avea câteva opțiuni pentru transport, dar am ales DHL. Am făcut comanda pe 11 ianuarie și am primit panourile mele pe 22 ianuarie. Costul total, inclusiv transportul, a fost de 51,94 USD pentru 10 dintre aceste plăci de 101,6 x 101,6 mm. Dacă aș fi comandat plăcile în culoarea verde implicită, ar fi fost mai ieftine. Dar, 5,20 USD pe tablă este destul de rezonabil, având în vedere cât de mari sunt.
Acestea fiind spuse, puteți utiliza orice serviciu doriți. Alte opțiuni populare sunt JLCPCB și PCBWay. Tot ce trebuie să faceți este să trasați fișierele Gerber de la KiCAD sau Eagle pentru a vă încărca desenele în aceste servicii. Dacă utilizați OSH Park, puteți încărca direct proiectul KiCAD.
Pasul 4: Asamblați placa




Dacă ți-ai proiectat propria placă, ar trebui să știi cum să o asamblezi. Dar, dacă utilizați designul meu PCB, iată cum să îl puneți împreună:
Toate componentele sunt găurite și sunt etichetate pe tablă, astfel încât asamblarea ar trebui să fie ușoară. Fiecare componentă este plasată pe partea laterală a plăcii cu eticheta. Locațiile ATtiny85 și 74HC595 sunt ambele marcate cu modul în care ar trebui să fie orientate. Jetoanele au un punct care marchează pinul 1, care merge lângă crestătura din conturul jetoanelor de pe tablă.
LED-urile au o polaritate, deci trebuie să aveți grijă când le introduceți. Catodul negativ (piciorul scurt) al LED-urilor trece prin gaura pătrată, iar anodul pozitiv (piciorul lung) trece prin gaura rotundă. Mai întâi lipiți cele șapte LED-uri roșii pentru chevrons, apoi răsturnați placa.
LED-ul albastru trebuie să fie îndoit la un unghi de 90 de grade îndreptat în jos spre centrul Stargate. Introduceți-l doar la jumătate, apoi îndoiți-l înainte de lipire.
Urmează firele DHD. Lipiți o parte a fiecărui fir în partea DHD a PCB-ului, apoi lipiți celelalte capete în partea Stargate. Nu contează ce sârmă intră în ce gaură, touch pad-ul capacitiv nu are polaritate.
În cele din urmă, lipiți firele bateriei. Dacă aveți prima revizuire a plăcii, aceasta va fi marcată necorespunzător și va spune că gaura de jos este „+” pentru pozitiv. A fost o greșeală din partea mea. Gaura inferioară (exterioară) este negativă. Deci, lipiți firul pozitiv al bateriei în orificiul superior (interior) și firul negativ în orificiul inferior (exterior).
Pasul 5: Imprimați 3D piesele


Acest proiect are în total nouă piese imprimate 3D: cele șapte huse de chevron și piesele din față și din spate ale difuzorului cu găuri de vierme.
Chevrons sunt simple și sunt lipite la cald peste LED-urile chevron pentru un stil suplimentar. Acestea ar trebui să fie tipărite în negru sau gri.
Difuzorul LED cu gaură de vierme este împărțit în două părți pentru a ușura imprimarea și pentru a-l face mai eficient. Piesa din față este imprimată în filament translucid, astfel încât lumina să strălucească, iar piesa din spate este imprimată în filament alb pentru a ajuta la reflectarea luminii înapoi prin față.
Toate aceste piese pot fi tipărite fără suporturi. Vă recomand să folosiți o înălțime a stratului de 0,15 mm, umplutura ar trebui să fie de aproximativ 20%.
Pasul 6: Adunarea finală

Pentru a termina asamblarea Stargate, trebuie doar să puneți piesele împreună cu lipici fierbinte. În primul rând, vă recomand să utilizați hârtie de șlefuit sau un Dremel pentru a netezi filele de pe piesele PCB.
Apoi, utilizați un pic de adeziv fierbinte sau super adeziv pentru a atașa partea difuzorului frontal la spatele difuzorului. Acestea ar trebui să fie concentrice (centrate).
Apoi, umpleți un chevron cu adeziv fierbinte și împingeți-l în jos pe un LED cu chevron. Repetați acest lucru pentru celelalte șase LED-uri cu chevron. Mergeți mai departe și folosiți mai mult adeziv fierbinte pentru a monta difuzorul LED cu gaură de vierme pe PCB. Există o gaură mică pentru a se potrivi LED-ului, așa că introduceți-l și utilizați porțiunea groasă a difuzorului ca suprafață pentru a-l lipi la PCB.
Înfășurați firele DHD în jurul firelor bateriei de câteva ori pentru a le menține ordonate. PCB-ul DHD este destinat să meargă deasupra suportului bateriei, deci lipiți-l fierbinte acolo (astfel încât firele bateriei să fie în partea de jos). Apoi, folosiți un lipici fierbinte pentru a atașa suporturile (fără crestături) de părțile laterale ale suportului bateriei pentru a-l menține în poziție verticală și stabilă.
În cele din urmă, împingeți suportul cu crestăturile în crestăturile corespunzătoare de pe placa Stargate. Folosiți câte un strat de adeziv fierbinte pe fiecare pentru a-l menține în poziție.
Și gata! Doar porniți comutatorul, așteptați câteva secunde și apoi puteți atinge touch pad-ul pentru a cupla fiecare chevron și a crea o gaură de vierme!
Recomandat:
Glumă pentru desktop (pentru Windows): 5 pași

Desktop Prank (pentru Windows): Aceasta este o farsă fantastică, care va dura doar câteva minute pentru a configura. Se va părea că computerul victimelor dvs. s-a blocat blocat pe ecranul desktopului. Indiferent de câte ori încearcă să facă clic pe o pictogramă, nu se va întâmpla nimic
Dispozitivul desktop - un asistent desktop personalizabil: 7 pași (cu imagini)

Dispozitivul desktop - un asistent desktop personalizabil: dispozitivul desktop este un mic asistent personal desktop care poate afișa diverse informații descărcate de pe internet. Acest dispozitiv a fost proiectat și construit de mine pentru clasa CRT 420 - Subiecte speciale de la Berry College, condusă de instructor
Lumina reactivă pentru muzică -- Cum să faci lumină reactivă pentru muzică super simplă pentru a face desktop-ul grozav .: 5 pași (cu imagini)

Muzică lumină reactivă || Cum să facem muzică super simplă lumină reactivă pentru a face desktopul grozav. basul care este de fapt semnal audio de joasă frecvență. Este foarte simplu de construit. Vom
Lampă pentru semințe de energie pentru desktop: 38 de pași (cu imagini)
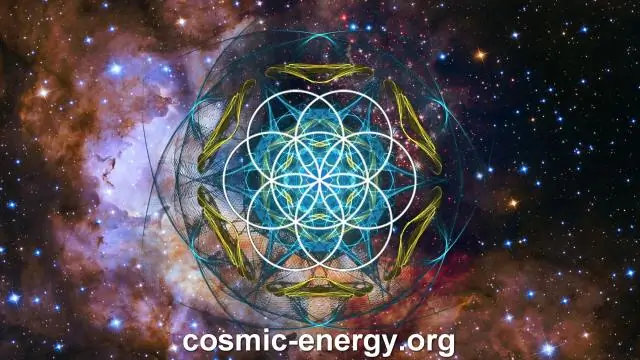
Lampă pentru semințe de energie pentru desktop: Bună ziua tuturor, Astăzi vă voi arăta ceva foarte interesant. Nu este un robot ucigaș sau un skynet (încă nu). Este o lumină ambiantă pentru desktop care folosește baterie alcalină moartă pentru a se alimenta. Acest design poate conține până la 15 baterii. Folosește un singur jou
Instrucțiuni pentru realizarea unui atașament de legătură cu patru bare pentru suportul pentru picioare montat în centru: 9 pași (cu imagini)

Instrucțiuni pentru realizarea unui atașament de legătură cu patru bare pentru suportul pentru picioare montat în centru: scaunele cu roți cu putere medie (PWC) au devenit mai populare în ultimii ani. Cu toate acestea, datorită amplasării roților din față, suporturile tradiționale montate lateral au fost înlocuite cu un singur suport pentru picioare montat central. Din păcate, center-mou
