
Cuprins:
- Pasul 1: De ce veți avea nevoie
- Pasul 2: Porniți Visuino și selectați tipul de placa Arduino UNO
- Pasul 3: În Visuino Adăugați componente
- Pasul 4: În Visuino Set Components
- Pasul 5: În componentele Visuino Connect
- Pasul 6: Generați, compilați și încărcați codul Arduino
- Pasul 7: Joacă
- Pasul 8: Circuit
- Autor John Day [email protected].
- Public 2024-01-30 11:43.
- Modificat ultima dată 2025-01-23 15:04.


În acest tutorial vom învăța cum să detectăm forța aplicată rezistenței de detectare a forței (FSR) și să o afișăm pe afișajul OLED + vom seta limitele cu un LED verde și roșu.
Urmăriți un videoclip demonstrativ.
Pasul 1: De ce veți avea nevoie


- Arduino UNO (sau orice alt Arduino)
- Senzor de forță
- Afișaj OLED
- LED ROSU & VERDE
- Rezistor 1K ohm
- Sârme de jumper
- Pană de pâine
- Programul Visuino: Descărcați Visuino
Pasul 2: Porniți Visuino și selectați tipul de placa Arduino UNO


Pentru a începe programarea Arduino, va trebui să aveți Arduino IDE instalat de aici:
Vă rugăm să rețineți că există câteva erori critice în Arduino IDE 1.6.6. Asigurați-vă că instalați 1.6.7 sau o versiune ulterioară, în caz contrar acest instructabil nu va funcționa! Dacă nu ați făcut-o, urmați pașii din acest instructabil pentru a configura Arduino IDE pentru a programa Arduino UNO! Visuino: https://www.visuino.eu trebuie, de asemenea, să fie instalat. Porniți Visuino așa cum se arată în prima imagine Faceți clic pe butonul „Instrumente” de pe componenta Arduino (Imaginea 1) în Visuino Când apare dialogul, selectați „Arduino UNO” așa cum se arată în Imaginea 2
Pasul 3: În Visuino Adăugați componente


- Adăugați componenta „SSD1306 / SH1106 OLED Display (I2C)”
- Adăugați 2x componenta „Comparați valoarea analogică”
Pasul 4: În Visuino Set Components




- Faceți dublu clic pe componenta „DisplayOLED1” și în fereastra de dialog „Elemente” trageți „Câmp text” spre stânga
- selectați în dreapta „Text Field1” și în fereastra de proprietăți setați dimensiunea: 3 și Y: 40
- Selectați componenta „CompareValue1” și în setul de ferestre de proprietăți Compare Type: ctSmallerOrEqualand value: 0.1 „CompareValue1” este utilizat pentru a declanșa LED-ul verde, înseamnă ori de câte ori valoarea de intrare este mai mică sau egală cu 0.1 declanșează LED-ul
- Selectați componenta „CompareValue2” și în fereastra de proprietăți setați Compare Type: ctBigger
și valoare: 0,1 "CompareValue2" este utilizat pentru a declanșa LED-ul roșu, înseamnă ori de câte ori valoarea de intrare este mai mare de 0,1 declanșează LED-ul roșu
Pasul 5: În componentele Visuino Connect


- Conectați pinul Arduino Analog Out [0] la pinul componentei "CompareValue1" [In]
- Conectați pinul Arduino Analog Out [0] la pinul component "CompareValue2" [In]
- Conectați pinul Arduino Analog Out [0] la pinul component "DisplayOLED1> Text Field1" [In]
- Conectați componenta „DisplayOLED1” la pinul Arduino I2C [In]
- Conectați pinul "CompareValue1" [Out] la pinul digital Arduino [8]
- Conectați pinul "CompareValue2" [Out] la pinul digital Arduino [7]
Pasul 6: Generați, compilați și încărcați codul Arduino


În Visuino, apăsați F9 sau faceți clic pe butonul afișat în imaginea 1 pentru a genera codul Arduino și deschideți ID-ul Arduino
În IDE-ul Arduino, faceți clic pe butonul Încărcare, pentru a compila și încărca codul (Imaginea 2)
Pasul 7: Joacă
Dacă porniți modulul Arduino UNO și apăsați senzorul senzorului de forță, ar trebui să vedeți un număr în schimbare pe afișajul OLED și un LED verde ar trebui să se aprindă, dar atunci când atingeți limita, LED-ul roșu ar trebui să strălucească.
Felicitări! V-ați finalizat proiectul cu Visuino. De asemenea, este atașat proiectul Visuino, pe care l-am creat pentru acest Instructable, îl puteți descărca de aici și îl puteți deschide în Visuino:
Pasul 8: Circuit

- Conectați pinul Arduino Positive [5V] la pinul OLED [VCC] și pinul senzorului de forță [1]
- Conectați pinul negativ Arduino [GND] la pinul OLED [GND]
- Conectați pinul de afișare OLED [SDA] la pinul Arduino [SDA]
- Conectați pinul de afișare OLED [SCL] la pinul Arduino [SCL]
- Conectați pinul senzorului de forță [2] la pinul analogic Arduino [0]
- Conectați pinul senzorului de forță [2] la rezistorul de 1K ohm
- Conectați cealaltă parte a rezistorului la pinul negativ Arduino [GND]
- Conectați pinul negativ cu LED verde la pinul Arduino [GND]
- Conectați pinul pozitiv cu LED verde la pinul digital Arduino [8]
- Conectați pinul negativ cu LED roșu la pinul Arduino [GND]
- Conectați pinul pozitiv cu LED roșu la pinul digital Arduino [7]
Recomandat:
Reducerea unui rezistor variabil: 7 pași (cu imagini)

Reducerea unui rezistor variabil: Când aveți o baterie de 9 volți și doriți să testați dacă funcționează un LED roșu (3 volți), fără să-l suflați, ce faceți? Răspuns: Realizați o rezistență variabilă prin reducerea unui creion
Cum se face o calibrare a forței pe un CombiTouch: 6 pași

Cum se face o calibrare a forței pe un CombiTouch: Acest ghid arată cum se face o calibrare a forței pe un cuptor Alto-Shaam CombiTouch. Dacă ecranul nu răspunde la atingere sau activează o altă pictogramă decât cea pe care o atingeți, urmați pur și simplu aceste instrucțiuni. Dacă
Decolorarea / controlul ledului / luminozității folosind potențiometru (rezistor variabil) și Arduino Uno: 3 pași
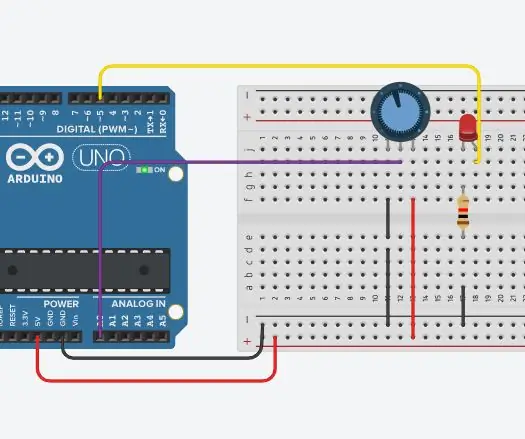
Decolorarea / controlul ledului / luminozității folosind potențiometru (rezistor variabil) și Arduino Uno: pinul de intrare analogic Arduino este conectat la ieșirea potențiometrului. Deci pinul analogic Arduino ADC (convertor analogic digital) citește tensiunea de ieșire prin potențiometru. Rotirea butonului potențiometrului variază tensiunea de ieșire și Arduino re
Măsurarea modificărilor forței unei rețele de fibre generate atunci când este deplasată cu forța externă: 8 pași
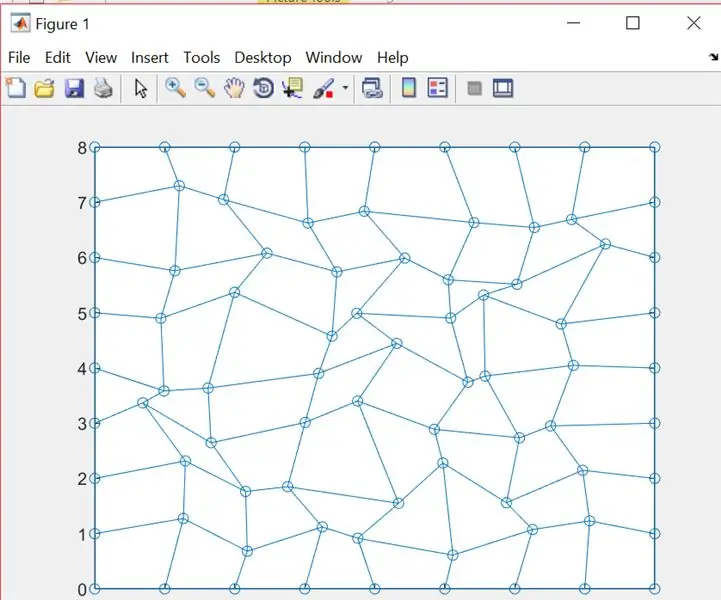
Măsurarea modificărilor forței unei rețele de fibre generate atunci când este deplasată cu forța externă: celulele pot interacționa cu matricea extracelulară (ECM) înconjurătoare și se pot aplica atât, cât și pot răspunde forțelor exercitate de ECM. Pentru proiectul nostru, simulăm o rețea interconectată de fibre care ar acționa ca ECM și vom vedea cum
Rezistor DIY Sensitive Force (FSR): 5 pași (cu imagini)

DIY Resistor Sensitive Resistor (FSR): Faceți un rezistor sensibil la forță (un senzor de presiune) cu piese de schimb în loc să cheltuiți 5 $ - 20 $ fiecare
