
Cuprins:
- Pasul 1: Articolele necesare
- Pasul 2: Pregătirea platformei experimentale
- Pasul 3: Montarea Arduino UNO sau Clona pe platforma experimentală
- Pasul 4: Montarea unei jumătăți de dimensiune, 400 de puncte de legare, panou de rulare pe platforma experimentală
- Pasul 5: ecranul LCD
- Pasul 6: Utilizarea senzorului de umiditate și temperatură DHT22
- Pasul 7: Adăugarea ceasului în timp real (RTC)
- Pasul 8: Schița
- Pasul 9: Afișarea proiectului asamblat
- Pasul 10: După aceea
- Autor John Day [email protected].
- Public 2024-01-30 11:43.
- Modificat ultima dată 2025-01-23 15:04.


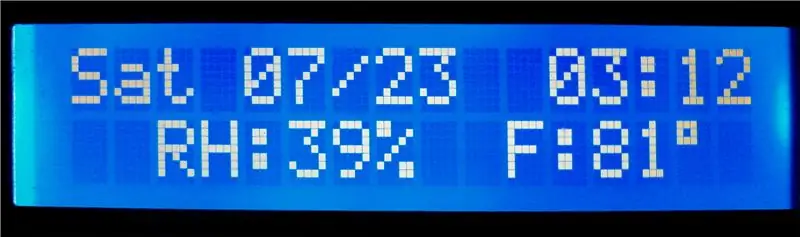
Modul de economisire a energiei aici diferențiază acest instructabil de alte exemple care arată ziua săptămânii, luna, ziua lunii, ora, umiditatea și temperatura. Această capacitate permite ca acest proiect să fie rulat de la o baterie, fără a fi necesară o „negă de perete”.
Am postat un afișaj LCD instructabil, cu umiditate și temperatură anterior, cu modul de economisire a energiei: piese minime, distractiv, rapid și foarte ieftin, iar la sfârșitul acelui instructabil am prezentat o imagine a unei modificări opționale. Această modificare a inclus ziua săptămânii, calendarul și ora, de asemenea, afișate pe același ecran. Am primit o serie de mesaje care solicitau informații pe afișajul respectiv. Astfel, postez acest instructabil ca modificare și extensie la cel anterior.
Pentru a salva cititorilor problema că trebuie să găsesc instructabilul menționat anterior, am duplicat unele dintre informațiile prezentate în acel instructabil aici și, desigur, includ informații augmentate pentru a permite ca Ziua Săptămânii, Calendarul și Ora să fie, de asemenea, să fie prezentate pe lângă umiditatea și temperatura relativă. Cu toate acestea, este posibil ca unii cititori să nu aibă nevoie de ziua săptămânii, calendar și oră și să aibă nevoie doar de umiditatea și temperatura afișate. Pentru acei cititori, acel Instructable mai devreme va funcționa bine.
După cum am menționat în versiunea anterioară Instructable, studiul meu nu a fost întotdeauna la cea mai bună temperatură, așa că am decis că ar fi util să afișez temperatura ambiantă pe biroul meu. Costul unui senzor care asigura umiditate, pe lângă temperatură, nu a fost prohibitiv; prin urmare, un afișaj de umiditate a fost inclus în acel proiect.
A apărut o cerință suplimentară, deoarece soțul meu mi-a cerut frecvent ziua săptămânii și / sau ziua lunii, așa că am decis să le includ și pe afișaj. Am făcut două copii ale proiectului prezentat aici. Unul pentru studiul meu și unul pentru camera din casa noastră, unde soțul meu este adesea găsit. Am folosit atât un (1) ceas în timp real (RTC), cât și (2) un senzor de umiditate și temperatură.
Atât senzorii de umiditate / temperatură DHT11, cât și DHT22 pe care i-am considerat oferă rezultate de temperatură în grade Celsius. Din fericire este o conversie ușoară în Fahrenheit (formatul folosit în SUA, care este locația mea). Schița de mai jos oferă cod care poate fi modificat cu ușurință pentru a afișa temperatura în grade Celsius, dacă acesta este cel folosit în locul în care vă aflați.
Am luat în considerare atât senzorii DHT22, cât și senzorii DTH11 și m-am așezat pe DHT22, deși puțin mai scump. DHT11 poate fi adesea achiziționat pentru mai puțin de 2 USD, în timp ce DHT22 este adesea găsit pentru mai puțin de 5 USD. Dacă este achiziționat direct din China, costul poate fi chiar mai mic. Dacă aș fi vrut doar să afișez temperatura, aș fi putut folosi un senzor TMP36 în locul DHT22 și aș fi realizat unele economii și, într-adevăr, așa am construit un proiect DIY chiar mai vechi. Cu toate acestea, am decis să includ afișarea umidității relative printre alte elemente afișate în acest proiect.
DHT22 este puțin mai precis decât DHT11. Deci, costul puțin mai ridicat al DHT22 părea rezonabil. Ambele dispozitive DHT conțin senzori de umiditate capacitivi. Acești senzori de umiditate sunt folosiți pe scară largă pentru proiecte industriale și comerciale. Deși nu sunt extrem de precise, acestea sunt capabile să funcționeze la temperaturi relativ ridicate și au o rezistență rezonabilă la substanțele chimice din împrejurimile lor. Ele măsoară schimbările dintr-un dielectric care sunt produse de umiditatea relativă a mediului înconjurător. Din fericire, modificările capacității sunt în esență liniare în raport cu umiditatea. Precizia relativă a acestor senzori poate fi văzută cu ușurință prin plasarea a doi dintre ei una lângă alta. Dacă se face acest lucru, se va vedea că, pentru umiditatea relativă, acestea diferă cu cel mult 1 sau 2 puncte procentuale.
Senzorii DHT11 / 22 se pot înlocui cu ușurință unul cu celălalt. În funcție de constrângerile de cost, dacă există, poate fi ales unul dintre senzori. Ambele vin în pachete similare cu 4 pini care pot fi schimbate și, după cum vom vedea în scurt timp, vor fi necesari doar 3 din cei 4 pini de pe ambele pachete pentru a construi afișajul de umiditate și temperatură prezentat aici. Deși sunt necesari doar trei pini pentru utilizare, cei patru pini oferă o stabilitate suplimentară atunci când acești senzori DHT sunt așezați / montați pe o placă de măsurare.
În mod similar, am luat în considerare atât RTC-urile DS1307, cât și DS3231. Deoarece temperatura ambiantă poate afecta DS1307, m-am stabilit pe DS3231. Deși DS1307 poate fi opțional utilizat. Într-o varietate de teste care compară RTC-urile în raport cu deriva (de exemplu, greșirea timpului), DS3231 a ieșit ca fiind mai precis, dar diferența de utilizare a oricărui senzor nu este atât de mare.
Desigur, dacă vă puteți conecta cu ușurință la internet în proiectul dvs., puteți descărca timpul direct și astfel nu aveți nevoie de un ceas în timp real. Cu toate acestea, acest proiect presupune că o conexiune ușoară la internet nu este disponibilă și este conceput pentru a funcționa fără una.
Dacă utilizați o „negă de perete”, consumul suplimentar de energie poate să nu fie de o importanță copleșitoare. Cu toate acestea, dacă alimentați afișajul de la o baterie, consumul redus de energie va prelungi durata de viață a bateriei. Astfel, acest instructabil și schița de mai jos oferă o modalitate, cu ajutorul butonului „Stânga” de pe ecranul LCD, de a comuta și dezactiva iluminarea din spate pentru a reduce consumul de energie.
După cum se va vedea în acest instructabil, proiectul necesită relativ puține componente, deoarece majoritatea „ridicării grele” este realizată de senzori și schiță.
Prefer să folosesc o platformă experimentală pentru multe dintre proiectele mele, în special pentru cele care vor ajunge ca afișaje, deoarece această platformă permite gestionarea și afișarea proiectelor ca o singură unitate.
Pasul 1: Articolele necesare

Elementele necesare sunt:
- O platformă experimentală, deși proiectul ar putea fi construit fără ea, facilitează afișarea construcției finale.
- Un panou de 400 de puncte
- Un ecran LCD cu butoane
- Un senzor digital de temperatură și umiditate DHT22 (AOSONG AM2302).
- Un ceas în timp real, am selectat DS3231 (cu toate acestea, un DS1307 va funcționa cu codul furnizat aici, asigurați-vă că pinii GND, VCC, SDA și SCL sunt conectați într-un mod similar cu DS3231. Adică, DS1307 poate fi înlocuit de DS3231 asigurându-vă pur și simplu că pinii corespunzători de pe DS1307RTC se potrivesc cu prizele corespunzătoare de pe panou, firele de conectare Dupont nu vor trebui mutate.) Diferența principală dintre aceste două RTC-uri este acuratețea lor, deoarece DS1307 poate fi afectat de temperatura ambiantă, care poate modifica frecvența oscilatorului său de la bord. Ambele RTC utilizează conectivitate I2C.
- Anteturi de sex feminin care trebuie lipite pe ecranul LCD. Am folosit anteturi feminine cu 5 și 6 pini (deși dacă selectați scutul alternativ, afișat și aici, nu vor fi necesare anteturi). Mufele antetului masculin pot fi înlocuite cu prize și, dacă sunt utilizate, va trebui să fie schimbat doar sexul unei părți a unora dintre cablurile de conectare Dupont.
- Firele de conectare Dupont
- Un Arduino UNO R3 (alte Arduino pot fi utilizate în locul UNO, dar ar trebui să fie capabile să producă și să manipuleze 5v)
- Un cablu USB pentru a încărca schița de pe un computer la UNO
Un dispozitiv, cum ar fi un „neg negru” sau o baterie pentru a alimenta UNO după ce este programat. Este posibil să aveți multe dintre articolele necesare pe bancul dvs. de lucru, deși este posibil să fie nevoie să achiziționați unele. Dacă aveți primii câțiva, este posibil să începeți în timp ce îi așteptați pe ceilalți. Toate aceste articole sunt ușor disponibile on-line prin site-uri precum Amazon.com, eBay.com, Banggood.com și multe altele
Pasul 2: Pregătirea platformei experimentale

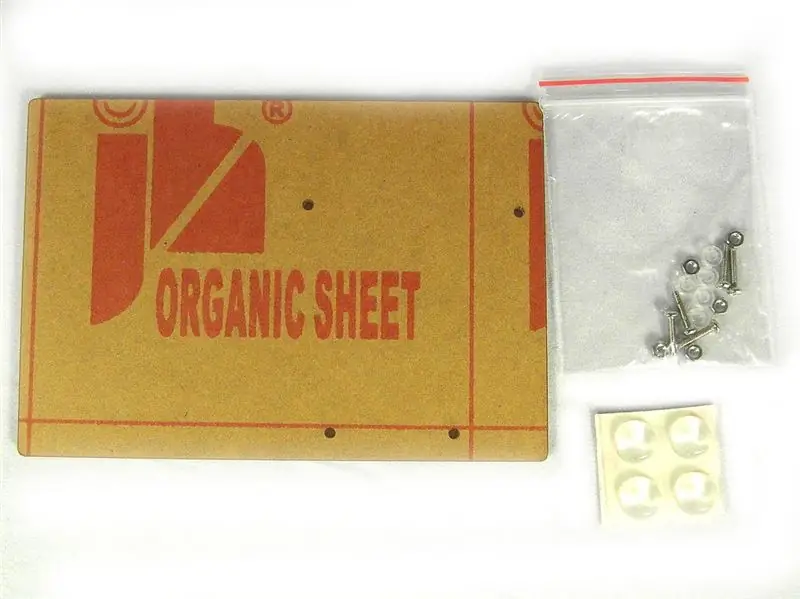
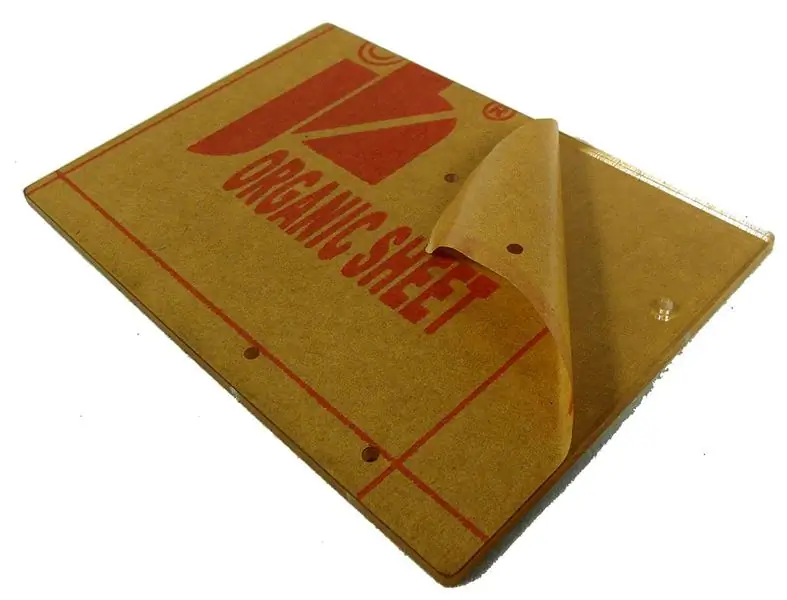
Platforma experimentală vine într-o pungă de vinil care conține o foaie de plexiglas de 120 mm x 83 mm și o pungă mică de plastic care conține 5 șuruburi, 5 separatoare din plastic (distanțieri), 5 piulițe și o foaie cu patru bare de protecție, picioare autoadezive. Toate cele patru bare de protecție vor fi necesare, la fel ca fiecare dintre celelalte elemente. Există un șurub suplimentar, separator și piuliță care nu sunt necesare. Cu toate acestea, geanta nu conține instrucțiuni.
Inițial, punga de vinil este tăiată pentru a îndepărta foaia de plexiglas și punga mică. Foaia de plexiglas este acoperită pe ambele fețe cu hârtie pentru a o proteja la manipulare și tranzit.
Primul pas este să curățați hârtia pe fiecare parte a platformei și să scoateți cele două coli. Odată ce hârtia este îndepărtată de fiecare parte, cele patru găuri pentru montarea Arduino pe platformă sunt ușor de văzut. Este cel mai ușor dacă după îndepărtarea hârtiei, foaia acrilică ar trebui să fie plasată cu cele patru găuri din dreapta și găurile cele mai apropiate și aproape de o margine a plăcii acrilice, spre tine (așa cum se poate vedea în imaginea atașată).
Pasul 3: Montarea Arduino UNO sau Clona pe platforma experimentală




Placa Arduino UNO R3 are patru găuri de montare. Distanțierele transparente sunt plasate între partea inferioară a UNO R3 și partea superioară a plăcii acrilice. Lucrând la prima mea placă experimentală, am făcut greșeala de a presupune că distanțierele ar fi șaibe care ar trebui așezate sub placa de plexiglas pentru a ține piulițele în poziție - nu ar trebui. Distanțierele sunt poziționate sub placa Arduino UNO, în jurul șuruburilor după ce șuruburile trec prin găurile de montare ale UNO. După trecerea prin placă șuruburile trec prin distanțieri și apoi prin găurile din placa de plexiglas acrilic. Șuruburile sunt terminate de piulițele incluse în pachetul mic. Șuruburile și piulițele ar trebui strânse pentru a se asigura că Arduino nu se va mișca atunci când este utilizat.
Mi s-a părut cel mai ușor să încep cu gaura cea mai apropiată de butonul de resetare (vezi fotografiile) și să lucrez în sensul acelor de ceasornic în jurul Arduino. UNO este atașat la placă, după cum era de așteptat, folosind câte un șurub la un moment dat.
Veți avea nevoie de o șurubelniță mică cu cap Phillips pentru a întoarce șuruburile. Am găsit o priză pentru a ține piulițele a fost destul de util, deși nu este necesar. Am folosit drivere fabricate de Wiha și disponibile pe Amazon [un Wiha (261) PHO x 50 și un Wiha (265) 4.0 x 60]. Cu toate acestea, orice șurubelniță mică cu cap Phillips ar trebui să funcționeze fără probleme și, așa cum s-a menționat anterior, nu este necesar un șurub cu piuliță (deși face montarea mai rapidă, mai ușoară și mai sigură).
Pasul 4: Montarea unei jumătăți de dimensiune, 400 de puncte de legare, panou de rulare pe platforma experimentală
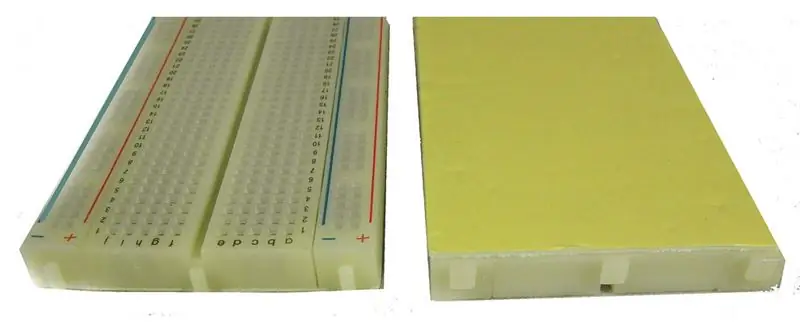


Partea inferioară a panoului de dimensiuni jumătate este acoperit cu hârtie presată pe un suport adeziv. Scoateți această hârtie și apăsați placa de suport, cu suportul adeziv acum expus, pe platforma experimentală. Ar trebui să încercați să plasați o parte a panoului paralel cu partea Arduino de care este cel mai aproape. Pur și simplu apăsați partea autoadezivă a plăcii pe placa acrilică.
Apoi, întoarceți platforma și montați cele patru picioare din plastic incluse pe cele patru colțuri ale părții inferioare a platformei.
Indiferent de platforma experimentală pe care o folosiți, atunci când terminați, ar trebui să aveți montat atât Arduino UNO R3, cât și o placă de prindere de jumătate și patru picioare pe partea inferioară, pentru a permite platformei și plăcii să fie așezate pe orice suprafață plană, fără a deteriora acea suprafață., oferind în același timp sprijin ferm adunării
Pasul 5: ecranul LCD


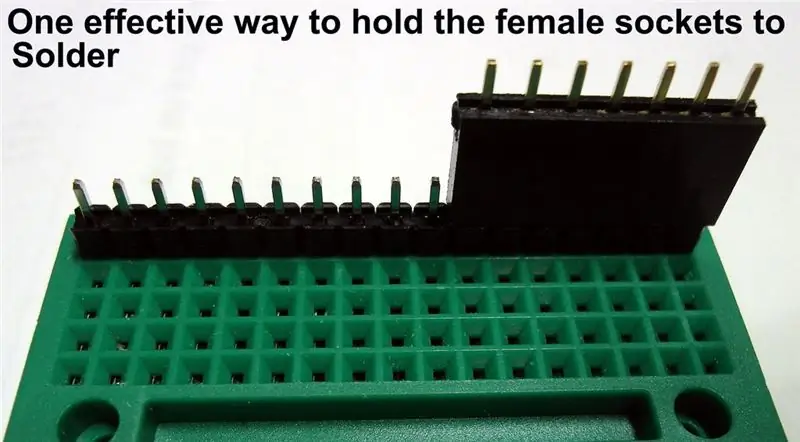
Puteți utiliza un scut, cum ar fi cel prezentat anterior cu știfturi deja lipite. Cu toate acestea, un astfel de scut are mai degrabă știfturi decât prize, astfel încât cablurile de panou Dupont trebuie alese în consecință. Dacă da, trebuie doar să îl montați pe UNO. La montare, asigurați-vă că montați scutul în orientarea corectă, cu știfturile de pe fiecare parte a scutului aliniate cu prizele de pe UNO.
Dacă utilizați un scut, cum ar fi cel pe care îl folosesc aici, fără știfturi deja lipite în loc. Puneți deoparte antetele de sex feminin cu 5 și respectiv 6 prize pentru a lipi pe scut. Soclurile acestor anteturi ar trebui să fie pe partea componentă a scutului atunci când le lipiți (a se vedea fotografiile). Odată ce anteturile sunt lipite la locul lor, puteți proceda într-un mod similar cu cel pentru un scut cumpărat cu știfturile deja lipite. Am ales să folosesc cablurile M-M Dupont spre deosebire de cablurile M-F, deoarece prefer în general cablurile M-M. Cu toate acestea, puteți alege să utilizați pinii de pe ecranul LCD și nu antetele de sex feminin, caz în care trebuie să schimbați doar genul pe o parte a cablurilor de conectare Dupont.
Indiferent de scutul pe care îl selectați pentru a începe, atunci când terminați, ar trebui să aveți un scut montat deasupra unui Arduino UNO. Fie scut, cel cu știfturi pre-lipite sau cel pe care l-ați lipit cu anteturi feminine (sau anteturi masculine dacă alegeți) folosește destul de mulți știfturi digitale. Pinii digitali D0 până la D3 și D11 până la D13 nu sunt folosiți de scut, dar nu vor fi folosiți aici. Priza analogică A0 este utilizată de scut pentru a ține rezultatele apăsării butoanelor. Astfel, pinii analogici A1 până la A5 sunt liberi de utilizat. În acest proiect, pentru a lăsa ecranul LCD complet neobstrucționat, am folosit doar mufele analogice și nu am folosit intrări digitale.
Mi s-a părut cel mai ușor să folosesc o placă cu anteturi masculine pentru a ține anteturile feminine pentru lipire (vezi fotografiile).
Pinul digital 10 este utilizat pentru afișajul luminii de fundal al LCD-ului și îl vom folosi în schița noastră pentru a controla alimentarea LCD-ului atunci când afișajul nu este utilizat. Mai exact, vom folosi butonul „STÂNGA” de pe scut pentru a comuta iluminarea din spate pentru a economisi energie atunci când afișajul nu este necesar.
Pasul 6: Utilizarea senzorului de umiditate și temperatură DHT22

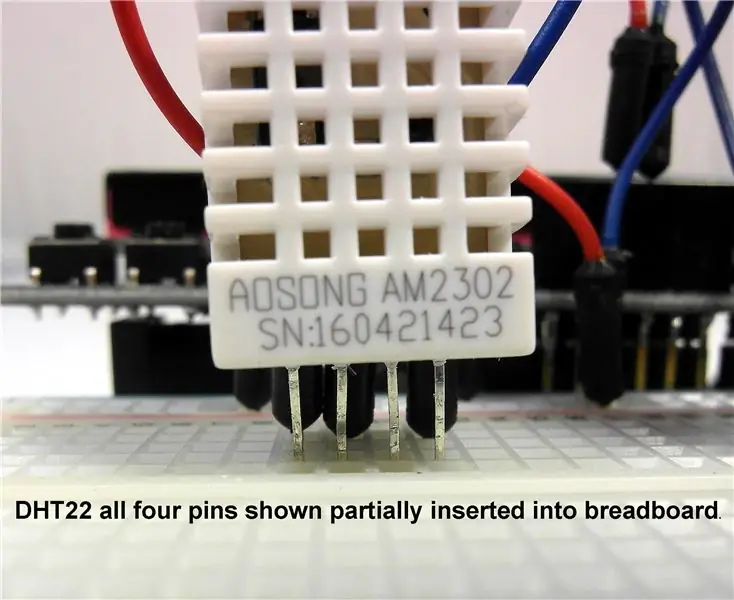


Introduceți cei patru pini ai DHT22 în panoul de dimensiuni jumătate, montând astfel senzorul pe panoul de panouri.
Am numerotat pinii DHT22 de la 1 la 4 așa cum se arată în fotografia inclusă. Puterea senzorului este furnizată prin pinii 1 și 4. Mai exact, pinul 1 furnizează puterea + 5v, iar pinul 4 este utilizat pentru împământare. Pinul 3 nu este utilizat, iar pinul 2 este utilizat pentru a furniza informațiile necesare afișajului nostru.
Conectați cei trei pini care sunt utilizați pe DHT22, utilizând soclurile asociate de pe placa, pentru a vă conecta la scut și, astfel, Arduino UNO după cum urmează:
1) Pinul 1 al senzorului merge la mufa de alimentare de 5V a scutului, 2) Pinul 4 al senzorului merge la unul dintre conectorii GND ai ecranului, 3) Pinul 2 al senzorului, pinul de ieșire a datelor, trece la mufa analogică A1 (comparați-o cu instructabilul meu anterior, unde se ducea la mufa digitală 2 de pe ecran). Am folosit o priză analogică mai degrabă decât una digitală pentru a lăsa ecranul LCD complet neobstrucționat. Este util să ne amintim că toți pinii analogici pot fi folosiți și ca pini digitali. Deși aici A0 este rezervat butoanelor scutului.
Senzorul DHT22 poate furniza informații actualizate numai la fiecare 2 secunde. Deci, dacă stingeți senzorul mai mult de o dată la două secunde, așa cum se poate întâmpla aici, este posibil să obțineți rezultate ușor vechi. Pentru case și birouri aceasta nu este o problemă, mai ales că umiditatea relativă și temperatura sunt afișate ca numere întregi fără zecimale.
Pasul 7: Adăugarea ceasului în timp real (RTC)


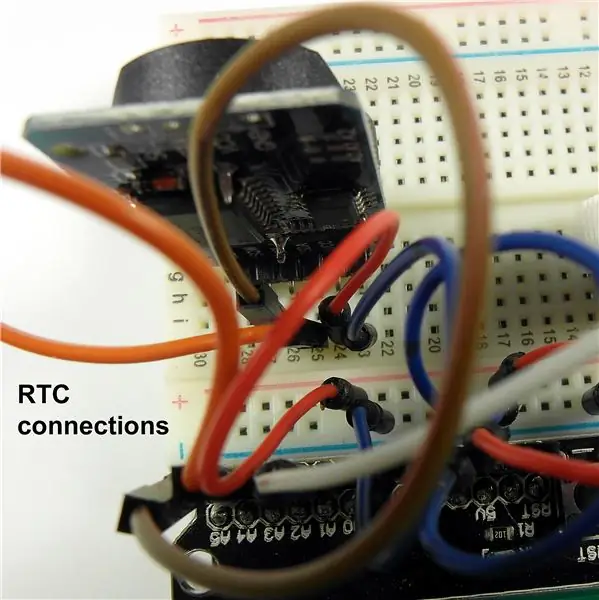
Am folosit partea cu șase pini a DS3231, deși sunt necesare doar patru pini. Acest lucru a fost de a oferi o stabilitate și mai mare acestui RTC atunci când este conectat la panoul de control. O imagine atașată arată bateria CR2032 care trebuie conectată la DS3231 RTC pentru a-i permite să păstreze informații chiar și atunci când este deconectat de la o altă sursă de alimentare. Atât DS1307, cât și DS3231 acceptă același stil de baterie cu buton CR2031.
Conexiunile pentru DS3231 sunt după cum urmează:
- GND de pe DS3231 la GND pe ecranul LCD
- VCC pe DS3231 la 5V pe ecranul LCD
- SDA de pe DS3231 la A4 pe ecranul LCD
- SCL de pe DS3231 la A5 pe ecranul LCD
Când terminați, veți avea cabluri Dupont conectate la A1 (pentru DHT22) și A4 și A5 pentru pinii SDA și SCL ai RTC.
Am inclus și o imagine a DS1307 opțional care prezintă pinii care ar trebui conectați. Deși nu poate fi citit din fotografie, micul IC cel mai apropiat de „găurile” nesoldate este DS1307Z care este RTC. Celălalt IC mic care poate fi văzut este o EEPROM care poate fi utilizată pentru stocare; nu este folosit în schița de mai jos.
Ambele RTC consumă foarte puțină energie, în gama de nanoampe, astfel încât ceasurile în timp real vor păstra informațiile și nu vor rămâne scurte de energie dacă sunt folosite doar pe baterii interne. Este probabil cel mai bine să schimbați bateria butonului în fiecare an, deși consumul curent este atât de scăzut pentru ambele RTC-uri încât ar putea să-și mențină încărcarea timp de câțiva ani.
Pasul 8: Schița
Acest site elimină mai puțin și mai mult decât simbolurile și textul dintre aceste simboluri. Astfel nu m-am săturat să includ schița în text aici. Pentru a vedea schița ca scrisă, vă rugăm să descărcați fișierul text atașat. Secundele nu sunt afișate în schiță, ci sunt trimise către tampoanele ascunse de pe ecranul LCD 1602 chiar dincolo de tampoanele de afișare. Astfel, dacă secundele sunt ceva ce doriți să afișați, derulați continuu afișajul la stânga și apoi la dreapta.
În schiță am inclus un fișier antet pentru DS3231 și definesc un obiect de tip DS3231. Acest obiect este utilizat în schiță pentru a prelua periodic informațiile necesare din ziua săptămânii, lunii, zilei și orei. Aceste informații pentru ziua săptămânii, luna și ziua lunii sunt atribuite variabilelor char, iar apoi rezultatele stocate în aceste variabile sunt tipărite pe ecranul LCD. Timpul este tipărit integral, dar secțiunea de timp, după cum s-a discutat mai devreme, este trimisă către tampoanele de 24 de caractere care nu se afișează pe ecranul LCD 1602, chiar după caracterele afișate. După cum sa menționat mai sus, sunt afișate doar orele și minutele, iar secundele sunt ascunse în partea timpurie a acestor tampoane de 24 de caractere.
Lumina de fundal LCD poate fi pornită atunci când este necesar și oprită în caz contrar. Deoarece afișajul este încă activ chiar și cu lumina de fundal oprită, acesta poate fi citit cu o lumină puternică chiar dacă este oprit. Adică, iluminarea de fundal nu trebuie să fie aprinsă pentru a citi informațiile prezentate pe ecranul LCD, care continuă să se actualizeze chiar dacă este dezactivat.
În schiță, veți vedea linia:
RTC.adjust (DateTime (2016, 07, 31, 19, 20, 00));
Aceasta folosește un obiect de tipul RTC_DS1307 și ne permite să setăm cu ușurință data și ora curente. Vă rugăm să introduceți data și ora corespunzătoare pe această linie atunci când rulați schița. Am constatat că introducerea unui minut după ora curentă, afișată pe computerul meu, a dus la o aproximare destul de strânsă la ora reală (IDE necesită puțin timp pentru a procesa schița și încă aproximativ 10 secunde pentru ca schița să ruleze).
Pasul 9: Afișarea proiectului asamblat
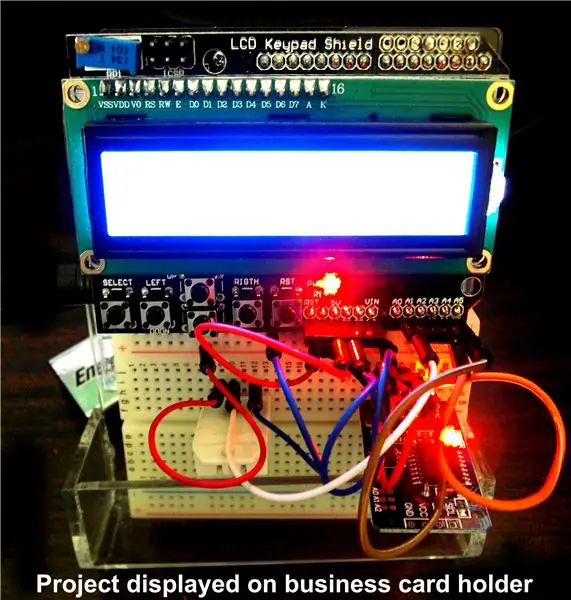
Mi-am montat proiectul asamblat pe un suport de carte de vizită (vezi fotografia). Deținătorul cărții de vizită era disponibil în colecția mea „șanse și capete”. Deoarece am mulți dintre acești titulari, am folosit unul aici. Totuși, proiectul asamblat ar putea fi la fel de ușor afișat pe un suport pentru telefonul mobil etc. Orice suport care duce proiectul asamblat dintr-o poziție plană la un unghi de 30-60 de grade ar trebui să funcționeze și el.
Pasul 10: După aceea

Felicitări, dacă ai urmat pașii de mai sus, acum ai propriul afișaj care arată ziua săptămânii, calendarul, ora, umiditatea relativă și temperatura.
Dacă ați găsit acest instructabil de valoare și mai ales dacă aveți sugestii de îmbunătățire sau de a-mi spori cunoștințele în acest domeniu, aș fi încântat să aud de la dvs. Puteți să mă contactați la [email protected]. (vă rugăm să înlocuiți al doilea „i” cu un „e” pentru a mă contacta.
Recomandat:
Economisirea bateriei Fairy Light: 8 pași (cu imagini)

Economisirea bateriei Fairy Light: bateriile CR2032 sunt grozave, dar nu durează atât de mult pe cât ne-am dori când conducem LED-uri „Fairy Light” Strings.With the Holiday Season here, am decis să modific câteva 20 de șiruri ușoare pentru a rula de pe o bancă de alimentare USB. Am căutat online și
Economisirea bateriei, comutatorul decuplat al protectorului de descărcare cu ATtiny85 pentru bateria cu plumb acid sau bateria Lipo: 6 pași

Economisirea bateriei, comutatorul decuplat pentru protecția de descărcare cu ATtiny85 pentru bateria cu plumb acid sau bateria Lipo: Deoarece am nevoie de mai multe protecții pentru baterii pentru mașinile și sistemele mele solare, le găsisem pe cele comerciale la 49 USD prea scumpe. De asemenea, folosesc prea multă putere cu 6 mA. Nu am găsit nicio instrucțiune cu privire la acest subiect. Așa că mi-am făcut propriul meu care atrage 2mA. Cum se face
Automatizarea unei sere cu LoRa! (Partea 1) -- Senzori (temperatură, umiditate, umiditate a solului): 5 pași

Automatizarea unei sere cu LoRa! (Partea 1) || Senzori (temperatură, umiditate, umiditate a solului): În acest proiect vă voi arăta cum am automatizat o seră. Asta înseamnă că vă voi arăta cum am construit sera și cum am conectat electronica de putere și automatizare. De asemenea, vă voi arăta cum să programați o placă Arduino care utilizează L
Înlocuirea bateriei iPhone 6 Plus: Ghid pentru înlocuirea bateriei interne: 12 pași (cu imagini)

Înlocuirea bateriei iPhone 6 Plus: Ghid pentru înlocuirea bateriei interne: Hei băieți, am făcut un ghid de înlocuire a bateriei iPhone 6 cu ceva timp în urmă și se pare că a ajutat mulți oameni, așa că iată un ghid pentru iPhone 6+. IPhone 6 și 6+ au în esență aceeași versiune, cu excepția diferenței evidente de dimensiune. Există
Economisirea duratei de viață a bateriei cu somn profund: 20 de pași

Economisirea duratei de viață a bateriei cu un somn profund: Sunteți interesat să utilizați o baterie cu ESP32? Dacă da, voi discuta astăzi câteva informații tehnice importante referitoare la acest subiect. Știm că acest microcontroler cheltuie multă energie atunci când transmite informații. Consumă
