
Cuprins:
- Provizii
- Pasul 1: Porniți VoCore2
- Pasul 2: Conectați-vă la aplicația Luci Config
- Pasul 3: Încărcați ultimul firmware
- Pasul 4: Setați ora sistemului
- Pasul 5: Adăugați acces la Internet
- Pasul 6: Conectați-vă la consola VoCore
- Pasul 7: Adăugați modul Stație (STA)
- Pasul 8: Controlul LED-ului roșu de la bord
- Pasul 9: Resurse
- Autor John Day [email protected].
- Public 2024-01-30 11:43.
- Modificat ultima dată 2025-01-23 15:04.


VoCore2 Ultimate este o piesă impresionantă de miniaturizare și merită luat în considerare pentru aplicațiile de control încorporate.
Acest tutorial vă va ajuta să învățați cum să:
- configurați setările dispozitivului,
- adăugați acces securizat la internet și
- controlați LED-ul de la bord.
Am cumpărat versiunea Ultimate (cu carcasă și conexiuni standard), deoarece mi s-a părut o modalitate rapidă de a începe. Pentru controlul încorporat, PCB este, de asemenea, disponibil și are aproximativ dimensiunea unui timbru poștal.
Provizii
- VoCore2 Ultimate (https://vocore.io)
- Cablu USB (USB la USB-mini)
Instrumente
Pentru a configura un VoCore2 folosind acest tutorial, va trebui să utilizați editorul de text vi și un emulator serial. Dacă nu sunteți familiarizați cu acestea, există linkuri în tutorial care vă vor oferi asistență.
Pasul 1: Porniți VoCore2

Conectați un cablu adaptor USB între computer și VoCore2. Conexiunea mini-USB de pe VoCore ar trebui utilizată pentru aceasta.
Pasul 2: Conectați-vă la aplicația Luci Config

Aplicația de configurare rulează pe VoCore2 și puteți ajunge la ea prin browserul dvs.
- De la computerul / laptopul gazdă, conectați-vă la rețeaua wifi a dispozitivului (SSID: VoCore2-…)
- În browser, accesați:
- Ar trebui să vedeți o pagină web care solicită acreditări.
- Introduceți ID: rădăcină
- Introduceți parola: vocore
- Ar trebui să vă aflați acum în aplicația de configurare a sistemului OpenWrt.
De asemenea, puteți introduce comenzi de configurare folosind consola VoCore2, pe care o vom face mai târziu.
Pasul 3: Încărcați ultimul firmware


Utilizați Navigarea Luci pentru a merge la:
Sistem> Firmware de rezervă / Flash
- Descărcați cea mai recentă descărcare de la https://vocore.io/v2u.html Secțiunea intitulată: „Actualizați firmware-ul VoCore2”. Începând cu 2019-noiembrie-03, ultima versiune este afișată în captura de ecran de mai sus.
- Salvați fișierul pe computer.
- Folosiți interfața Luci pentru a o selecta.
- Apăsați butonul „Imagine Flash” pentru al încărca în VoCore2.
Pasul 4: Setați ora sistemului

- După încărcarea noului firmware, așteptați câteva minute înainte de a vă reconecta la rețeaua WiFi a VoCore (SSID: VoCore2- …)
- În browser accesați:
- Accesați Meniu: Sistem> Sistem
- Treceți în jos la fusul orar și selectați fusul orar
- Mergeți înapoi și apăsați butonul „Sincronizați cu browserul”
- Lăsați restul de opțiuni ca implicit
- Apăsați butonul „Salvați și aplicați”
Pasul 5: Adăugați acces la Internet
Modul implicit al dispozitivului este să ruleze ca punct de acces în rețea (AP). Vă puteți conecta la dispozitiv prin mini-USB, WiFi sau Ethernet, dar dispozitivul nu va avea acces la Internet. Pentru a adăuga acces la Internet, urmați instrucțiunile de mai jos care vor permite modul STA (stație de rețea) să funcționeze. (După adăugarea modului STA, dispozitivul va funcționa în continuare ca AP și aplicația de configurare Luci va fi în continuare disponibilă.)
Următorii pași vor adăuga acces la Internet.
Pasul 6: Conectați-vă la consola VoCore
De pe PC
- Deschideți Panoul de control> Manager dispozitive> Porturi, căutați „Dispozitiv serial USB”, amintiți-vă numărul portului COM
- Utilizați Emulatorul de Terminal Serial (Exemplu: Putty)
- Configurați parametrii de conexiune: Com_Port_Number, 115200 bps, 8 biți de date, 1 bit de oprire, fără paritate, fără control al fluxului
- Odată conectat, apăsați Enter pentru a primi promptul shell Linux
De la Mac
Deschideți aplicația Terminal Mac și rulați următoarea comandă pentru a găsi informații despre portul serial.
ls / dev / cu *
Răspunsul arată ca:
/dev/cu.usbmodem6A68DE4F34311
Introduceți răspunsul real în următoarea comandă, pentru a porni emulatorul terminal.
ecran /dev/cu.usbmodem6A68DE4F34311 115200, cs8, -parenb, -cstopb
Aceasta va deschide emulatorul terminalului Screen. Acum puteți apăsa Enter pentru a primi promptul shell Linux.
Pasul 7: Adăugați modul Stație (STA)
fundal
Această secțiune utilizează comenzi UCI care ajută la configurarea sistemului de operare OpenWrt. (Ca alternativă, puteți edita direct fișierele OS asociate.)
Această secțiune este derivată din: https://vocore.io/v2u.html. Am prescurtat instrucțiunile pentru claritate. Pentru a evita erorile cu „uci commit”:
- Am pus toate valorile parametrilor UCI în ghilimele.
- Am omis comenzile pentru parametrii care sunt deja setați în fișierele lor respective / etc / config.
Am adăugat, de asemenea, câteva comenzi suplimentare pentru a configura rețeaua WiFi a noului punct de acces, inclusiv:
- frecvențe adecvate pentru a corespunde reglementărilor țării dvs. și
- acreditări de autentificare sigure.
Instrucțiuni
1. Conectați-vă la consola dispozitivului prin microUSB (vezi secțiunile anterioare)
2. Rulați următoarele comenzi în consolă.
uci set wireless.sta.ssid = "Your_Existing_WiFi_SSID"
uci set wireless.sta.key = "Parola_Există_WiFi_Uci" uci set wireless.sta.network = "wwan" uci commit
3. Configurați scriptul de pornire astfel încât, dacă rețeaua WiFi existentă nu funcționează, vă puteți conecta în continuare la VoCore2.
Utilizați editorul vi (inclus cu OpenWrt) pentru a insera următorul cod în /etc/rc.local
uci set wireless.sta.disabled = "0"
uci commit / etc / init.d / network restart sleep 10 uci set wireless.sta.disabled = "1" uci commit
4. Configurați firewall-ul pentru a permite accesul la internet prin hotspotul dvs.
uci set firewall. @ zone [1].forward = "ACCEPT"
uci comite
5. Adăugați parametri suplimentari pentru a configura frecvențe radio WiFI adecvate în funcție de țara dvs., cum ar fi Canada sau, respectiv, SUA:
uci set wireless.ra0.country = "CA"
uci set wireless.ra0.country = "SUA"
Mai multe coduri de țară la:
uci comite
6. Setați acreditările de conectare la punctul de acces și criptarea
Dispozitivul vine fără o parolă pe punctul său de acces WiFi (SSID: VoCore2 …), așa că adăugați una aici.
uci set wireless.ap.key = "New_WiFi_Password"
uci set wireless.ap.encryption = "psk2" uci commit
Rețineți că psk2 include WPA2
7. Actualizați conexiunile wireless executând:
reîncărcare wifi
sau alergând
/etc/init.d/network restart
sau dacă tot nu se comportă, repornind dispozitivul:
reporniți
care, desigur, va dura mai mult decât reîncărcare sau repornire.
8. Așteptați 30-60 de secunde pentru ca dispozitivul să intre în modul AP + STA.
9. Conectați computerul gazdă la WiFi, alegând rețeaua numită VoCore2 …
10. Confirmați conexiunea la Internet executând:
ping -w 5 www.vocore.io
Răspunsul ar trebui să arate ceva de genul:
64 octeți de la 192.81.249.134: sec = 0 ttl = 56 timp = 76.269 ms
64 octeți din 192.81.249.134: sec = 1 ttl = 56 timp = 65.666 ms 64 octeți din 192.81.249.134: sec = 2 ttl = 56 timp = 68.216 ms 64 octeți din 192.81.249.134: sec = 3 ttl = 56 timp = 63.554 ms 64 octeți de la 192.81.249.134: sec = 4 ttl = 56 timp = 66.769 ms
Dacă întâmpinați probleme la pornirea conexiunilor de rețea, utilizați comanda de repornire menționată anterior. Dacă acest lucru nu funcționează, deconectați cablul USB, așteptați 30 de secunde, reconectați cablul. De asemenea, puteți verifica folderul / sys / config / pentru a vă asigura că comenzile (de mai sus) și-au configurat corect fișierele asociate.
Pasul 8: Controlul LED-ului roșu de la bord



Pentru a controla LED-ul de la bord care clipește roșu în timpul activității WiFi, am constatat că următoarea abordare funcționează:
Dezactivați LED-ul în aplicația Luci
Din aplicația Luci:
- Utilizați meniul pentru a naviga la Sistem> Configurare LED.
- Setați declanșatorul la „none”.
- Apăsați Salvare și Aplicare
Probabil că setarea implicită ar face din aceasta starea după pornire, dar nu am testat asta.
LED de control cu comenzi ale consolei
Pentru a aprinde LED-ul:
echo 1> / sys / class / leds / vocore2 \: fuchsia \: status / luminozitate
Pentru a opri LED-ul:
echo 0> / sys / class / leds / vocore2 \: fuchsia \: status / brightness
Prudență
Controlarea LED-ului în acest mod poate intra în conflict cu utilizarea LED-ului de către OpenWrt, dar a funcționat în timpul testelor mele.
O modalitate mai bună de a controla GPIO este de a utiliza comanda de export, însă această comandă nu funcționează pentru GPIO44 (care controlează LED-ul, pe baza schemelor și a capturilor de ecran manuale ale routerului prezentate mai sus). Așadar, este probabil ca sistemul de operare să mențină acest LED, în ciuda setării Luci.
Pasul 9: Resurse
Iată câteva linkuri care mi s-au părut utile sau interesante pe măsură ce am aflat despre ecosistemul VoCore-OpenWrt.
VoCore
Https://vocore.io/v2u.html final
Wiki VoCore
Scheme
GitHub www.github.com/vonger/vocore2
Luci https://192.168.61.1/cgi-bin/luci (odată conectat la VoCore WiFi)
Blogul designerului
OpenWrt
Ghidul utilizatorului
Pornire rapidă
uci
Rețea
Fără fir
- Client
- Criptați
- Utilități
Parole
Home Automation
Biblioteca cRelay
uBoot
Aplicații
LED-uri Puffy
LED / unbrick
Mediatek
Inginer global
Hackaday
VoCore 1
PC Connect
Alte
Elementele de bază CLI
Recomandat:
Tiny LED intermitent Figura: 6 pași

Tiny LED Clipește: Puteți clipi cu ușurință LED-ul cu temporizator arduino sau 555. Dar puteți face un circuit intermitent fără astfel de circuite integrate. Aceasta este o figură simplă intermitentă realizată din piese discrete
Tiny Joystick USB: 5 pași (cu imagini)

Tiny USB Joystick: Aceste instuctabile arată cum să faci un joystick USB foarte mic
Introducere: Ecologic Tiny Home Inspirat de natură: 7 pași
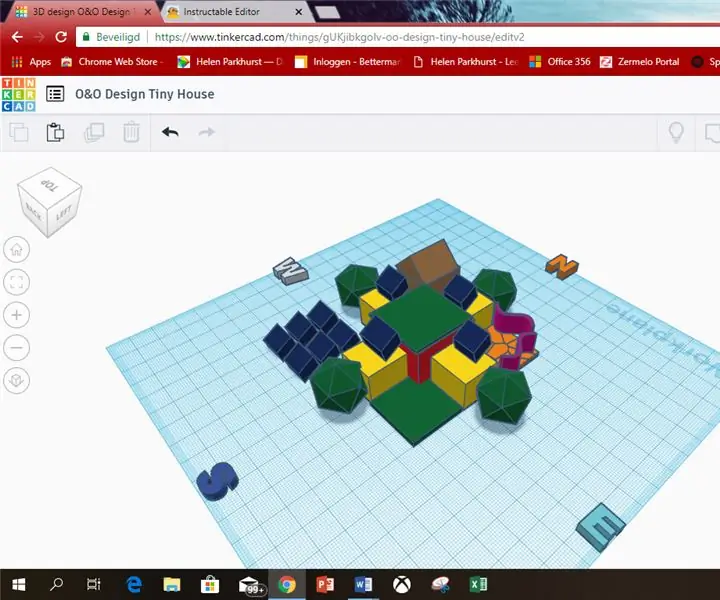
Introducere: Ecologic Tiny Home Inspirat de natură: Eu sunt Kristan Otten. Locuiesc în Olanda, Almere. Am 12 ani. Am ales acest lucru instructiv, pentru că am văzut poza la prima pagină și îmi place să construiesc case. În următorii ani următori este mai ieftin și mai ușor să fiu autosuficient. Acea
Server de rețea Tiny Raspberry Pi Plug & Play: 6 pași (cu imagini)

Plug & Play Tiny Raspberry Pi Network Server: Recent, am pus mâna pe două Raspberry Pi 1 Model A + ieftin. Dacă nu ați auzit de Pi Model A, acesta este unul dintre primii factori de formă ai Raspberry Pi, care este mai mare decât un Pi Zero și mai mic decât un Raspberry Pi standard. Vreau mereu să
Un sistem de alarmă Tiny care folosește o placă compatibilă Super Tiny Arduino !: 10 pași

Un sistem de alarmă Tiny care folosește o placă compatibilă Super Tiny Arduino !: Bună ziua, astăzi vom face un proiect minunat. Vom construi un mic dispozitiv de alarmă care măsoară distanța dintre ea și un obiect din fața sa. Și când obiectul trece peste o distanță stabilită, dispozitivul vă va anunța cu un
