
Cuprins:
- Autor John Day [email protected].
- Public 2024-01-30 11:43.
- Modificat ultima dată 2025-01-23 15:04.
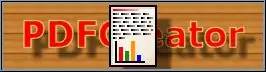
Bună ziua! Așadar, doriți să creați un document PDF. Aveți la dispoziție orice număr de opțiuni software. Una dintre cele mai frecvente este OpenOffice.org 3.0, cu capacitatea sa de a exporta în formatul de fișier PDF. Acest lucru este bun dacă lucrați cu documente (sau foi de calcul sau prezentări de diapozitive). Dar ce se întâmplă dacă sunteți pe o pagină web - să presupunem că faceți cumpărături online, faceți o achiziție și doriți să vă salvați chitanța, dar nu doriți să o imprimați? Dacă ați putea salva chitanța ca fișier PDF, ați putea economisi hârtie și mai aveți chitanța. Ce se întâmplă dacă … vă aflați într-o fereastră de mesagerie instantanee și doriți să creați un PDF dintr-un dialog de chat, astfel încât să îl puteți stoca pentru posteritate Ce se întâmplă dacă … ei bine, ai ideea.
Pasul 1: De ce aveți nevoie
De ce aveți nevoie: un computer cu Windows instalat. Vă rugăm să descărcați PDF Creator de pe PDFForge.org Aplicații potrivite, care generează documente, cum ar fi suitele de birou, browserele web sau ORICE, pe care le puteți deschide o funcție „Tipăriți…” pentru a ajunge la o fereastră de dialog a imprimantei la imprimarea documentelor.
Pasul 2: Instalați software-ul
Instalați software-ul PDFCreator, acceptând setările implicite (cu excepția cazului în care sunteți un utilizator mai avansat și puteți înțelege opțiunile suficient de bine pentru a le modifica). Instalarea PDF Creator va adăuga o imprimantă la sistemul dvs. numită „PDFCreator”. Probabil puteți vedea unde se îndreaptă acest lucru!
Pasul 3: Imprimarea aplicației Windows
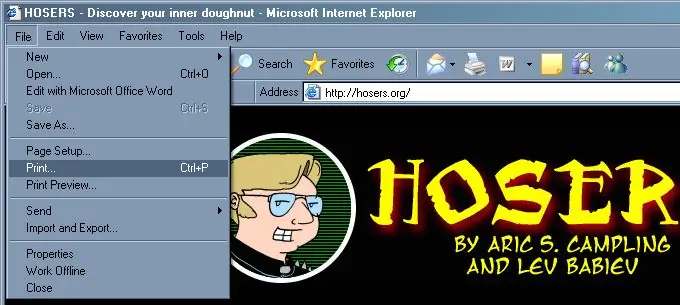
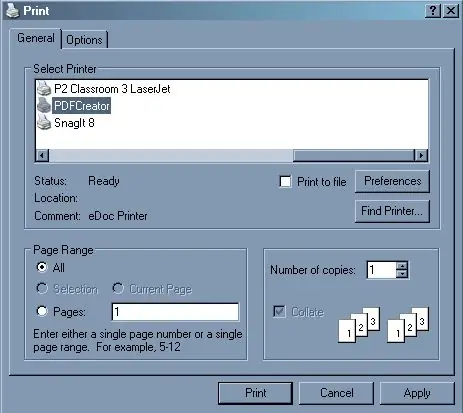
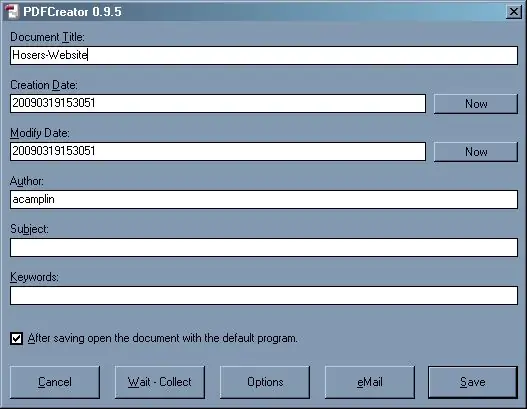
Deschideți orice aplicație din care doriți să imprimați. În exemplele mele folosesc Internet Explorer. Navigați la pagina web pe care doriți să o transformați într-un document PDF (folosesc site-ul web al webcomicului meu aici). Faceți clic pe Fișier, apoi pe Imprimare … Selectați imprimanta PDFCreator din lista de imprimante și configurați opțiunile de tipărire la fel ca orice alt document. Faceți clic pe Imprimare. Se va deschide dialogul PDFCreator. Schimbați numele fișierului pentru a reflecta mai mult ceea ce salvați ca fișier PDF, dacă doriți. Dacă doriți să vedeți fișierul PDF rezultat înainte de a închide pagina web pe care vă aflați, lăsați caseta bifată pentru a deschide documentul cu programul implicit. Faceți clic pe Salvare. Vi se solicită fereastra standard de dialog Salvare. Verificați numele fișierului și selectați folderul corect în care să stocați fișierul. Faceți clic pe Salvare. Dacă ați ales să deschideți documentul în programul implicit, acel program (de obicei Adobe Acrobat Reader) se va deschide și va încărca fișierul PDF nou format. Gata! Aceasta funcționează cu ORICE aplicație care poate imprima, inclusiv Word, Excel, PowerPoint, IE, Firefox, Outlook, ORICE! Bucurați-vă!
Recomandat:
Creați un PDF (2009): 8 pași

Creați un PDF (2009): acest instructiv vă va învăța cum să creați un fișier PDF. Începe cu descărcarea anumitor programe și mergând până la vizualizarea fișierului PDF. În acest instructable vă voi ghida prin descărcarea unui program numit OpenOffice 3.0. Dacă ai
Cum să vă creați propriul încărcător USB pentru orice iPod sau alte dispozitive care se încarcă prin USB: 10 pași (cu imagini)

Cum să-ți faci propriul încărcător USB pentru orice iPod sau alte dispozitive care se încarcă prin USB: Creează un încărcător USB pentru orice iPod sau alt dispozitiv care se încarcă prin USB prin îmbinarea unui adaptor auto care scoate mufa 5v și mufă USB USB. Cea mai importantă parte a acestui proiect este să vă asigurați că ieșirea adaptorului de mașină ales este pariată
Convertiți (doar despre) orice fișier media în (doar despre) orice alt fișier media gratuit !: 4 pași

Convertiți (doar despre) orice fișier media în (doar despre) orice alt fișier media gratuit! este mai universal, ca.wmv sau.mov. Am căutat nenumărate forumuri și site-uri web și apoi am găsit un program numit
Utilizați orice sistem de difuzoare 5.1 cu ORICE MP3 Player sau computer, la prețuri ieftine!: 4 pași

Utilizați orice sistem de difuzoare 5.1 cu ORICE player MP3 sau computer, la prețuri ieftine! L-am folosit cu desktopul meu care avea o placă de sunet 5.1 (PCI). Apoi l-am folosit cu laptopul meu care avea un
Creați un fișier PDF: 5 pași

Creați un fișier PDF: în zilele noastre moderne, folosim hardware-ul computerului mai mult decât crede cineva. Trimitem mesaje, transferăm documente și prezentăm idei de la mii de kilometri distanță de locația noastră intenționată într-o clipită. Cea mai comună dintre acestea, alegerea
