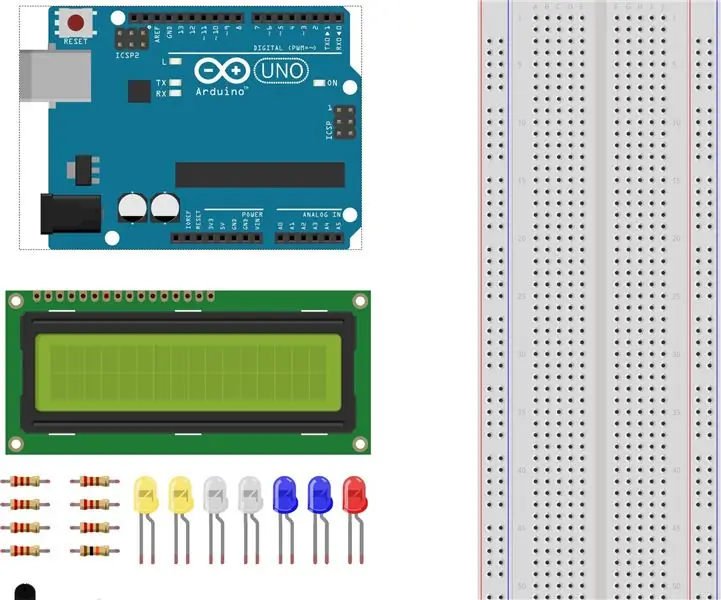
Cuprins:
- Pasul 1: Conectați alimentarea și împământarea
- Pasul 2: Adăugați primul LED
- Pasul 3: Adăugați al doilea LED
- Pasul 4: Adăugați al treilea LED
- Pasul 5: Adăugați al 4-lea Led
- Pasul 6: Adăugați al 5-lea LED
- Pasul 7: Adăugați al 6-lea LED
- Pasul 8: Adăugați al 7-lea LED
- Pasul 9: Adăugați comutatorul cu bile înclinate
- Pasul 10: Adăugați modulul LCD 1602
- Pasul 11: Adăugați potențiometru
- Autor John Day [email protected].
- Public 2024-01-30 11:43.
- Modificat ultima dată 2025-01-23 15:04.
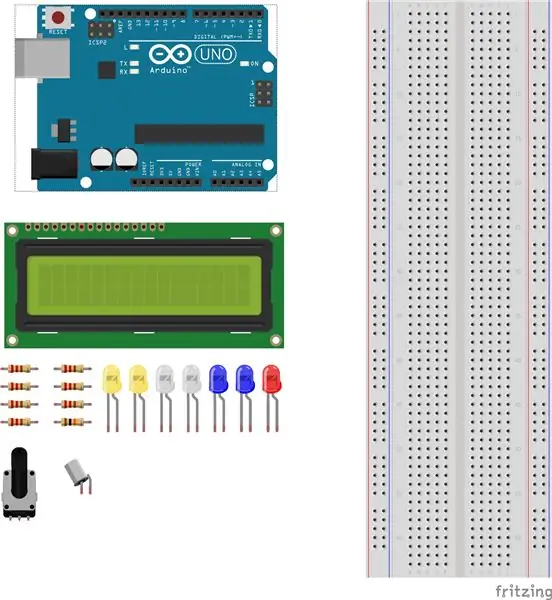
- Arduino UNO
- Pană de pâine
- Modul LCD 1602
- Comutator cu bile înclinate
- Potențiometru 10KΩ
- 7- Rezistențe 220Ω
- 1- Rezistor de 10KΩ
- 2- LED-uri galbene
- 2- LED-uri albe
- 2- LED-uri albastre
- 1- LED roșu
- Sârme jumper
Pasul 1: Conectați alimentarea și împământarea
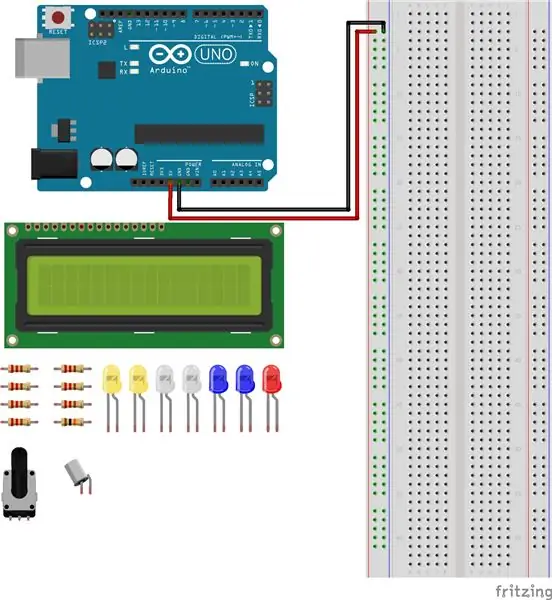
- Conectați firul Jumper la pinul de 5v de pe Arduino la șina pozitivă de pe panoul de bord.
- Conectați cablul jumper la pinul GND de pe Arduino la șina negativă de pe panoul de bord.
Pasul 2: Adăugați primul LED
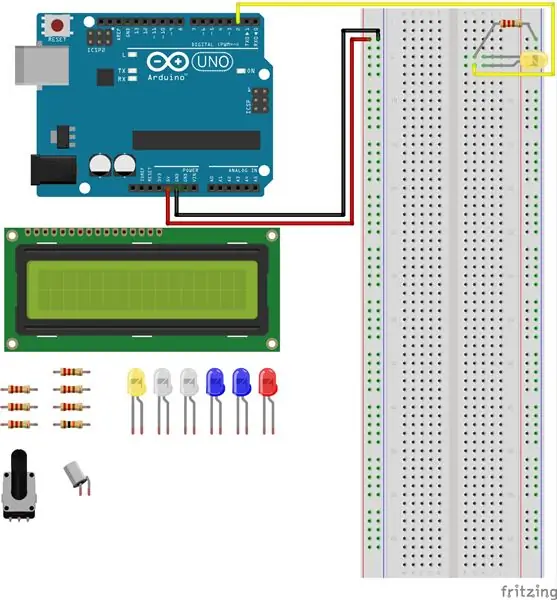
- Conectați LED-ul galben la capătul negativ H-5 și capătul pozitiv H-6 de pe Breadboard.
- Conectați rezistența de 220Ω la șina negativă și la G-5 de pe placa de pâine.
- Conectați un cablu Jumper la G-6 de pe Breadboard la pinul digital 2 de pe Arduino.
Pasul 3: Adăugați al doilea LED
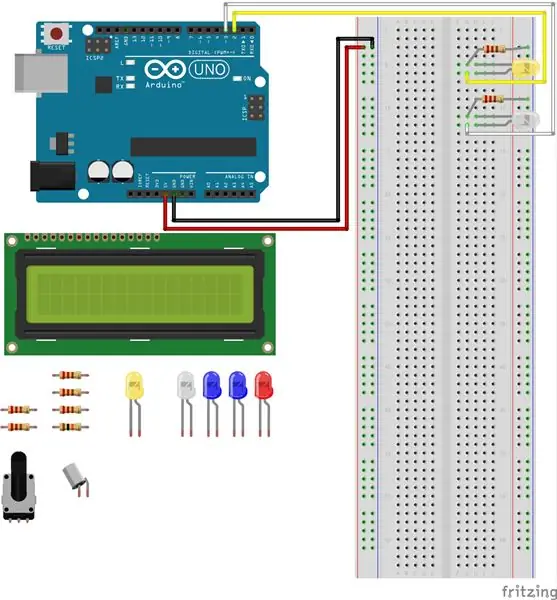
- Conectați LED-ul alb la capătul negativ H-11 și capătul pozitiv H-12 de la Breadboard.
- Conectați rezistența de 220Ω la șina negativă și la G-10 pe placa de pană.
- Conectați un cablu Jumper la G-11 de pe Breadboard la pinul digital 3 de pe Arduino.
Pasul 4: Adăugați al treilea LED

- Conectați LED-ul albastru la capătul negativ H-17 și capătul pozitiv H-18 pe Breadboard.
- Conectați rezistența de 220Ω la șina negativă și la G-17 pe placa de pană.
- Conectați un cablu Jumper la G-18 de pe Breadboard la pinul digital 4 de pe Arduino.
Pasul 5: Adăugați al 4-lea Led
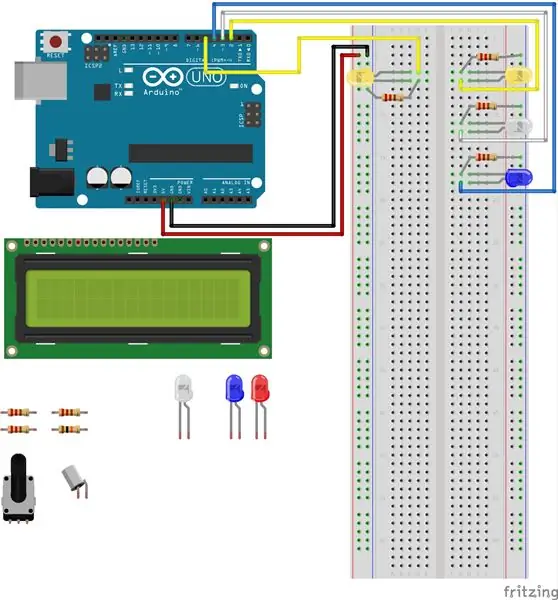
- Conectați LED-ul galben la capătul negativ C-5 și capătul pozitiv C-4 de pe Breadboard.
- Conectați rezistența de 220Ω la șina negativă și la D-4 pe placa de pană.
- Conectați un cablu Jumper la D-5 de pe Breadboard la pinul digital 5 de pe Arduino.
Pasul 6: Adăugați al 5-lea LED
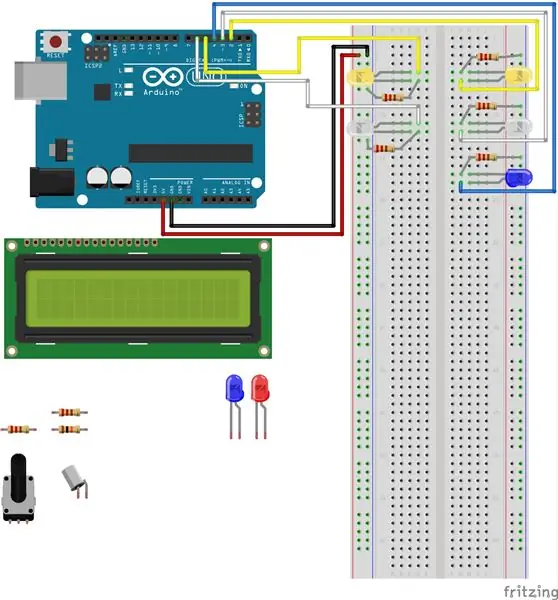
- Conectați LED-ul alb la capătul negativ C-12 și capătul pozitiv C-11 de pe Breadboard.
- Conectați rezistența de 220Ω la șina negativă și la D-12 pe placa de pană.
- Conectați un cablu Jumper la D-11 de pe Breadboard la pinul digital 6 de pe Arduino.
Pasul 7: Adăugați al 6-lea LED
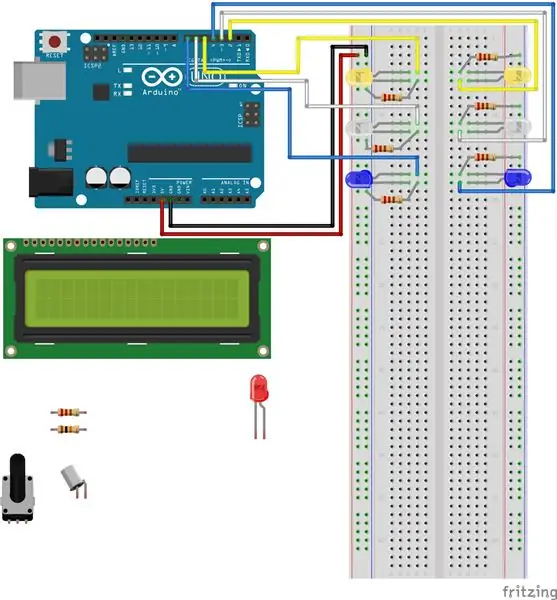
- Conectați LED-ul albastru la capătul negativ C-18 și capătul pozitiv C-17 de pe Breadboard.
- Conectați rezistența de 220Ω la șina negativă și la D-18 pe placa de pană.
- Conectați un cablu Jumper la D-17 de pe Breadboard la pinul digital 5 de pe Arduino.
Pasul 8: Adăugați al 7-lea LED
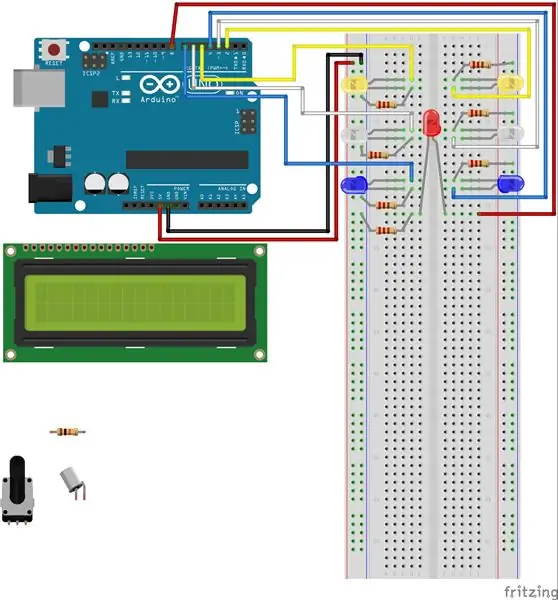
- Conectați LED-ul roșu la capătul negativ E-21 și capătul pozitiv F-21 de pe Breadboard.
- Conectați rezistența de 220Ω la șina negativă și la D-21 de pe placa de pâine.
- Conectați un cablu Jumper la J-21 de pe Breadboard la pinul digital 8 de pe Arduino.
Pasul 9: Adăugați comutatorul cu bile înclinate
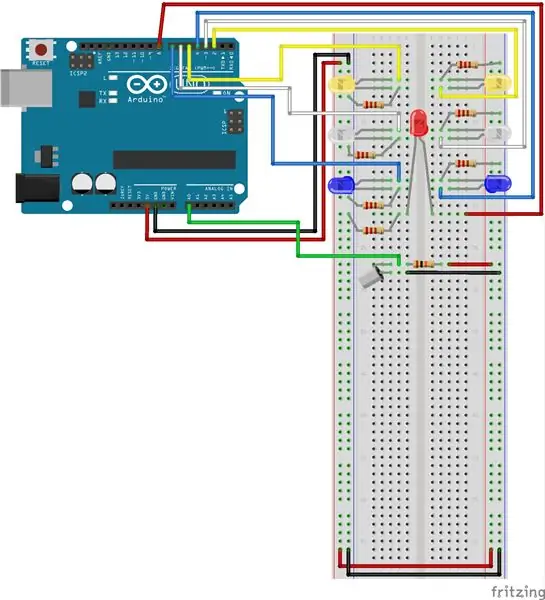
- Conectați comutatorul cu bilă înclinată la C-27 și C-28 pe Breadboard.
- Conectați cablul jumper la D- 27 la pinul analogic A-0.
- Conectați rezistorul 10KΩ la E-27 la G-27.
- Conectați cablul Jumper la H-27 la șina pozitivă de pe Breadboard.
- Conectați cablul Jumper la E-28 la șina negativă de pe Breadboard.
Pasul 10: Adăugați modulul LCD 1602
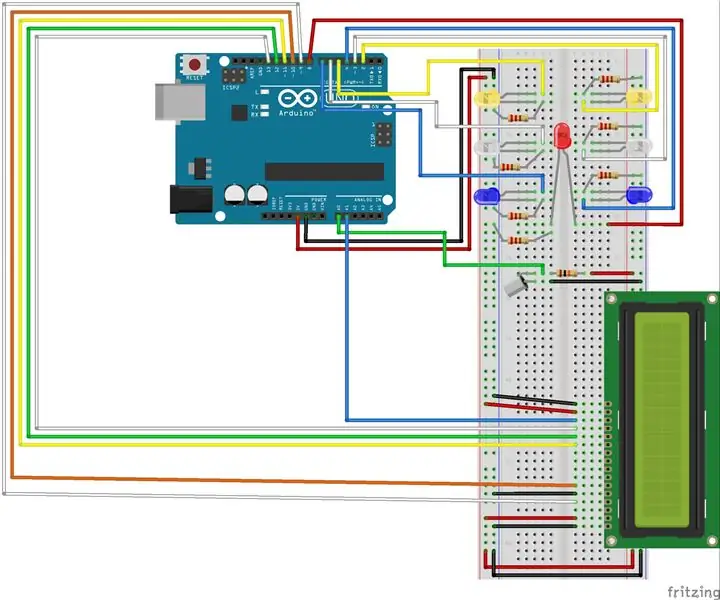
- Conectați firul Jumper la șina pozitivă la o altă șină pozitivă de pe panou.
- Conectați cablul Jumper la șina negativă la alta șină negativă de pe Breadboard.
- Conectați modulul LCD 1602 la J-43 - J-58.
- Conectați cablul Jumper la F-43 la șina negativă de pe Breadboard.
- Conectați firul jumperului la F-44 la placa de șină cu șină pozitivă.
- Conectați cablul Jumper la F-45 la pinul analogic A-1 de pe Arduino.
- Conectați cablul Jumper la F-46 la pinul digital 13 de pe Arduino.
- Conectați cablul Jumper la F-47 la pinul digital 12 de pe Arduino.
- Conectați cablul Jumper la F-48 la pinul digital 11 de pe Arduino.
- Conectați cablul Jumper la F-53 la pinul digital 10 de pe Arduino.
- Conectați cablul Jumper la F-54 la șina negativă de pe Breadboard.
- Conectați cablul Jumper la F-55 la pinul digital 9 de pe Arduino.
- Conectați cablul Jumper la F-57 la șina pozitivă de pe Breadboard.
- Conectați cablul Jumper la F-58 la șina negativă de pe Breadboard.
Pasul 11: Adăugați potențiometru
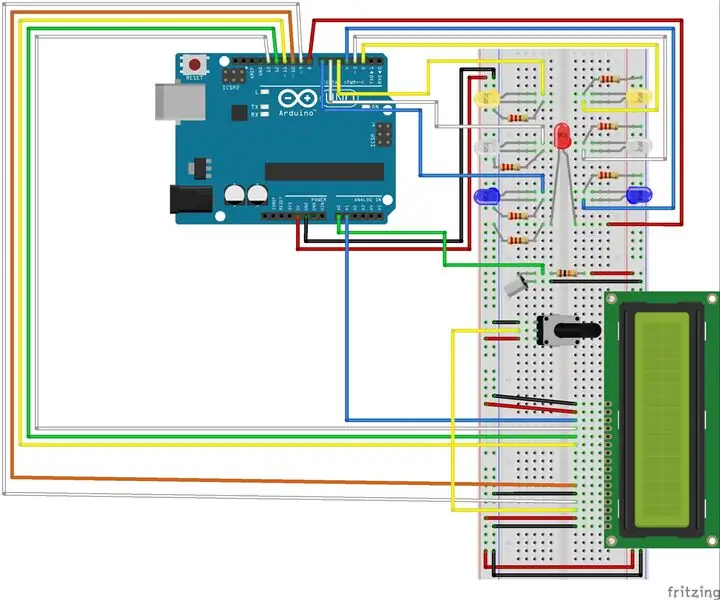
- Conectați potențiometrul la C-33, C-35 și F-34.
- Conectați cablul Jumper la A-33 la șina negativă de pe Breadboard.
- Conectați cablul jumper la A-34 la F-56.
- Conectați firul Jumper la A-35 la șina pozitivă de pe panoul de bord.
Recomandat:
Afișaj TTGO (color) cu Micropython (afișaj TTGO T): 6 pași

Afișaj TTGO (color) cu Micropython (afișaj TTGO T): Afișajul TTGO T este o placă bazată pe ESP32 care include un afișaj color de 1,14 inch. Tabloul poate fi cumpărat pentru un premiu mai mic de 7 $ (inclusiv livrare, premiu văzut pe banggood). Acesta este un premiu incredibil pentru un ESP32, inclusiv un afișaj. T
Tutorial Arduino LCD 16x2 - Interfață afișaj LCD 1602 cu Arduino Uno: 5 pași

Tutorial Arduino LCD 16x2 | Interfațarea afișajului LCD 1602 cu Arduino Uno: Bună băieți, deoarece multe proiecte au nevoie de un ecran pentru a afișa datele, fie că este vorba de un contor de bricolaj sau de un număr de abonați pe YouTube sau de un calculator sau o blocare a tastaturii cu afișaj și dacă toate aceste tipuri de proiecte sunt realizate cu arduino vor definitivel
Afișaj LCD I2C / IIC - Utilizați un LCD SPI pe afișajul LCD I2C Utilizând modulul SPI la IIC cu Arduino: 5 pași

Afișaj LCD I2C / IIC | Utilizați un LCD SPI pe afișajul LCD I2C Utilizarea modulului SPI la IIC cu Arduino: Bună băieți, deoarece un SPI LCD 1602 normal are prea multe fire pentru a se conecta, deci este foarte dificil să îl interfațați cu arduino, dar există un modul disponibil pe piață. convertiți afișajul SPI în afișajul IIC, deci trebuie să conectați doar 4 fire
Afișaj LCD I2C / IIC - Convertiți un LCD SPI în afișajul LCD I2C: 5 pași

Afișaj LCD I2C / IIC | Convertiți un LCD SPI pe afișajul LCD I2C: utilizarea afișajului spi lcd are nevoie de prea multe conexiuni, ceea ce este foarte greu de făcut, așa că am găsit un modul care poate converti lcd i2c în lcd spi, așa că să începem
Construiți un afișaj personalizat în Studio LCD (pentru tastatură G15 și ecrane LCD) .: 7 pași

Construiți un afișaj personalizat în LCD Studio (pentru tastatură G15 și ecrane LCD) .: Ok, dacă tocmai ați primit tastatura G15 și sunteți extrem de neimpresionați de afișajele de bază care au venit odată cu acesta, vă voi trece prin elementele de bază ale utilizării LCD Studio pentru a-ți crea propriul. Acest exemplu va fi realizarea unui afișaj care arată doar baza
