
Cuprins:
- Autor John Day [email protected].
- Public 2024-01-30 11:43.
- Modificat ultima dată 2025-01-23 15:04.

Pentru graficarea datelor în funcție de dată / oră folosind numai milis-urile Arduino (), consultați acest Instructabil Arduino Data / ora Plotare / înregistrare folosind Millis () și PfodApp
Acest instructable vă arată cum să parcelați datele senzorului Arduino pe dispozitivul dvs. Android și să le capturați pentru a fi descărcate ulterior pe computer. Aceste instrucțiuni sunt disponibile și pe www.pfod.com.au Nu este necesară programarea Android și este foarte puțin necesară programarea Arduino. Este o extensie a jurnalului simplu de date mobile folosind pfodApp
Pasul 1: Plotare rapidă

a) Obțineți o placă Arduino și un modul Bluetooth (cum ar fi Uno și Bluetooth Shield sau FioV3 + Bluetooth) b) Instalați Arduino IDE c) Conectați placa Arduino (fără modul Bluetooth atașat) cu un cablu USB. d) Copiați această schiță în Arduino IDE și compilați-o și încărcați-o pe placa Arduino) e) Atașați modulul Bluetooth Shield la Uno (Bluetooth Shield este preconfigurat pentru 9600baud DAR setați comutatorul 3V / 5V la 5V și setați comutatorul To Board / To FT232 în poziția To Board. f) Încărcați telefonul mobil Android cu pfodApp. g) Configurați o conexiune între telefonul dvs. mobil și modulul Bluetooth așa cum este descris în pfodAppForAndroidGettingStarted.pdf h) Porniți pfodApp și conectați-vă la placa Arduino prin modulul Bluetooth. am terminat. Telefonul dvs. mobil va salva acum și va grafica convertorul Arduino AtoD pentru intrarea A0
Pasul 2: Schița grafică

Complotarea utilizând pfodApp necesită două lucruri: - a) un flux de date (în format CSV) și b) o comandă de grafic din pfodDevice (Arduino) Schița, SimpleDataPlotting.ino, face doar două lucruri. Mai întâi citește intrarea analogică A0 o dată pe secundă și trimite secundele curente și numărările în format CSV, În al doilea rând, când pfodApp se conectează și solicită meniul principal, schița răspunde cu comanda de graficare pentru a începe graficarea măsurătorilor. Iată codul care se execută o dată pe secundă pentru a citi intrarea analogică A0 și a scrie secundele curente, care se numără la conexiunea bluetooth. // citiți A0 o dată la sec int val = analogRead (0); // A0 // scoate ora curentă și citirea în format csv parser.print (thisMillis / 1000); // primul câmp este timpul în secunde parser.print (","); // virgula separă câmpurile parser.println (val); // linia nouă termină înregistrarea datelor
Iată codul care răspunde la solicitarea pfodApp pentru meniul principal al pfodDevice (Arduino Uno).
octet cmd = parser.parse (); if (cmd! = 0) {// au analizat un mesaj complet {to} if ('.' == cmd) {// pfodApp a solicitat meniul principal // trimite înapoi „ecran deschis de parcare” parser.print (F ("{= Analog A0 Plot | Time (sec) | Counts}")); // acesta este meniul principal} else if ('!' == cmd) {// Comanda CloseConnection closeConnection (parser.getPfodAppStream ()); } else {// comanda necunoscută parser.print (F ("{}")); // trimiteți întotdeauna un mesaj pfod în caz contrar, pfodApp se va deconecta. }}
Când pfodApp-ul telefonului mobil se conectează, acesta cere automat meniul principal (prin trimiterea mesajului {.}), Analizorul din schiță (vezi codul din partea de jos a schiței) analizează {.} Și returnează „.” comanda. Schița trimite apoi înapoi o comandă de complot {= Analog A0 Plot | Time (sec) | A0 Counts} Această comandă instruiește pfodApp să deschidă un ecran numit „Analog A0 Plot” și să traseze timpul în funcție de numărări. PfodApp scanează apoi datele brute care intră și caută linii cu două câmpuri și ia primul câmp ca valoare x și al doilea ca valoare y și adaugă acel punct la complot. Ori de câte ori este deschis un ecran de graficare (sau un ecran de date brute), pfodApp începe să salveze toate datele brute într-un fișier local de pe mobil. PfodApp continuă să salveze datele până când ieșiți din pfodApp. Puteți descărca acest fișier pe computer pentru procesare ulterioară (consultați unul dintre pașii ulteriori). Există o serie de alte opțiuni la comanda plot care vă permit să ignorați câteva câmpuri, să setați scale de plotare, să parcelați mai multe parcele pe o diagramă etc. Consultați pfodSpecification pentru detalii și exemple. PfodApp poate face mult mai mult decât simpla complotare, vezi aceste exemple. Diagrama de mai sus este un exemplu de două diagrame, dintre care una are două diagrame pe ea. Acest complot este de la Cositoare robotică ArduMower Do it yourself! care folosește același pfodApp pentru a controla o cositoare robotizată. Același pfodApp este utilizat pentru a controla toate dispozitivele pfod. Dispozitivele pfod determină complet ce ecrane sunt afișate utilizatorilor.
Pasul 3: Mai multe detalii


Cea mai recentă versiune a pfodApp disponibilă pe Android Market permite graficarea datelor brute trimise de un pfodDevice (de exemplu, Arduino) și salvarea într-un fișier pentru utilizare ulterioară. Consultați pfodAppForAndroidGettingStarted.pdf pentru a descărca fișierul de pe mobilul dvs. Android pe computer. Complotarea necesită două lucruri: - a) un flux de date (în format CSV) și b) o comandă de grafic de la pfodDevice pfodDevice (Arduino) poate trimite orice tip de date în afara mesajelor pfod. mesaje pfod care sunt cuprinse de {} care le distinge de alte date. Dacă doriți să parcelați datele, trebuie să trimiteți datele în format CSV. Adică valori de date separate prin virgulă și terminate printr-o linie nouă (fie CR, fie LF sau CR LF) De exemplu 105, 680 Când pfodDevice dorește să afișeze un grafic utilizatorului, pfodDevice trimite o comandă de grafic. Schița dvs. Arduino controlează complet ceea ce complotează pfodApp. Comanda grafică dă un titlu ecranului grafic și specifică ce flux de date brute să trageți și ce câmpuri din acel flux. Fluxuri diferite de date brute au un număr diferit de câmpuri separate prin virgulă. Numărul de bare | din comanda plot trebuie să se potrivească cu numărul de câmpuri din fluxul de date pe care doriți să îl trasați. Liniile de date cu un număr diferit de câmpuri sunt ignorate pentru acest grafic. Există o serie de opțiuni pentru comanda de trasare pentru a selecta câmpurile de trasat și pentru a seta scale și unități și pentru a pune mai multe parcele pe o singură diagramă. Cel mai simplu este să trimiteți valorile x ca primul câmp și valorile y ca următoarele câmpuri, apoi în numele comenzii de trasare axa x și axa y, de ex. {= Diagrama analogică A0 | Timp (sec) | A0 Contează} titlul parcelei | câmpul x valori | câmpul de valori y Puteți vizualiza, de asemenea, datele brute trimise către telefonul dvs. mobil. Ecranul „Date brute” poate fi accesat din pfodApp folosind meniul telefonului mobil sau poate fi deschis prin pfodDevice trimitând un mesaj streamingRawData, {= Title Of the Screen Goes Here}, adică o versiune trunchiată a comenzii de trasare. Oricum, ecranul de date brute pfodApp este deschis și va afișa datele care au fost trimise de pe pfodDevice. Când ecranul este deschis, pfodApp va începe să salveze datele într-un fișier. Numele fișierului este afișat de fiecare dată când ecranul (sau un ecran de grafic) este deschis. Pentru a împiedica umplerea telefonului cu date pe care nu le-ați dorit, pfodApp nu începe să scrie date pe cardul SD al mobilului până la deschiderea pentru prima dată a ecranului Raw Data sau a ecranului de graficare după fiecare nouă conexiune. La prima deschidere a ecranului Raw Data după o nouă conexiune, până la 4K octeți de date primite anterior (de când s-a făcut conexiunea) se scrie în fișier la deschidere. Aceste date sunt disponibile și pentru complot. În majoritatea cazurilor, acest lucru înseamnă că toate datele brute trimise de la realizarea conexiunii vor fi salvate. Când conexiunea este închisă, ultimul dintre date este scris și fișierul este închis. Dacă fișierul există deja, de la o conexiune anterioară, este atașat de fiecare conexiune ulterioară. Puteți descărca și șterge fișierul de pe computer. Consultați pfodAppForAndroidGettingStarted.pdf pentru a accesa fișierul de pe computer.
Pasul 4: Testarea cu SerialMonitor


Înainte de a vă conecta prin Bluetooth, puteți testa schița folosind Arduino IDE SerialMonitor. Mai întâi scoateți placa bluetooth, deoarece folosește aceleași conexiuni TX / RX ca programarea USB și conexiunea monitorului serial și copiați și lipiți schița (SimpleDataPlotting.ino) în Arduino IDE și programați placa Arduino. Apoi deschideți Arduino IDE SerialMonitor Puteți vedea datele trimise de placa Uno. Apoi tastați {.} Și faceți clic pe „Trimiteți” pentru a trimite comanda getMainMenu, {.} Aceasta este ceea ce pfodApp va trimite mai întâi când se conectează. Schița răspunde cu comanda Plotare. {= Analog A0 Plot | Time (sec) | A0 Counts}, care va cere pfodApp să deschidă un ecran de graficare și să înceapă graficarea datelor. De asemenea, începe să salvați datele într-un fișier. Consultați pfodSpecification pentru detalii despre toate mesajele și ecranele acceptate de pfod (Protocol for Operation Discovery).
Pasul 5: Conectarea cu un telefon mobil Android


Totul este bun, astfel încât să puteți închide acum Arduino IDE și SerialMonitor și să atașați scutul Bluetooth, așa cum s-a arătat anterior. Pentru a vă conecta cu dispozitivul dvs. mobil Android, instalați mai întâi pfodApp din Android Market, apoi urmați ghidul pfodAppForAndroidGettingStarted.pdf pentru a asocia perechea Bluetooth cu dispozitivul dvs. mobil și pentru a configura o conexiune Bluetooth pfodApp. Am numit conexiunea mea „Simple Data Logging”. Apoi selectați conexiunea „Simple Data Logging” pentru a vă conecta la data loggerul simplu. De îndată ce pfodApp se conectează, acesta trimite mesajul {.} La care schița răspunde cu mesajul {= Analog A0 Plot | Time (sec) | A0 Counts} care spune pfodApp graficează datele și începe să salveze datele. În acest complot am conectat A0 la Gnd și 5,5V și 3,3V și l-am lăsat plutitor doar ridicând zgomot.
Pasul 6: Transferul datelor pe computer

PfodAppForAndroidGettingStarted.pdf detaliază cum să vă conectați telefonul mobil la computer prin USB și cum să porniți stocarea în masă USB, astfel încât să îl puteți naviga de pe computer. Veți găsi toate fișierele de date brute în folderul pfodAppRawData. După cum se arată mai sus, Simple Data Logger a salvat datele în / pfodAppRawData / Simple Data Logging.txt pfodApp folosește numele conexiunii ca nume de fișier pentru salvarea datelor. Extensii la Simple Data Logger Acum că aveți un simplu data logger că atât graficează, cât și salvează datele, puteți modifica schița pentru a vă trimite înapoi propriile date. Scrieți-vă datele, în format CSV, la aceeași conexiune serială care este conectată la modulul dvs. Bluetooth. Dacă aveți mai mult de două câmpuri de date, va trebui să modificați comanda de trasare. Consultați pfodSpecification pentru detalii și exemple.
Recomandat:
UChip - Schiță simplă pentru motoare și / sau servere de control de la distanță prin radio 2.4GHz Tx-Rx !: 3 pași

UChip - Schiță simplă pentru motoare și / sau servere de control de la distanță prin radio Tx-Rx de 2,4 GHz !: Îmi place foarte mult lumea RC. Folosirea unei jucării RC vă oferă senzația că dețineți controlul a ceva extraordinar, în ciuda faptului că este o barcă mică, o mașină sau o dronă! Cu toate acestea, nu este ușor să vă personalizați jucăriile și să le faceți să facă orice le doriți
Înregistrare simplă a datelor mobile utilizând PfodApp, Android și Arduino: 5 pași

Înregistrare simplă a datelor mobile utilizând PfodApp, Android și Arduino: Înregistrarea datelor Moblie simplificată folosind pfodApp, dispozitivul dvs. mobil Andriod și Arduino. NU este necesară programarea Android. Pentru graficarea datelor pe Android, consultați acest complot de instrucțiuni simple de la distanță, folosind Android / Arduino / pfodApp
Achiziționarea datelor și sistemul de vizualizare a datelor pentru o bicicletă electrică MotoStudent: 23 de pași

Achiziționarea datelor și sistemul de vizualizare a datelor pentru o bicicletă electrică MotoStudent: un sistem de achiziție de date este o colecție de hardware și software care lucrează împreună pentru a colecta date de la senzori externi, a le stoca și a le procesa ulterior, astfel încât să poată fi vizualizate grafic și analizate, permițând inginerilor să facă
Uldar de procesare simplă (detectare și distanță cu ultrasunete): 3 pași
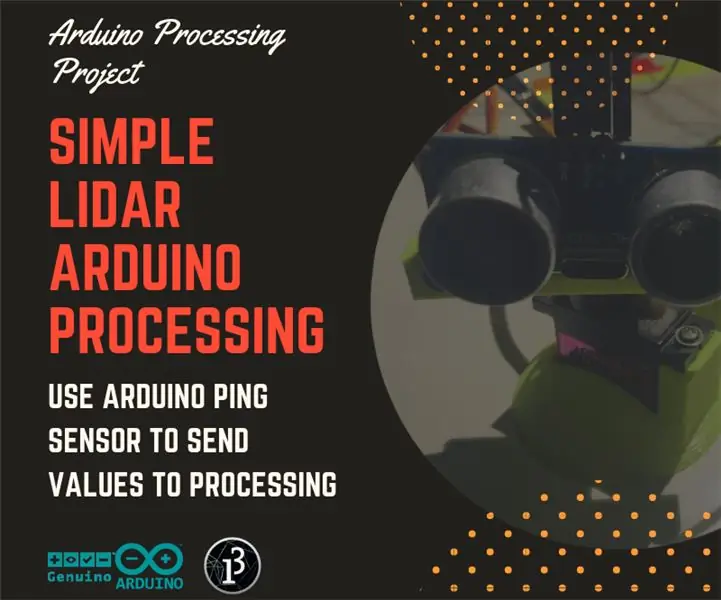
Uldar de procesare simplă (detectare și distanță cu ultrasunete): Acesta este un proiect simplu care utilizează Arduino UNO și Processing pentru a face un lidar simplu. ținta cu lumină laser pulsată și măsurare
IoT ușor: Captarea datelor meteorologice la distanță: UV și temperatura aerului și umiditatea: 7 pași

IoT ușor: Captarea datelor meteorologice la distanță: UV și temperatura și umiditatea aerului: În acest tutorial, vom captura date la distanță ca UV (radiații ultraviolete), temperatura și umiditatea aerului. Aceste date vor fi foarte importante și vor fi utilizate într-o viitoare stație meteo completă. Diagrama bloc arată ce vom obține la final
