
Cuprins:
- Pasul 1: Creați un flux nou în Adafruit
- Pasul 2: Faceți un Zap
- Pasul 3: conectați Google Calendar
- Pasul 4: Personalizați evenimentul Google Calendar
- Pasul 5: Conectați Adafruit
- Pasul 6: Personalizați datele feedului Adafruit
- Pasul 7: Testează Zap
- Pasul 8: Arduino IDE: Config.h
- Pasul 9: Arduino IDE: Citiți Adafruit Feed
- Pasul 10: erori?
2025 Autor: John Day | [email protected]. Modificat ultima dată: 2025-01-23 15:04

În acest tutorial voi explica cum să importați datele evenimentelor Google Calendar în Arduino IDE pentru placa ESP8266. Voi importa ora de sfârșit și ora de începere a antrenamentului meu de pe Google Calendar și le voi printa pe monitorul serial Arduino IDE.
Pentru a realiza acest lucru, folosim Zapier pentru a trimite datele evenimentului la un feed Adafruit. Apoi citim acest feed în Arduino.
Pasul 1: Creați un flux nou în Adafruit


- Du-te la Adafruit.
- Creați un cont pe Adafruit dacă nu aveți deja unul.
- Pe pagina principală, accesați Feeds> Afișați toate
- Ești acum pe pagina de feed. Pentru a crea un feed nou, faceți clic pe Acțiuni> Creați un feed nou
- Pentru proiectul nostru se va numi „training” Faceți clic pe Creați feed
Dați feedului dvs. un nume simplu și ușor de recunoscut.
- Deschideți fluxul pe care tocmai l-am creat. Deocamdată este gol, dar îi vom trimite date folosind Zapier.
Pasul 2: Faceți un Zap

- Du-te la Zapier
- Creați un cont dacă nu aveți deja unul.
Vom face o legătură între Google Calendar și Adafruit. Aceasta se numește zap.
- pe pagina principală, faceți clic pe „faceți un Zap”
Pasul 3: conectați Google Calendar


Prima parte a conexiunii este calendarul Google.
- Sub Alegeți aplicația, selectați „Google Calendar”
- Sub Alegeți evenimentul declanșator selectați Selectați „Start eveniment”
Acesta este declanșatorul care inițiază conexiunea. „Evenimentul Start” este cel mai potrivit pentru scopul nostru, dar puteți alege orice doriți.
- Alegeți contul Google Calendar.
Pasul 4: Personalizați evenimentul Google Calendar

- Alegeți calendarul din contul dvs. pe care doriți să îl utilizați.
Este cel mai ușor să alegeți un calendar înscris, astfel încât să puteți adăuga întâlniri de testare ori de câte ori doriți.
- Alegeți timpul înainte de a dori să se declanșeze Zapier
Este opțional să adăugați un termen de căutare. Acest lucru se va asigura că Zapier se declanșează numai la evenimentele cu un anumit nume. Dacă nu completați un termen de căutare, Zapier se va declanșa la fiecare eveniment din calendar.
Faceți clic pe „testați și continuați”
Pasul 5: Conectați Adafruit


Partea 2 a conexiunii este Adafruit.
- Sub Alegeți aplicația, căutați „Adafruit IO” și selectați-l.
- Sub Alegeți evenimentul de acțiune selectați „Creați date feed”
- În „Alegeți un cont” conectați-vă folosind contul dvs. Adafruit.
Pasul 6: Personalizați datele feedului Adafruit

Acum am introdus o secțiune numită Personalizați datele feedului.
- Sub Tasta Feed, selectați „Utilizați o valoare personalizată”
- Sub „Valoare personalizată pentru cheia feedului”, introduceți numele feedului pe care l-ați creat în Adafruit.
În cazul nostru a fost „antrenament”
- Sub „Valoare”, faceți clic pe pictograma adăugare din dreapta casetei de text.
- Selectați „1. Evenimentul începe: „și„ 1. Evenimentul se încheie:”.
Asigurați-vă că le selectați în această ordine de dragul acestui cod. Nu lăsați un spațiu între ambele blocuri. Asigurați-vă că nu selectați versiunea „drăguță”. Dacă schimbați modul în care schița gestionează fluxul de șiruri, puteți utiliza orice formatare.
Pasul 7: Testează Zap



Am introdus toate informațiile și ne putem testa conexiunea.
- Faceți clic pe „Testați și continuați”. Zapier va declanșa un eveniment de testare.
- Căutați în feedul dvs. Adafruit. Veți vedea că un eveniment de testare de către Zapier este adăugat la feedul dvs.
- Nu uitați să activați zap în colțul din dreapta sus în Zapier. Nu va funcționa dacă nu faceți acest lucru.
Pasul 8: Arduino IDE: Config.h


- Conectați ESP8266 la computer.
- Descărcați schița pe Github și deschideți în Arduino IDE.
Va trebui să schimbați un cod în config.h
- Completați numele de utilizator Adafruit
- Completați cheia AIO.
Puteți găsi cheia AIO în colțul din dreapta sus în Adafruit.
Pasul 9: Arduino IDE: Citiți Adafruit Feed


- Deschideți fișierul principal.
- Adăugați numele dvs. de utilizator ca nume al proprietarului feedului.
- Adăugați numele feedului dvs. În cazul nostru a fost „antrenament”.
- Compilați și încărcați schița pe tabloul dvs.
- Odată ce codul este încărcat, deschideți monitorul serial.
- După ce conexiunea a fost stabilită, puteți vedea datele despre un eveniment viitor!
Utilizați testul din Zap de la pasul 7 pentru a obține un eveniment de testare sau creați un eveniment în Google Calendar dacă nu vedeți rezultate. Rețineți că am stabilit un timp de declanșare în Zapier, astfel încât acesta să nu se declanșeze după crearea unui eveniment, ci cu x minute înainte de începerea evenimentului.
Pasul 10: erori?
Dacă schița nu se compilează: - Verificați dacă placa este conectată
- Verificați dacă Arduino IDE este configurat pentru placa potrivită.
- Verificați dacă Arduino IDE este configurat în portul potrivit.
Dacă monitorul serial nu arată așa cum se arată mai sus:
- Verificați dacă comunicarea serială este setată la 115200 baud (faceți acest lucru pe monitorul serial).
- Verificați dacă feedul este personalizat chiar la pasul 6.
- Verificați Adafruit dacă aveți date care vin de la Zapier.
- Verificați dacă Zap-ul dvs. este pornit.
- Verificați dacă ați scris numele feedului chiar în cod.
- Verificați dacă ați selectat feedul potrivit în Zapier.
Dacă nu primiți niciodată mesajul „adafruit IO Connected” pe monitorul serial:
- Verificați dacă ați scris SSID-ul, parola, numele de utilizator și cheia IO neconfig.
- Verificați dacă routerul este pornit.
Recomandat:
Programare bazată pe evenimente în FTC: 4 pași
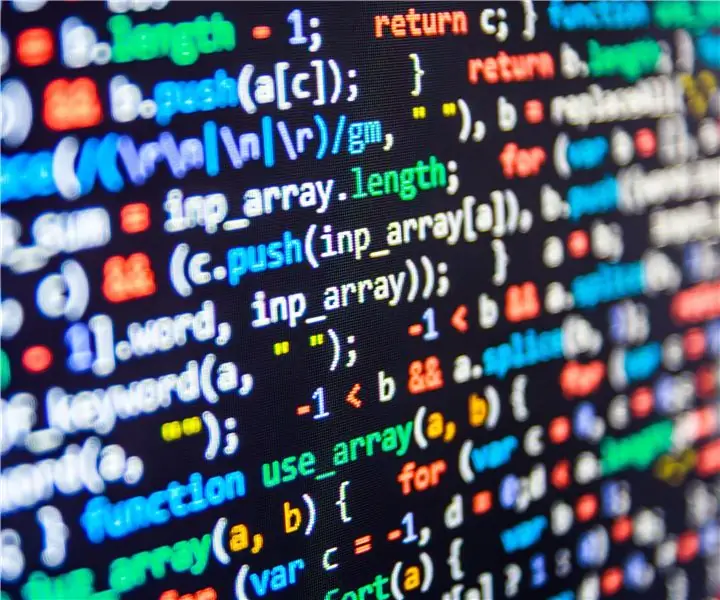
Programare bazată pe evenimente în FTC: Anul acesta, echipa noastră a depus o mulțime de muncă cu dezvoltarea de software bazat pe evenimente pentru robotul nostru. Aceste programe au permis echipei să dezvolte cu acuratețe programe autonome și chiar evenimente tele-op repetabile. Pe măsură ce funcționează software-ul, îl numește
Oglindă inteligentă multi-utilizator cu Google Calendar: 10 pași

Oglindă inteligentă cu mai mulți utilizatori cu Google Calendar: în această instrucțiune vom crea o oglindă inteligentă integrată cu Google Calendar. Am făcut acest proiect pentru că mi se par foarte frumoase oglinzile inteligente, dimineața sunt un dar de la Dumnezeu. Dar am decis să fac unul singur de la zero pentru că toate celelalte
Containere Wifi Wheelie și Google Calendar: 4 pași

Wifi Wheelie Bins & Google Calendar: Acest proiect a fost inspirat de videoclipuri de Andreas Spiess (You Tube). # 185 ESP8266 - Google Calendar Reminder: How To Make Your Wife / Girlfriend Happy (Arduino) & # 189, o versiune actualizată. Urmați aceste link-uri: Andreas Spiess & Andreas Spiess Ver 2
Notificări de evenimente în timp real folosind NodeMCU (Arduino), Google Firebase și Laravel: 4 pași (cu imagini)

Notificări de evenimente în timp real folosind NodeMCU (Arduino), Google Firebase și Laravel: Ați dorit vreodată să fiți informat când există o acțiune pe site-ul dvs., dar e-mailul nu este potrivit? Vrei să auzi un sunet sau un clopot de fiecare dată când faci o vânzare? Sau este nevoie de atenția ta imediată din cauza unei situații de urgență
Lanternă pentru proiector de evenimente: 5 pași (cu imagini)

Lanternă pentru proiector de evenimente: Toată lumea adoră sărbătorile! Dar, uneori, casa ta poate să nu aibă suficiente imagini festive. Dar aceasta este o problemă ușor de modificat. Strălucind această mașină de creștere a spiritului de sărbătoare, puteți adăuga câteva imagini festive la orice petrecere, sărbătoare sau obținere
