
Cuprins:
- Autor John Day [email protected].
- Public 2024-01-30 11:43.
- Modificat ultima dată 2025-01-23 15:04.

În acest ghid, vă voi arăta cum își dezvoltă site-urile majoritatea dezvoltatorilor de web și cum puteți evita constructorii de site-uri web scumpe, care sunt adesea prea limitați pentru un site mai mare.
De asemenea, te ajut să eviți câteva greșeli pe care le-am făcut când am început.
Pasul 1: Obțineți Gazduire Web și înregistrați un nume de domeniu

Pentru a vă configura WordPress (sau orice alt tip de site web), veți avea nevoie de două lucruri:
- Nume domeniu (o adresă web precum YourSiteName.com)
- Gazduire Web (un serviciu care conecteaza site-ul dvs. la internet)
Pentru a stoca imaginile, conținutul și fișierele site-ului dvs. web, veți avea nevoie de o găzduire web. Fără găzduire web, site-ul dvs. web nu va fi vizibil pe Internet.
Deținerea propriului nume de domeniu pare mult mai profesionist decât a avea site-ul pe domeniul altcuiva (cum ar fi yourbusiness.my-free-website.com) și, de asemenea, este foarte accesibil. Majoritatea furnizorilor de hosting oferă domenii GRATUIT pentru un an (de obicei ~ 15 USD / an).
Pe scurt - fără o găzduire web și un nume de domeniu, site-ul dvs. NU va exista.
Unde înregistrez un nume de domeniu și obțin găzduire web?
Dezvăluire completă: câștig un comision dacă ajungeți să cumpărați Bluehost prin linkurile mele de recomandare din acest ghid. Acest lucru mă ajută să mențin WebsiteSetup în funcțiune și actualizat. Mulțumesc pentru sprijin.
Am folosit în principal Bluehost ca găzduire web și registrator de domenii gratuit.
Prețul lor introductiv începe de la 2,75 USD / lună și în prezent lansează un nume de domeniu gratuit (primul an) - deci merită să le verificați.
Acestea sunt, de asemenea, unul dintre cei mai populari furnizori de găzduire de pe piață, deci sunt cu siguranță bine stabiliți și suficient de siguri pentru a vă găzdui site-ul web.
Deși majoritatea serverelor lor au sediul în SUA, pot gestiona o mulțime de trafic din întreaga lume. Și este probabil mai ieftin decât gazda dvs. locală.
Ca cineva care locuiește în Europa, prefer să le folosesc în continuare. Aveți deja un nume de domeniu și o găzduire?
Continuați și treceți la pasul 2, unde vă voi explica modul în care vă puteți configura site-ul web.
Descărcați pas cu pas cum să vă înscrieți la un furnizor de găzduire web (și înregistrați un nume de domeniu dacă nu îl aveți încă) mai jos:
Pasul 2: configurați site-ul dvs. web



După ce ați cumpărat numele de domeniu și ați configurat găzduirea, sunteți pe drumul cel bun!
Acum este timpul să vă lansați site-ul web. Primul lucru pe care trebuie să-l faci este să instalezi WordPress pe domeniul tău.
Instalarea WordPress
Există două modalități posibile de a instala WordPress, una mult mai ușoară decât cealaltă.
1. Pentru a crea un site web cu WordPress (sau Joomla și Drupal), utilizați „instalarea cu un singur clic”:
Aproape fiecare companie de găzduire fiabilă și bine stabilită are instalare integrată cu 1 clic pentru WordPress, ceea ce face ca pornirea să fie rapidă.
Dacă v-ați înscris la Bluehost sau la orice altă companie de găzduire similară, ar trebui să găsiți „instalarea cu 1 clic” în panoul de control al contului.
Iată pașii pe care ar trebui să-i urmați (ar trebui să fie similari / aceiași pentru toate companiile majore de găzduire web):
- Conectați-vă la contul dvs. de găzduire (Bluehost).
- Accesați panoul de control.
- Căutați pictograma „WordPress” sau „Website”.
- Alegeți domeniul în care doriți să instalați noul dvs. site web.
- Faceți clic pe butonul „Instalați acum” și veți avea acces la noul dvs. site web WordPress.
(Verificați imaginea 2 de mai sus)
2. SAU INSTALARE MANUALĂ (Pentru cei care nu folosesc Bluehost sau orice altă gazdă similară):
Dacă din anumite motive ciudate (unele companii de găzduire nu oferă instalare cu un singur clic pentru WordPress) nu aveți opțiunea de a instala automat WordPress, consultați acest ghid manual de mai jos:
1) Descărcați WordPress de aici:
2) Creați un folder nou pe desktop și dezarhivați WordPress în el
3) Căutați un fișier numit wp-config-sample.php și redenumiți-l în: wp-config.php
4) Acum deschideți wp-config.php (cu notepad de exemplu) și completați următoarele rânduri:
- define („DB_NAME”, „database_name_here”); - Numele bazei de date (dacă nu îl cunoașteți, solicitați acest lucru de la asistența dvs. de găzduire)
- define („DB_USER”, „username_here”); - Numele dvs. de utilizator de găzduire
- define (‘DB_PASSWORD’, ‘password_here’); - Parola dvs. de găzduire
După ce ați completat golurile, salvați fișierul.
5) Acum conectați-vă la ftp-ul de găzduire (descărcați FileZilla pentru asta). Adresa FTP este de obicei ftp.yourdomain.com, numele de utilizator și parola sunt aceleași pe care le-ați folosit pentru a vă înregistra la gazdă
6) Dacă există un fișier numit „index” - ștergeți-l. După aceea, încărcați toate fișierele din folderul WordPress pe serverul dvs. FTP. Cred că puteți utiliza funcția „drag n drop” în FileZilla
7) După ce ați parcurs pașii anteriori, accesați adresa URL: domeniul dvs..com/wp-admin/install.php Aceasta este pagina pe care ar trebui să o vedeți: (Verificați imaginea 3 de mai sus)
Completează formularele și ești gata!
Pssst - dacă nu au instalare cu un singur clic, poate aveți de-a face cu o gazdă proastă!
Pasul 3: Proiectați-vă site-ul web



După ce ați instalat cu succes WordPress pe domeniul dvs., veți vedea un site foarte simplu, dar curat.
Dar nu vrei să arăți ca toți ceilalți, nu-i așa?
De aceea, aveți nevoie de o temă - un șablon de proiectare care să spună WordPress cum ar trebui să arate site-ul dvs. web. Vedeți un exemplu de temă WordPress gratuită pe care o puteți instala:
(Verificați imaginea de mai sus 2)
Aici se distrează: există peste 1500 de teme minunate, concepute profesional, din care puteți alege și personaliza pentru propriul dvs. loc.
Majoritatea temelor WordPress sunt gratuite și foarte personalizabile.
Iată cum să găsiți o temă care vă place
1. Conectați-vă la tabloul de bord WordPress: Dacă nu sunteți sigur cum, tastați: https://yoursite.com/wp-admin (înlocuiți „yoursite” cu domeniul dvs.). Așa arată tabloul de bord WordPress:
(Verificați imaginea de mai sus 3)
2. Accesați teme GRATUITE: după ce vă aflați pe tabloul de bord, aveți acces la peste 1500 de teme gratuite! Căutați „Aspect” în bara laterală, apoi faceți clic pe „Teme”.
Dacă doriți ceva mai profesionist sau mai elegant decât ceea ce găsiți aici, puteți accesa ThemeForest.net, unde există o mare bibliotecă de teme din care puteți alege la costuri variate.
Dar, înainte de a face acest lucru, vă sugerez cu adevărat să încercați cel puțin un timp să răsfoiți temele gratuite. Multe dintre ele sunt de fapt foarte profesionale și bine făcute; deci nu le anulați.
După cum puteți vedea mai sus, instalarea unei noi teme pentru site-ul dvs. web este foarte ușoară.
Puteți căuta anumite cuvinte cheie și / sau puteți utiliza filtre pentru a găsi teme care se potrivesc stilului dvs. Găsirea temei perfecte poate dura ceva timp, dar merită.
De asemenea, ar trebui să căutați teme care să fie „receptive”, deoarece acest lucru înseamnă că vor arăta bine pe orice dispozitiv mobil. Doar introduceți-l ca unul dintre cuvintele dvs. cheie și veți fi gata!
3. Instalați noua temă
După ce ați găsit o temă care vă place, instalarea acesteia este la fel de simplă ca și să faceți clic pe „Instalare” urmat de „Activare”.
IMPORTANT: Modificarea temelor nu va șterge postările, paginile și conținutul anterioare. Puteți schimba temele ori de câte ori doriți, fără să vă faceți griji că pierdeți ceea ce ați creat.
Pasul 4: Adăugați conținut pe site-ul dvs. web



Cu tema instalată, sunteți gata să începeți să creați conținut. Să parcurgem rapid câteva dintre elementele de bază:
Adăugarea și editarea paginilor:
Doriți o pagină „Servicii” sau o pagină „Despre mine” (așa cum am în meniul meu din partea de sus a site-ului)?
1. Căutați de-a lungul barei laterale din Tabloul de bord WordPress pentru „Pagini” -> „Adăugați un nou”.
2. Veți găsi un ecran care seamănă foarte mult cu ceea ce ați văzut probabil în Microsoft Word. Adăugați text, imagini și multe altele pentru a crea pagina dorită, apoi salvați-o când ați terminat. (Verificați imaginea de mai sus 1)
Adăugarea de pagini la meniu: dacă doriți ca noua dvs. pagină să fie conectată la bara de navigare, 1. Salvați toate modificările aduse paginii făcând clic pe „Actualizați”
2. Faceți clic pe „Aspect” -> „Meniuri” în bara laterală a tabloului de bord WordPress.
3. Găsiți pagina pe care ați creat-o și adăugați-o la listă dând clic pe caseta de selectare de lângă aceasta și apoi pe „Adăugați la meniu”.
(Verificați imaginea de mai sus 2)
Adăugarea și editarea postărilor:
Dacă aveți un blog pe site-ul dvs. web, „Mesaje” va fi locul în care vă îndreptați. Puteți utiliza diferite categorii pentru a grupa postări similare.
Dacă doriți să adăugați un blog pe site-ul dvs. web, puteți utiliza diferite categorii și postări. Să presupunem că doriți să creați o categorie numită „Blog”. Pur și simplu adăugați-l la meniul dvs. și începeți să creați postări.
Iată ce trebuie să faceți:
Creați o nouă categorie accesând „Postări -> Categorii”
SAU
Creați o postare pe blog accesând „Postări -> Adăugați noi”. După ce ați terminat de scris postarea de pe blog, trebuie să adăugați categoria potrivită pentru aceasta
Odată ce v-ați creat categoria, pur și simplu adăugați-o la meniu și veți fi în activitate!
Personalizare și ajustări nesfârșite …
În această secțiune, voi acoperi câteva dintre lucrurile de bază despre care mi se cere tot timpul, care vă vor ajuta să vă îmbunătățiți site-ul web.
Schimbarea titlului și a sloganului
Titlurile paginilor explică căutătorilor despre ce este site-ul dvs. web. Acestea reprezintă, de asemenea, o mare parte a modului în care motoarele de căutare îți determină clasamentul. Doriți să fiți siguri că au obținut cuvintele cheie pe care doriți să le vizați (dar într-un mod natural, scrise pentru oameni reali).
Ar trebui să utilizați un titlu unic pe fiecare pagină a site-ului dvs. De exemplu, titlul site-ului meu este „Cum să faci un site web”.
(Nu îl găsiți? Țineți mouse-ul peste fila din partea de sus a browserului dvs. web).
Tagline sunt adăugate la sfârșitul titlurilor pe fiecare pagină. Sloganul site-ului meu este „Ghid pas cu pas”
Pentru a schimba titlul și sloganul de pe site-ul dvs. web, accesați „Setări -> General” și completați formularul de mai jos: (Verificați imaginea de mai sus 3)
Dezactivarea comentariilor pentru postări și pagini
Unele site-uri web (în principal site-uri de afaceri / organizații) nu doresc ca vizitatorii lor să poată comenta pe paginile lor.
Iată cum să opriți comentariile de pe paginile WordPress:
- 1. În timp ce scrieți o pagină nouă, faceți clic pe „Opțiuni ecran” în colțul din dreapta sus.
- 2. Faceți clic pe caseta „Discuție”. Caseta „Permiteți comentarii” va apărea în partea de jos.
- 3. Debifați „Permiteți comentarii”.
Doriți să dezactivați în mod implicit comentariile de pe fiecare pagină nouă?
1. Accesați „Setări -> Discuție” și debifați „Permiteți oamenilor să posteze comentarii la articole noi” (Verificați imaginea de mai sus 4)
Configurarea unei pagini frontale statice:
Unele persoane mă contactează spunând că sunt frustrate de faptul că pagina lor principală arată ca o postare pe blog. Puteți remedia problema făcând pagina dvs. de pornire „statică”.
O pagină statică este o pagină care nu se schimbă. Spre deosebire de un blog, unde primul articol nou va apărea în partea de sus de fiecare dată, o pagină „statică” va afișa același conținut de fiecare dată când cineva vine pe site - cum ar fi o pagină de pornire pe care ați proiectat-o.
Pentru a configura o pagină statică:
1. Accesați „Setări -> Citire” 2. Alegeți o pagină statică pe care ați creat-o. „Prima pagină” indică pagina dvs. de pornire. „Pagina de postări” este prima pagină a blogului dvs. (dacă întregul site nu este un blog).
Dacă nu alegeți singură o pagină statică, WordPress va prelua ultimele dvs. postări și va începe să le afișeze pe pagina dvs. de pornire. (Verificați imaginea de mai sus 5)
Editarea barei laterale:
Majoritatea temelor WordPress au o bară laterală în partea dreaptă (în unele cazuri este în stânga).
Dacă doriți să scăpați de bara laterală sau să editați elemente de care nu aveți nevoie, cum ar fi „Categorii”, „Meta” și „Arhive”, care sunt de obicei inutile, iată cum:
1. Accesați „Aspect -> Widget-uri” din Tabloul de bord WordPress.
2. De aici, puteți utiliza drag and drop pentru a adăuga diferite „casete” la bara laterală sau pentru a elimina elementele pe care nu le doriți.
Există, de asemenea, o „casetă HTML” - o casetă text în care puteți utiliza cod HTML. Pentru începători, nu vă faceți griji cu privire la acest lucru - doar glisați și fixați elementele pe care le-ați dori în bara laterală.
Instalarea pluginurilor pentru a obține mai mult din WordPress
Ce este un plugin? „Pluginurile” sunt extensii care sunt create pentru a extinde capabilitățile WordPress, adăugând funcții și funcții pe site-ul dvs. care nu vin ca fiind integrate.
Acestea sunt comenzi rapide pentru ca site-ul dvs. să facă ceea ce doriți, fără a fi nevoie să creați funcțiile de la zero.
Puteți utiliza pluginuri pentru a face totul, de la adăugarea de galerii foto și formulare de trimitere până la optimizarea site-ului dvs. web și crearea unui magazin online.
Cum instalez un nou plugin?
Pentru a începe instalarea pluginurilor, accesați „Pluginuri -> Adăugați noi” și pur și simplu începeți căutarea.
Rețineți că există peste 25.000 de plugin-uri diferite, așa că aveți de unde alege!
Instalarea este ușoară - după ce găsiți un plugin care vă place, faceți clic pe „Instalați”.
Pentru a vă economisi ceva timp, am creat o listă cu cele mai populare pluginuri pe care webmasterii le consideră utile:
# 1 Formular de contact 7: Site-ul meu web are un formular de contact pe pagina Despre mine. Este o funcție extraordinară, deoarece oamenii (ca tine!) Pot completa formularul și îmi pot trimite un e-mail fără să se conecteze la propriul furnizor de e-mail. Dacă doriți să faceți ceva similar, obțineți cu siguranță acest plugin.
# 2 Yoast SEO pentru WordPress: Dacă doriți ca site-ul dvs. WordPress să fie și mai prietenos cu SEO, acest plugin este obligatoriu. Este gratuit și este minunat. Veți putea să vă editați etichetele de titlu, meta descrierile și multe altele, toate din interiorul paginii - nu mai aveți probleme cu setările WordPress.
# 3 Google Analytics: sunteți interesat să vă urmăriți vizitatorii / traficul și comportamentul acestora? Doar instalați pluginul, conectați-l la contul dvs. Google și sunteți gata de pornire.
Desigur, acesta este doar vârful aisbergului! Iată o listă de pluginuri recomandate de mine:
1. Yoast SEO
2. Akismet Anti-Spam
3. WooCommerce
4. TinyMCE Advanced
5. WordFence Security
6. Sitemap-uri Google XML
7. WP Super Cache
8. Tabloul de bord Google Analytics pentru WP de la ExactMetrics
9. UpdraftPlus WordPress Backup Plugin
10. Elementor Page Builder
11. Comprimarea și optimizarea imaginilor
Și lista continuă.
Recomandat:
Motor pas cu pas Motor controlat pas cu pas Motor pas cu pas ca codificator rotativ: 11 pași (cu imagini)

Motor pas cu pas Motor controlat pas cu pas Motor pas cu pas ca codificator rotativ: Aveți câteva motoare pas cu pas în jur și doriți să faceți ceva? În acest manual, să folosim un motor pas cu pas ca un codificator rotativ pentru a controla poziția unui alt motor pas cu pas folosind un microcontroler Arduino. Deci, fără alte întrebări, hai să
Cum să creați un site web de mesaje folosind PHP și MYSQL: 5 pași

Cum să creați un site web de mesaje folosind PHP și MYSQL: Acest instructable vă va arăta cum să creați un site web de mesaje folosind php, mysql, html și css. Dacă sunteți nou în dezvoltarea web, nu vă faceți griji, vor exista explicații detaliate și analogii, astfel încât să puteți înțelege mai bine conceptele. Mat
Creați un site web 100% Flash !: 10 pași

Creați un site web 100% Flash !: Acest tutorial vă va ajuta să creați un site web 100% flash. Public acest lucru pentru că nu găsesc aici un tutorial pentru acest subiect. Am găsit doar „construirea unui șablon de site flash” " publicat aici, cred că este un alt subiect;). Aceasta
Cum să creați manual un site web: 8 pași
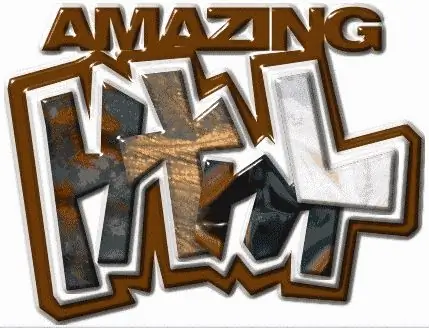
Cum să înscriem un site Web: în acest tutorial ne vom gândi la scripting html
Creați modele înclinabile pentru imaginea de fundal a site-ului web: 8 pași

Creați modele care pot fi înclinate pentru imaginea de fundal a site-ului: Iată o metodă simplă și simplă (cred) pentru a crea imagini care pot fi placate fără a arăta prea „asemănătoare rețelei”. Acest tutorial utilizează Inkscape (www.inkscape.org), un editor grafic vector open-source. Îmi imaginez că această metodă poate
