
Cuprins:
- Provizii
- Pasul 1: Afișare simplă Portal Splatoon 2 Etape
- Pasul 2: Personalizarea fundalului
- Pasul 3: Personalizarea fontului
- Pasul 4: Citiți mai departe pentru a construi ecranul Amiibtronics
- Pasul 5: PyPortal I2C 3.3V
- Pasul 6: Conector de alimentare - Cablare PyPortal
- Pasul 7: Conector de alimentare - Adăugarea capătului conectorului
- Pasul 8: Deconectați difuzorul de la bord
- Pasul 9: Conector difuzor difuzor
- Pasul 10: Asamblați incinta PyPortal a Adafruit
- Pasul 11: cablajul PCA9685 - Rearanjați firele conectorului JST PH cu 4 pini
- Pasul 12: cablaj PCA9685 - capătul conectorului 6P Dupont
- Pasul 13: cablajul PCA9685 - Rearanjați cablurile conectorului JST PH cu 4 pini
- Pasul 14: cablaj PCA9685 - Conectați firul JST PH cu 3 pini la conectorul Dupont 6P
- Pasul 15: Imprimați piese de afișare Amiibotronic
- Pasul 16: Atingeți Montare USB
- Pasul 17: Atingeți Servo Mount
- Pasul 18: atinge Riser
- Pasul 19: Montați portul de alimentare USB
- Pasul 20: Montați modulul PCA9685
- Pasul 21: Montați Servo-uri
- Pasul 22: Pregătiți Servo Horn
- Pasul 23: Montați suportul Amiibo pentru platan
- Pasul 24: Montați difuzoarele
- Pasul 25: Legați PyPortal
- Pasul 26: Conexiune de alimentare PCA9685
- Pasul 27: Conector de alimentare PyPortal
- Pasul 28: Conector difuzor
- Pasul 29: Atașați PyPortal Riser
- Pasul 30: Conectați cablajul conectorului 6P DuPont
- Pasul 31: Conectați conectorii
- Pasul 32: Organizați firele
- Pasul 33: Decorează
- Pasul 34: Mulțumesc
- Autor John Day [email protected].
- Public 2024-01-30 11:43.
- Modificat ultima dată 2025-01-23 15:04.
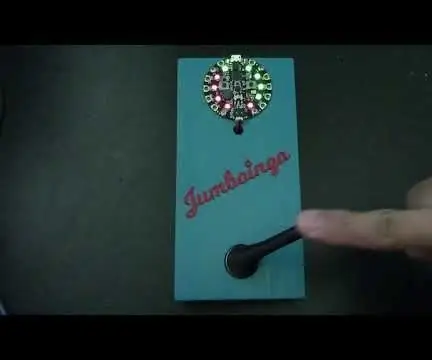

De bbtinkerer Gândurile Tinkerer Urmăriți mai multe de la autor:
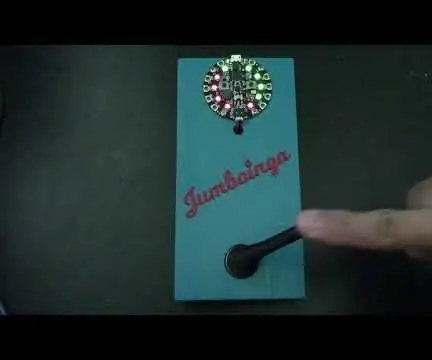
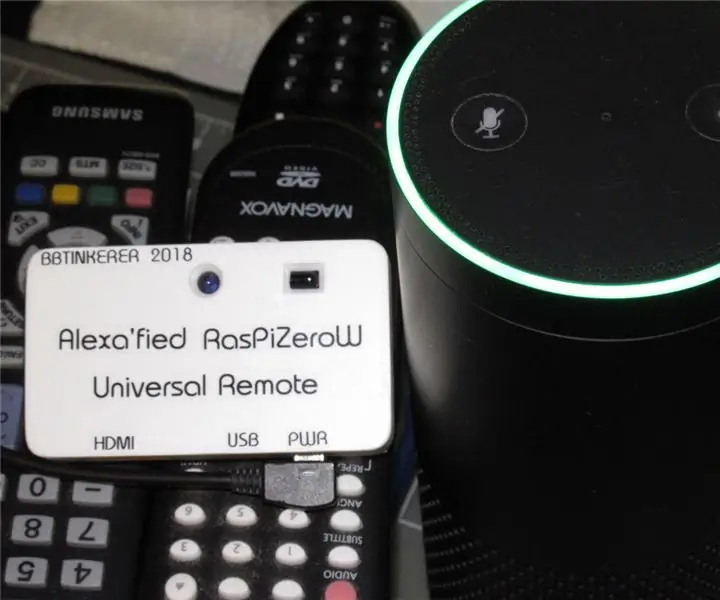
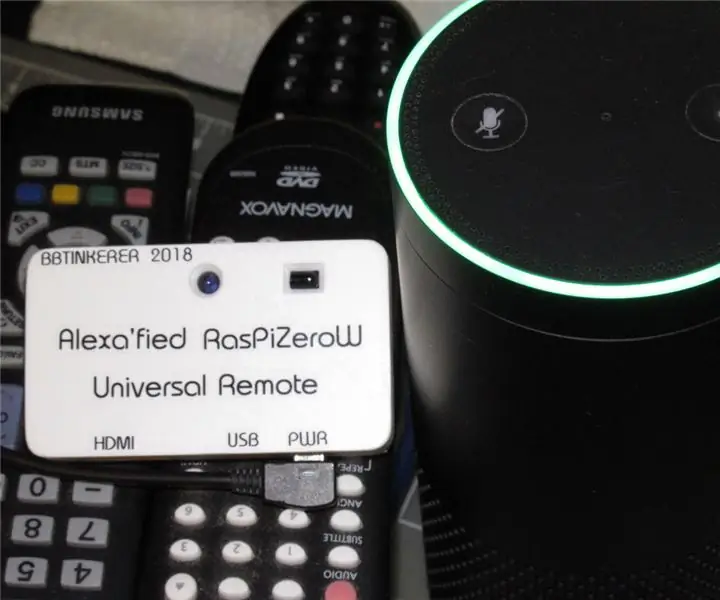


Despre: Îmi place să fac lucruri. Mai multe despre bbtinkerer »
Afișare distractivă a etapelor curente și viitoare Splatoon 2 în Turf War și jocuri clasate, tip de joc clasat și programul Salmon Run folosind un Adafruit PyPortal. Ciclează programul apăsând pe ecranul tactil. Fundalurile sunt ciclate aleatoriu pentru bomboane pentru ochi. Suportul opțional Amiibo este pentru Amiibotronics care învârte Amiibos către ecran atunci când există modificări ale programului.
Etapele actuale sunt recuperate din Splatoon2.ink realizat de @mattisenhower, iar timpul este sincronizat din Adafruit IO.
Acest proiect este foarte ușor dacă doriți doar să afișați programul pe un PyPortal și să utilizați ceea ce am. Practic trebuie doar să actualizați fișierele de configurare pentru setările de rețea, informațiile contului Adafruit IO și fusul orar.
Proiectul se implică puțin mai mult dacă doriți să personalizați în continuare, în funcție de cât de bine sunteți cu programele de imagine și programarea Python.
Adăugarea animației Amiibo este opțională și va necesita mult mai multă muncă cu lipirea și imprimarea 3D.
Avertisment
PyPortal nu este la fel de rapid ca monitorul dvs. de joc HDMI de 1 ms. Afișajul durează câteva secunde pentru a termina de desenat totul pe ecran.
Provizii
Necesar:
- Adafruit PyPortal - CircuitPython Powered Internet Display
- Cont IO Adafruit
- Wifi
- Card Micro SD
Opțional Amiibtronic Build:
- Adafruit PyPortal Set de suport pentru birou
- MG90S Micro Servo x 2
- PC9685 Modul servo
- Placă micro breakout USB
- Set difuzoare stereo - 3W 4 Ohm
- Conector femelă JST PH cu 3 pini
- Conector JST PH mamă cu 4 pini
- Conectori JST RCY
- Șuruburi M2.5, șaibe și piulițe
- M3 Șuruburi, șaibe și piulițe
- 4-40 Șuruburi, șaibe și piulițe
- Fire
- Legături mici de cablu
- Folie termocontractabilă
- imprimantă 3d
- Șuruburi
- Autocolante Splatoon
Pasul 1: Afișare simplă Portal Splatoon 2 Etape

Descărcați proiectul SplatSchedule de pe GitHub. Creați un secret.py în directorul src / conf cu informațiile dvs. utilizând exemplul din directorul src / conf. Actualizați application_configuration.py în același folder.
Creați un director de fundal pe cardul micro SD de la rădăcină. Copiați toate fișierele BMP din directorul de imagini ale proiectului în directorul de fundaluri pe care tocmai l-ați creat. Introduceți cardul micro SD în PyPortal.
Instalați fișierul SplatSchedule_ [date].uf2 din folderul firmware în PyPortal apăsând de două ori rapid butonul de resetare din spatele PyPortal pentru a deschide unitatea Boot. Apoi copiați fișierul peste. PyPortal va reporni automat când fișierul este copiat. Acest firmware este CircuitPython 4.0.1 cu bibliotecile Adafruit necesare încorporate.
Copiați toate fișierele din directorul src pe PyPortal și ar fi bine să mergeți. PyPortal ar trebui să repornească automat și să pornească.
Următoarele sunt o explicație rapidă a fișierelor de configurare.
secrets.py - Fiecare configurație trebuie să se explice de la sine. Înlocuiți SSID-ul cu SSID-ul WiFi și așa mai departe. Va trebui să vă luați fusul orar de pe https://worldtimeapi.org/timezones, de ex. fusul meu orar este Pacific / Honolulu.
# Acest fișier este locul în care păstrați setări secrete, parole și jetoane!
# Dacă le introduceți în cod, riscați să comiteți aceste informații sau să le distribuiți # ceea ce nu ar fi grozav. Deci, în schimb, păstrați totul în acest fișier și # păstrați-l secret. secrets = {'ssid': 'SSID', # Păstrați cele două '' ghilimele în jurul numelui 'password': 'PWD', # Păstrați cele două '' ghilimele în jurul parolei 'fus orar': "TIMEZONE", # http: / /worldtimeapi.org/timezones 'aio_username': 'AIO_USERNAME', 'aio_key': 'AIO_KEY',}
application_configuration.py - Trebuie doar să actualizați time_adjust pentru a porni rapid și a rula. Nu mi-am dat seama o modalitate de a obține setarea fusului orar al numărului din secrets.py, așa că va trebui să vă convertiți ajustarea fusului orar în secunde. Restul setărilor ar trebui să fie auto-explicative.
configurare = {
'battle_schedule_url': 'https://splatoon2.ink/data/schedules.json', 'salmon_schedule_url': 'https://splatoon2.ink/data/coop-schedules.json', 'time_service': 'https: / /io.adafruit.com/api/v2/%s/integrations/time/strftime?x-aio-key=%s ',' time_service_strftime ':' & fmt =% 25Y-% 25m-% 25d +% 25H% 3A% 25M% 3A% 25S.% 25L +% 25j +% 25u +% 25z +% 25Z ', # Adafruit IO strftime is% Y-% m-% d% H:% M:% S.% L% j% u% z% Z consultați https://strftime.net/ pentru detalii despre decodare: '/ sd', 'background_images_directory': '/ sd / backgrounds /', 'background_timeout': 900, # 900 = 15 minute 'schedul_change_timeout': 180, # 180 = 3 minute 'schedul_refresh': 43200, # 43200 = 12 ore # Dacă ați construit etapa de platan, setați la True 'enable_turntable': False, # Următoarele sunt opționale și sunt utilizate pentru testare și depanare # 'debug': False, # 'disable_wifi': False, # 'use_test_files': False, # 'test_battle_schedule_file': '/test_battle_schedule.json', # 'test_salmon_schedule_file': '/test_salmon_schedule.json'}
Asta este tot ce trebuie să obțineți un afișaj PyPortal Splatoon 2 Schedule. Citiți mai departe dacă doriți să personalizați un fundal și / sau să modificați plasarea textului.
Pasul 2: Personalizarea fundalului
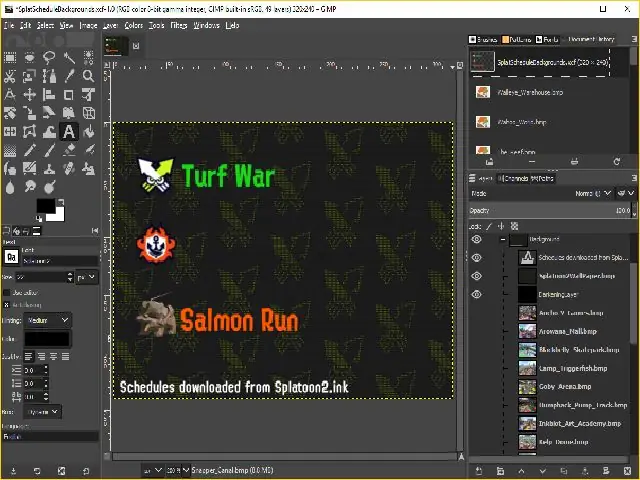
În proiectul SplatSchedule este inclus un fișier de proiect GIMP folosit pentru a crea fundalurile. Utilizați acest lucru ca exemplu dacă doriți să utilizați GIMP. Sau utilizați editorul de imagini preferat pentru a crea fundaluri. Urmați câteva dintre instrucțiunile de mai jos pentru a vă ajuta să creați fundaluri care pot fi afișate.
Fundalurile scenei au fost preluate de pe Inkipedia.
După cum sa menționat mai devreme, PyPortal nu este rapid la redarea afișajului. Pentru a ajuta la reducerea a ceea ce PyPortal trebuie să proceseze, plasați text static pe fundal.
Fundalurile trebuie să aibă dimensiunea de 320x240 pixeli și în format bitmap. Am salvat fundalurile în format de 24 de biți, deoarece 16 biți păreau oribil și 32 de biți aveau o nuanță albastră.
Este destul de mult pentru fundaluri. Următorul pas descrie fontul textului și destinația de plasare.
Pasul 3: Personalizarea fontului
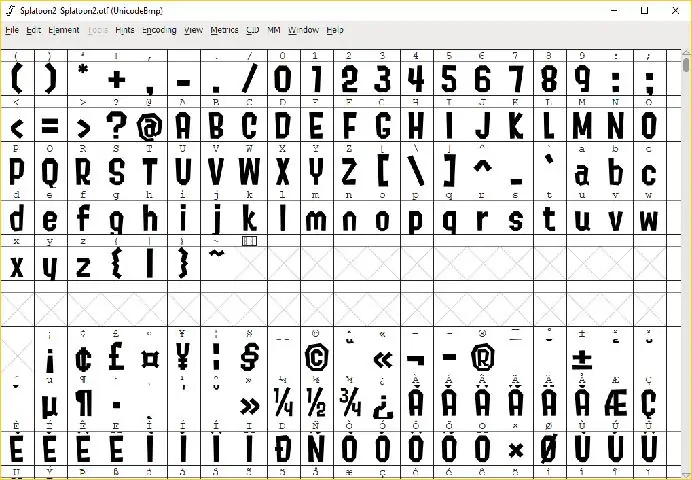
Citiți fonturi personalizate pentru afișajele CircuitPython pentru a vă crea propriile fonturi personalizate.
Am folosit fonturi de la @frozenpandaman găsite la
Plasați fonturile conform directorului specificat în text_configuration.py în directorul src / conf. Locația implicită este în / fonts /.
Actualizați text_configuration.py pentru care font să utilizați, culoare și coordonarea destinației de plasare pentru text.
text_configuration.py - Ar trebui să fie auto-explicativ.
configurare = {
'fonts_directory': '/ fonts /', # text: (font, color, (x, y)) 'text_battle_time_slot': ('Splatoon2-18.bdf', 0xFFFFFF, (10, 18)), 'text_battle_regular_stage_a': ('Splatoon2-18.bdf', 0xFFFFFF, (65, 66)), 'text_battle_regular_stage_b': ('Splatoon2-18.bdf', 0xFFFFFF, (65, 86)), 'text_battle_ranked_rule_name': ('Splatoon2-24. bdf ', 0xF54910, (65, 108)),' text_battle_ranked_stage_a ': (' Splatoon2-18.bdf ', 0xFFFFFF, (65, 129)),' text_battle_ranked_stage_b ': (' Splatoon2-18.bdf ', 0xFFFFFF, (0xFFFFFF, 65, 149)), 'text_salmon_time_slot': ('Splatoon2-18.bdf', 0xFFFFFF, (65, 191)), 'text_salmon_stage': ('Splatoon2-18.bdf', 0xFFFFFF, (65, 211))}
sfaturi
Încercați să nu utilizați mai mult de 3 fonturi pentru problemele menționate mai jos.
Utilizați editorul de imagini pentru a vă ajuta să găsiți coordonatele locului în care doriți să plasați text, astfel încât să nu ghiciți în mod sălbatic. De obicei, instrumentul de pointer al software-ului de editare a imaginilor va avea coordonatele sale x și y afișate undeva în editor, de cele mai multe ori în bara de stare.
Probleme
Cu cât utilizați mai multe fonturi, cu atât PyPortal durează mai mult până la pornire, deoarece toate fonturile utilizate sunt încărcate în timpul configurării.
Fonturile Bitmap ocupă mult spațiu și se vor consuma în spațiul de stocare integrat al PyPortal.
Puteți crea un director de fonturi pe cardul micro SD și să indicați acolo (de ex. / Sd / fonts /), dar am întâmpinat o problemă ciudată în care același font va rula din stocarea de la bord, dar nu va funcționa din micro SD card. Nu am putut rezolva care a fost problema legată de încărcarea de pe un card SD.
Pasul 4: Citiți mai departe pentru a construi ecranul Amiibtronics

Următorul grup de pași sunt pentru construirea afișajului de scenă DJ Turntable Amiibotronic.
Vă puteți opri aici dacă doriți doar PyPortal pentru afișarea programărilor Splatoon 2.
Pasul 5: PyPortal I2C 3.3V



Am găsit că ceasul în timp real (RTC) încorporat nu mai bifează dacă conectați un dispozitiv I2C de 5V. Cred că acest lucru se datorează faptului că RTC are pull-up-uri la 3,3V. Apoi adăugarea unui dispozitiv I2C de 5V care are propriile sale tracțiuni la 5V aruncă RTC.
Există un jumper lângă porturile din partea laterală a PyPortal pentru a selecta porturile de ieșire de tensiune. A se vedea Adafruit Pinouts pentru referință.
Tăiați / răzuieți mica urmă de ciocolată care conectează pad-ul central la pad-ul de 5V. *** Important *** Tăiați / răzuiti departe de cablul panglică!
Folosiți un multimetru pentru a verifica dacă nu există continuitate între pad-ul central și pad-ul de 5 V. De asemenea, verificați dacă pinul de tensiune al portului nu are continuitate față de placa de 5V.
Lipiți un mic pod de lipit de la placa centrală la placa de 3V.
Folosiți un multimetru pentru a verifica continuitatea plăcii centrale la plăcuța de 3V. Verificați dacă nu există nici o conexiune accidentală cu tamponul de 5V.
Pasul 6: Conector de alimentare - Cablare PyPortal




Vom alimenta PyPortal conectându-ne direct la magistrala de 5V în loc să folosim portul micro USB al PyPortal.
Sârmă care vine cu conectorul JST RCY este prea mare pentru a stoarce prin carcasa Adafruit PyPortal. Va trebui să lipiți un fir mai mic de 24AWG la PyPortal și apoi la conectorul JST RCY. Utilizați culorile convenționale de roșu pentru pozitiv și negru pentru sol pentru fire.
Îndepărtați și tăiați capetele firelor de 24AWG. Trageți capătul doar la dimensiunea padului de lipit de 5V (tamponul pe care tocmai l-am deconectat în pasul anterior).
Întindeți tamponul de 5V și lipiți firul roșu pe tampon. Apoi îndoiți cu grijă firul pentru a merge între portul I2C și portul D3.
Întindeți pinul de împământare al portului D3 (pinul superior) și lipiți firul negru pe acesta. Îndoiți acest fir pentru a urma firul roșu.
Pasul 7: Conector de alimentare - Adăugarea capătului conectorului



Tăiați firele atașate la capătul tată al JST RCY la o lungime rezonabilă, cum ar fi un centimetru sau doi. Am ales capătul masculin pentru a face conectorul să fie compatibil cu porturile laterale.
Alunecați pe tubulatura termocontractibilă a firelor înainte de lipire, îmbinându-le împreună.
Lipiți firele conectorului la firele pe care le-am lipit în pasul anterior.
Micsorati tubulatura la loc.
Pasul 8: Deconectați difuzorul de la bord


Vom conecta difuzoare externe și trebuie să deconectăm difuzorul de la bord. Consultați Difuzor și Conector difuzor pentru referință.
Există două plăcuțe de lipit conectate printr-o urmă urâtă în partea stângă a difuzorului de la bord. Taie / răzuiește acea mică urmă.
Folosiți un multimetru pentru a verifica dacă cele două tampoane nu mai sunt conectate între ele.
Pasul 9: Conector difuzor difuzor




Conectorul difuzorului este dificil să ajungi atunci când carcasa PyPortal este pornită. Vom face o coadă de conectare, astfel încât să putem conecta / deconecta cu ușurință difuzoarele externe.
Lipiți un conector masculin cu 2 pini JST PH la capătul unui conector Molex Picoblade feminin. Asigurați-vă că aveți firele lipite la terminalul corect pentru conectorul feminin JST PH corespunzător.
Cel mai mic tub termocontractibil pe care l-am avut era încă prea mare, așa că am ajuns să lipim cald tubul de conectorul tată.
Pasul 10: Asamblați incinta PyPortal a Adafruit

Asamblați carcasa acrilică PyPortal conform instrucțiunilor carcasei.
Ștecherul de alimentare ar trebui să poată să se potrivească în lateral.
Atașați conectorul pentru difuzor pe care l-am făcut mai devreme. Faceți acest lucru acum, deoarece încercarea de a conecta acest lucru mai târziu va fi dificilă.
Pasul 11: cablajul PCA9685 - Rearanjați firele conectorului JST PH cu 4 pini




Puteți sări peste acest pas dacă sunteți bine cu ordinea culorilor firelor de pe conectorul JST PH cu 4 pini feminin cu fir.
Am folosit un cuțit hobby pentru a ridica clema de blocare și a aluneca firele. Am rearanjat culorile pentru a se potrivi cu pinout-ul de tensiune al PyPortal.
Aș fi putut lăsa firul alb și galben singur, dar îmi place galbenul ca SCL, deoarece galbenul și SCL au litera „L” în ele.
Ordinea culorii este negru, roșu, alb și galben (GND, VCC, SDA, SCL).
Pinul superior este pinul de masă, deci asigurați-vă că atunci când atașați conectorul la PyPortal, firul de masă este conectat la pinul superior.
Pasul 12: cablaj PCA9685 - capătul conectorului 6P Dupont




Îndepărtați capetele conectorului feminin cu 4 pini JST PH.
Crimpează conectorii feminini DuPont până la capăt.
Introduceți firele în ordinea corectă pentru a se potrivi cu antetul de pe modulul PCA9685.
Ordinea pe care o am este GND, skip, SCL, SDA, VCC, skip.
Pasul 13: cablajul PCA9685 - Rearanjați cablurile conectorului JST PH cu 4 pini



Ca și la pasul anterior, rearanjați culorile firului conectorului cu 3 pini JST PH cu fir pentru a se potrivi cu pinii porturilor cu 3 pini PyPortal. Ordinea de sus în jos este GND, VCC, D3.
La capătul opus al conectorului sertizați conectorii DuPont de sex feminin.
Nu vom folosi firele GND și VCC, ci le vom pune într-o carcasă 2P, doar în caz de utilizare ulterioară.
Pasul 14: cablaj PCA9685 - Conectați firul JST PH cu 3 pini la conectorul Dupont 6P


Introduceți firul de semnal D3 de la conectorul feminin cu 3 pini JST PH din pasul anterior în conectorul 6P DuPont dintr-un pas anterior.
Sârmă ar trebui să se conecteze între GND și SCL.
Pasul 15: Imprimați piese de afișare Amiibotronic




Descărcați fișierele PyPortal Splatoon 2 Stage 3D de la Thingiverse.
Imprimați fișierele STL.
Descrierea fișierelor:
- PyPortalSplatoonStage.stl - Partea inferioară a afișajului pentru a ține electronica, servo-urile și difuzoarele.
- PyPortalSplatoonRiser.stl - Piesa pentru a ridica PyPortal la înălțimea rezonabilă care se potrivește cu Amiibos.
- PyPortalSplatoonTurnTableBottom.stl - Partea de jos a mesei de rotire care se interfață cu claxonul servo pentru rotire. Am încercat să fac masa rotitoare dintr-o singură bucată, dar locașul pentru claxonul servo nu iese atât de bine chiar și cu suportul de imprimare.
- PyPortalSplatoonTurnTableTop.stl - Partea superioară a mesei de rotație, deoarece am împărțit masa de rotație în două bucăți.
Ar fi trebuit să tipăresc scena în alb dacă știam că copiii mei își vor tencui autocolantele Splatoon. Am ales gri pentru că asta apar de obicei mesele de la DJ din ceea ce am văzut.
De asemenea, am imprimat cu suporturi, dar chiar nu este nevoie pentru găurile difuzoarelor.
Pasul 16: Atingeți Montare USB


Folosiți o atingere de 4-40 de jos pentru a infila suportul plăcii USB. Suportul este micul bloc cu 2 găuri.
Folosiți un cuțit ascuțit pentru a tăia scurgerea de plastic.
Pasul 17: Atingeți Servo Mount

Folosiți șuruburile de montare care sunt ambalate cu servomotoarele MG90S pentru a „atinge” filetele în blocurile de montare a servomotorului. Ei bine, asta seamănă mai degrabă cu canelarea găurilor șuruburilor.
Decupați orice alergare dacă se întâmplă acest lucru.
Pasul 18: atinge Riser


Folosiți un robinet 4-40 pentru a tăia firele în cele 4 găuri ale șurubului de pe partea inferioară.
Folosiți un cuțit hobby pentru a tăia cursa.
Pasul 19: Montați portul de alimentare USB



Utilizați șuruburi de 1/4 4-40 pentru a ține apăsată placa de rupere USB.
Pasul 20: Montați modulul PCA9685




Există 4 găuri în centrul scenei care se aliniază cu găurile de montare ale modulului PCS9685. Folosiți acele găuri pentru șuruburi M2.5 de 12 mm, distanțe de nailon de 6 mm, șaibe și piulițe. Am avut la îndemână doar 6 mm, dar orice distanță de înălțime va funcționa atâta timp cât aveți șuruburi suficient de lungi.
Nu am încorporat separatoare în imprimare, deoarece știfturile de pe partea inferioară sunt prea aproape de găurile de montare. Nu există suficient spațiu pentru a imprima în mod fiabil un standoff cu un perete suficient de gros care să nu interfereze cu partea inferioară a antetului.
Pasul 21: Montați Servo-uri



Montați servo-urile în suporturile servo. Servo-urile se potrivesc doar într-o singură direcție, cu firele orientate spre centrul scenei.
Conectați servomotoarele la modulul PCA9685. Conectați servo stânga când priviți partea de jos la portul 0 și servo dreapta la portul 1.
Asigurați-vă că servomotoarele sunt conectate corect la modulul PCA9685, culorile firelor servo ar trebui să se potrivească cu modulul (negru / maro pentru sol).
Pasul 22: Pregătiți Servo Horn
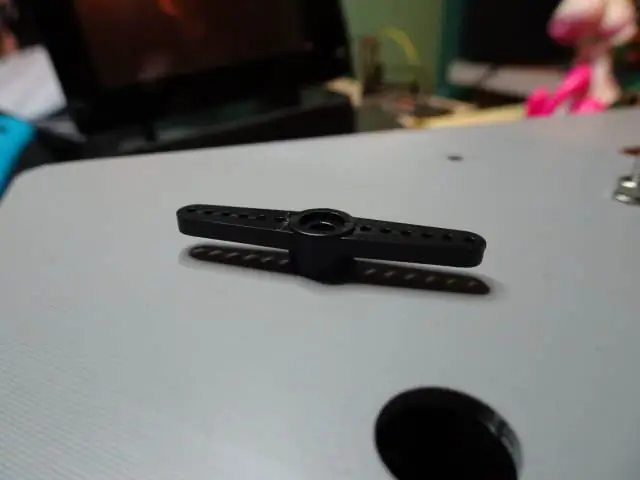
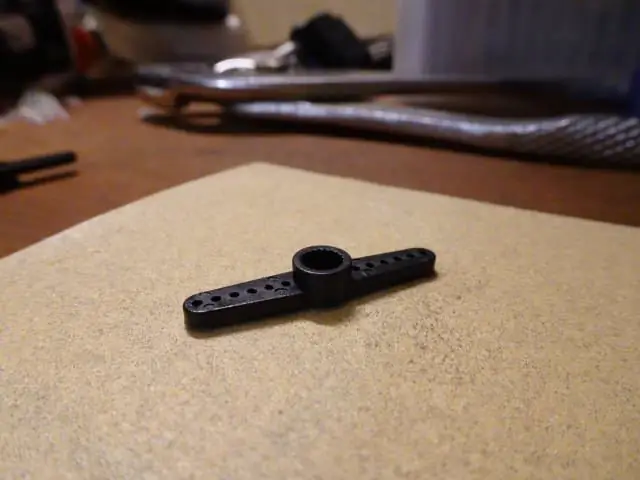


Claxoanele servo nu sunt plate în partea superioară și trebuie să fie la nivel pentru a se potrivi în mod corespunzător în fundul platoului rotativ.
Folosiți șmirghel pentru a aplatiza partea superioară a claxonului servo cu două fețe. Veți ști când este plat când toată strălucirea a dispărut.
Pasul 23: Montați suportul Amiibo pentru platan

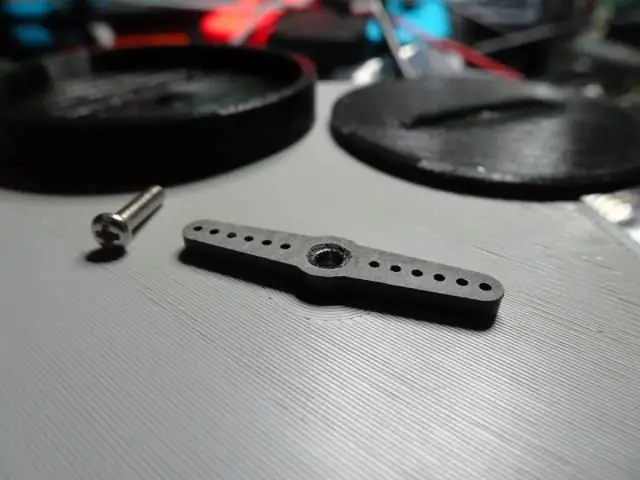

Așezați claxonul servo pe servo. Orientarea cornului nu contează.
Așezați partea inferioară a discului rotativ pe claxonul servo. Claxonul servo ar trebui să se potrivească frumos în locașul de pe partea de jos a platanului rotativ.
Așezați platoul rotativ deasupra și înșurubați-l cu un șurub M2 de 8 mm.
Repetați pentru al doilea servo.
Ați putea lipi nebunește piesele de platan împreună dacă doriți. Nu am făcut-o de când tubul meu de lipici s-a uscat. Turntable încă funcționează fără ea.
Pasul 24: Montați difuzoarele



Folosiți șuruburi M3 de 10 mm, șaibe și piulițe pentru a monta difuzoarele în poziție.
Sârmele ar trebui să fie orientate spre laturi.
Recunosc, mi-a fost greu să pun piulițele în interiorul șuruburilor de lângă vârful scenei. Ceea ce ne-a ajutat este să aveți un clește de ac îndoit pentru a ține piulițele în poziție în timp ce înșurubați.
Pasul 25: Legați PyPortal



Mi-a plăcut aspectul Adafruit PyPortal Desktop Stand Enclosure Kit și mi-am dat seama că legați prin cablu PyPortal de ridicare.
Picioarele carcasei trebuie să se încadreze în canelurile din partea superioară a coloanei. Potrivirea nu este potrivită și poate avea spațiu de mișcare, dar asta nu va conta.
Introduceți legăturile de cablu în fantele din spate ale dispozitivului de ridicare. Partea din spate a ascensorului este aproape de deschiderea ovală. Nu strângeți încă cravatele până la capăt, lăsați loc pentru ca picioarele incintei să alunece.
Glisați picioarele carcasei în bucle.
Strângeți legăturile cablului pentru a menține picioarele carcasei în poziție. Nu strângeți excesiv.
Există fante spre partea din față a ascensorului, dacă doriți să legați partea frontală a picioarelor. Va trebui să legați lanțurile de cablu pentru a ajunge în jur. Am constatat că nu trebuie să fac acest lucru, deoarece cele două legături de cablu din spate erau suficiente pentru a menține PyPortal în poziție.
Pasul 26: Conexiune de alimentare PCA9685



Utilizați fire pentru a conecta VCC și GND de pe placa USB Breakout la modulul PCA9685. Respectați convenția și folosiți roșu pentru VCC și negru pentru GND.
Îndepărtați și tăiați o parte a firelor. Tăiați capătul conservat la dimensiunea plăcii de lipit a plăcii USB.
Lipiți firele pe placa de rupere USB.
Îndepărtați celălalt capăt al firelor și introduceți-le în blocul de borne cu șurub al modulului PCA9685. Asigurați-vă că VCC de pe USB merge la VCC al blocului de borne.
Pasul 27: Conector de alimentare PyPortal


Lipiți conectorul JST RCY la USB.
Îndepărtați și tăiați capetele firelor, dacă este necesar. Al meu a venit dezbrăcat și conservat, astfel încât să se poată lipi în loc.
Pasul 28: Conector difuzor




Tăiați firele difuzoarelor deoarece sunt destul de lungi. Am redus-o pe a mea până la aproximativ 5 până la 6 inci (ați putea merge mai scurt de la atașarea unui conector cu fir).
Difuzoarele au câte 4 ohmi, iar PyPortal funcționează cu difuzoare de 8 ohmi. Va trebui să conectați difuzoarele în serie, astfel încât PyPortal să vadă 8 ohmi.
Lipiți firul negru al unui difuzor la firul roșu al celuilalt difuzor. Nu uitați să alunecați mai întâi pe tuburile termocontractabile.
Apoi lipiți un conector feminin cu 2 pini JST PH cu firul de difuzor rămas. Este posibil ca și firele conectorului să fie roșii și negre, așa că trebuie doar să le potriviți. De asemenea, culorile ar trebui să se potrivească cu culorile conectorului picoblade molex pe care le-am făcut mai devreme.
Pasul 29: Atașați PyPortal Riser



Așezați riserul cu PyPortal deasupra scenei.
Folosiți șuruburi și șaibe de 1/2 4-40 pentru a ține ridicatorul de la o treaptă anterioară până la vârful scenei.
Asigurați-vă că fanta de pe ridicare se aliniază cu fanta de pe scenă înainte de a înșuruba.
Pasul 30: Conectați cablajul conectorului 6P DuPont

Conectați cablajul 6P DuPont Connector pe care l-am realizat anterior la modulul PCA9685. Asigurați-vă că conectorul conectează firele corecte la modul.
Pasul 31: Conectați conectorii



Împingeți conectorii JST PH și RCY prin slotul de lângă modulul PCA9685 și scoateți-l prin ridicator în partea de sus.
Conectați conectorii mama la conectorul lor tată respectiv.
Trageți firul slab în scenă pentru a face partea din spate a PyPortal frumoasă și ordonată.
Pasul 32: Organizați firele


Firele din scenă vor fi o mizerie.
Adunați-vă firele frumos împreună și țineți-le împreună cu ceva.
Am folosit folie cu velcro. Învelișul este lat, pe care îl puteți tăia în jumătate în jos și face bretele mai subțiri.
Pasul 33: Decorează

Nu am planificat acest pas. Copiii mei aveau o carte cu autocolante și au tencuit niște autocolante pe ea. Dacă știam, aș fi imprimat scena în alb pentru a se potrivi cu conturul autocolantului de stropire. Încă îmi place, cred că au făcut o treabă frumoasă de decorare.
Pasul 34: Mulțumesc
Asta este pentru proiect. Conectați un cablu USB și atașați-l la o sursă de alimentare USB. Sper că ți-a plăcut acest instructabil. Mulțumesc că l-ai citit.
Aș dori, de asemenea, să mulțumesc următoarele:
Adafruit pentru Adafruit IO
@mattisenhower pentru Splatoon 2.ink care furnizează datele programului
@frozenpandaman pentru Fonturile Splatoon
Recomandat:
Afișare ceas binar BigBit: 9 pași (cu imagini)

Afișare ceas binar BigBit: într-un precedent Instructable (Microbit Binary Clock), proiectul era ideal ca aparat de desktop portabil, deoarece afișajul era destul de mic. Prin urmare, părea adecvat ca următoarea versiune să fie o mantelă sau o versiune montată pe perete, dar mult mai mare
AFIȘARE ALFA-numerică MARE: 7 pași (cu imagini)

AFIȘARE ALFA-numerică MARE: Există puține opțiuni dacă aveți nevoie de un afișaj care poate fi văzut din întreaga cameră, un afișaj mare. Puteți face unul ca „timpul pătrat” sau „ledurile pe sticlă”, dar acest lucru durează aproximativ 40 de ore de muncă obositoare. Așadar, iată un UȘOR de realizat un ecran mare
Afișare text defilare (ghid A-Z): 25 de pași (cu imagini)

Afișare text defilare (Ghid de la A la Z): În acest video / instructiv vă voi ghida cu instrucțiuni pas cu pas cum să afișați textul defilat cu Arduino. Nu vă voi explica cum să creați cod pentru Arduino, vă voi arăta cum să utilizați codul existent. Ce și unde trebuie să co
Carcasă de birou DIY Raspberry Pi cu afișare de statistici: 9 pași (cu imagini)

Carcasă de birou DIY Raspberry Pi cu afișare statistică: În acest instructable, vă voi arăta cum să vă creați propria carcasă de birou pentru un Raspberry Pi 4, care arată ca un mini computer desktop. Corpul carcasei este imprimat 3D, iar laturile sunt realizate din acrilic transparent, astfel încât să puteți vedea în el. A
Afișare programare autobuz LCD: 7 pași

Afișarea orarului de autobuz LCD: Standardul 18 Elevii vor dezvolta o înțelegere și vor putea selecta și utiliza tehnologiile de transport. Etalonul 18-J Transportul joacă un rol vital în funcționarea altor tehnologii, cum ar fi producția, construcția, comunicarea
