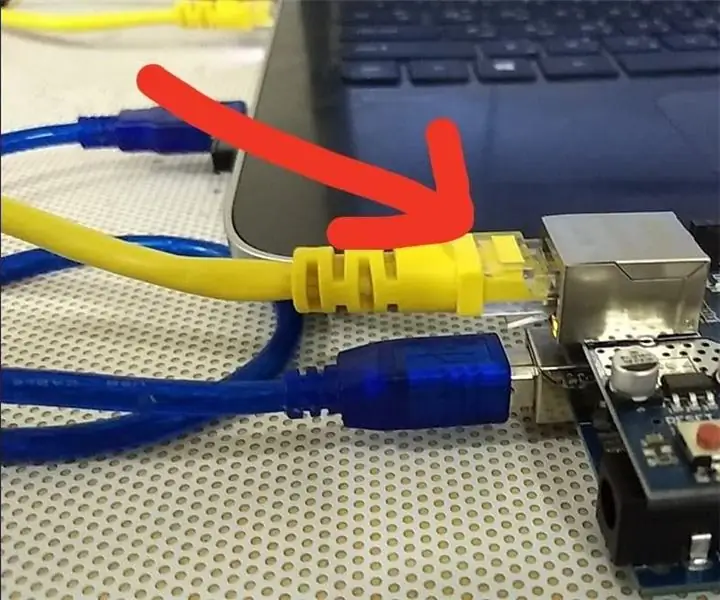
Cuprins:
- Provizii
- Pasul 1: Porniți aplicația și inițiați autentificarea
- Pasul 2: Selectarea meniului IoT de bază
- Pasul 3: După selectarea IoT de bază
- Pasul 4: Înregistrarea codului CID și a codului de autentificare
- Pasul 5: Selectarea noului controler
- Pasul 6: Ultimul pas! Verificați conectivitatea plăcii dvs
- Autor John Day [email protected].
- Public 2024-01-30 11:43.
- Modificat ultima dată 2025-01-23 15:04.
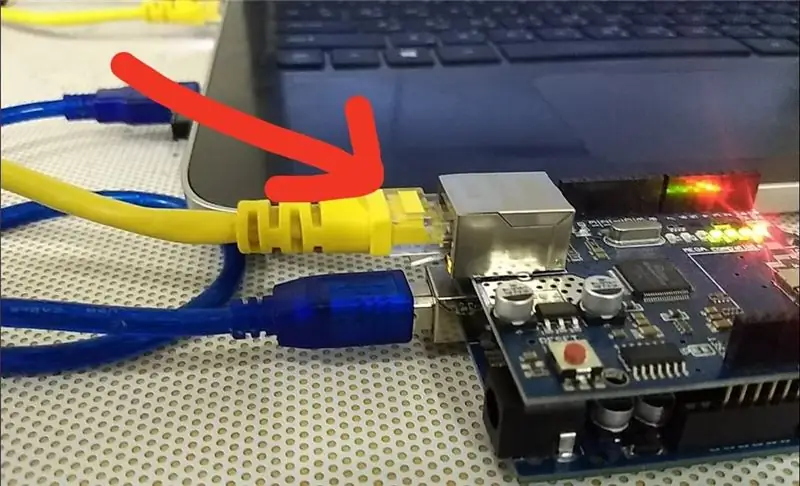
- Tutorial Partea 1 (Înregistrare și activare e-mail)
- Tutorial Partea 2 (Captarea CID și cod de autentificare)
- Tutorial Partea 3 (Înregistrare Arduino)
Acum aproape am terminat!
Ultimul pas al celor trei tutoriale pentru tranșe. Înregistrarea plăcii Arduino, aici este locul în care permitem ca placa să fie controlată de aplicația noastră Kraken.
Provizii
Aceeași cerință a aplicației IoT Kraken Jr. - Captarea CID și a codului de autentificare
Pasul 1: Porniți aplicația și inițiați autentificarea
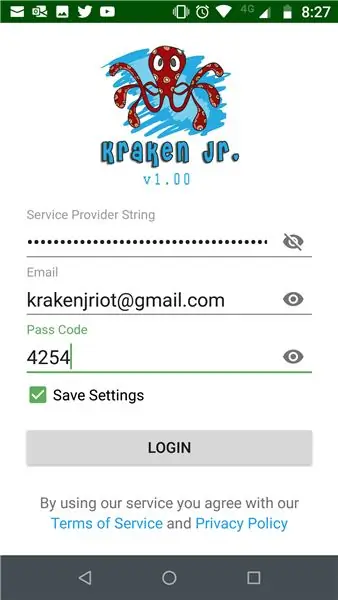
- Porniți aplicația Kraken Jr.
- Furnizați codul de e-mail și codul de acces corect
- Ultimul pas este să atingeți Login
Pasul 2: Selectarea meniului IoT de bază
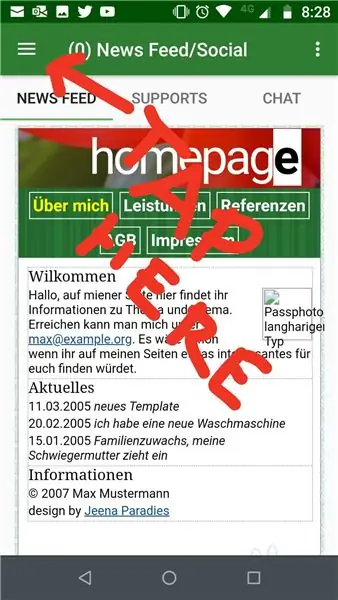
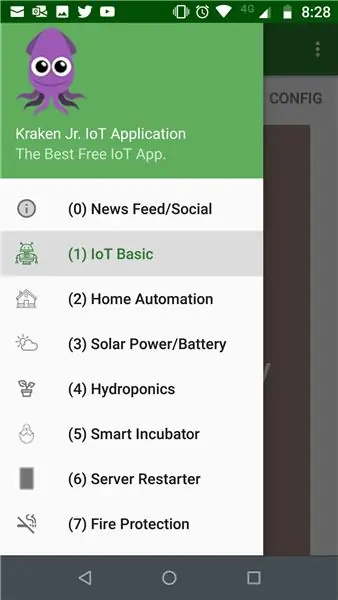
După ce vă conectați cu succes, veți ajunge la activitatea implicită a fluxului de știri
- Atingeți apoi cele trei linii din colțul din stânga sus
- Selectați IoT de bază din meniu
Pasul 3: După selectarea IoT de bază
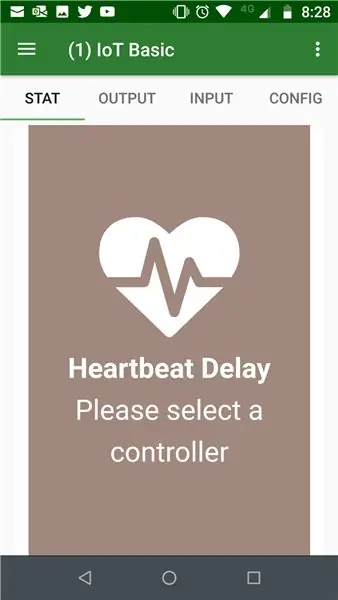
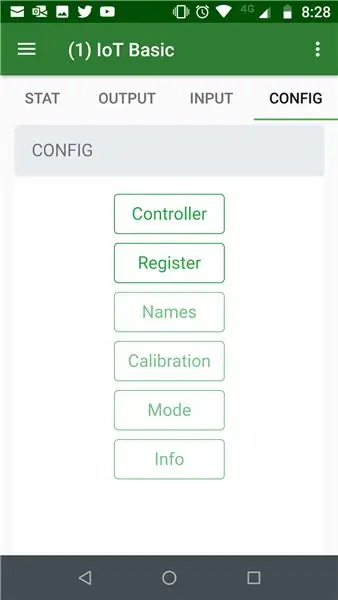
Acum veți ajunge pe Activitatea tabului Stat
pentru a continua cu înregistrarea pe bord Apăsați fila Config
și apăsați din nou butonul Înregistrare
Pasul 4: Înregistrarea codului CID și a codului de autentificare
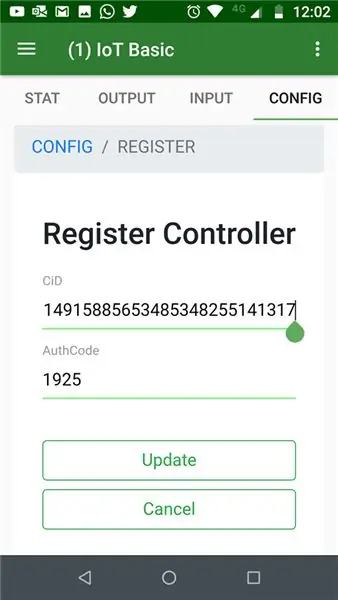
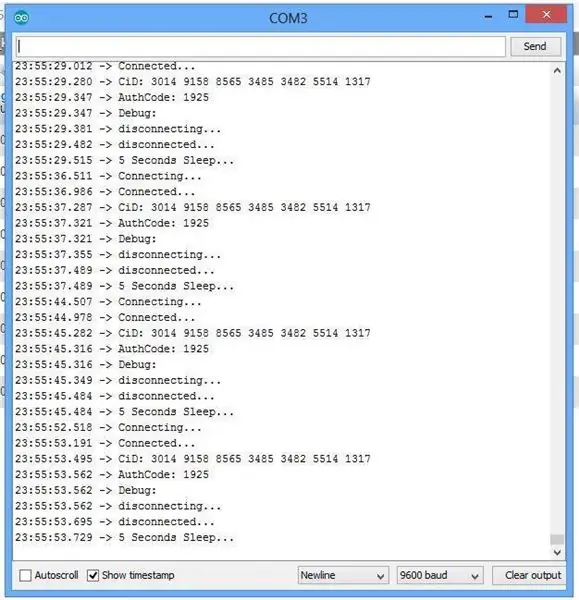
Din tutorialul nostru anterior am capturat CiD și codul de autentificare al plăcii noastre Arduino
aceste informații, va trebui să le introducem în Registrul Activității controlorului
când ați terminat completarea informațiilor, puteți continua apăsând butonul Actualizare
Pasul 5: Selectarea noului controler
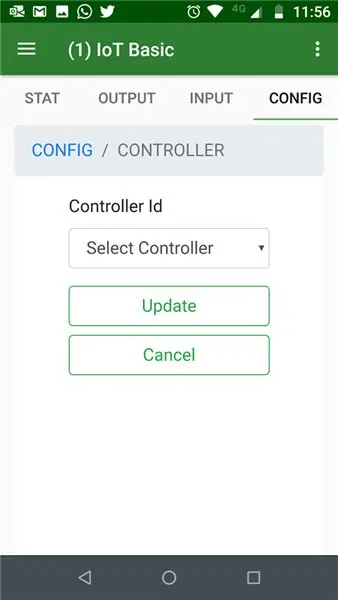
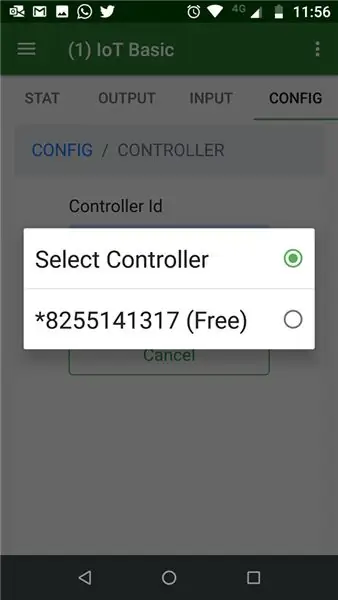
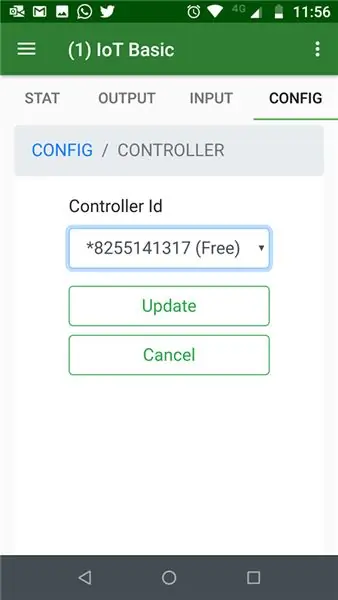
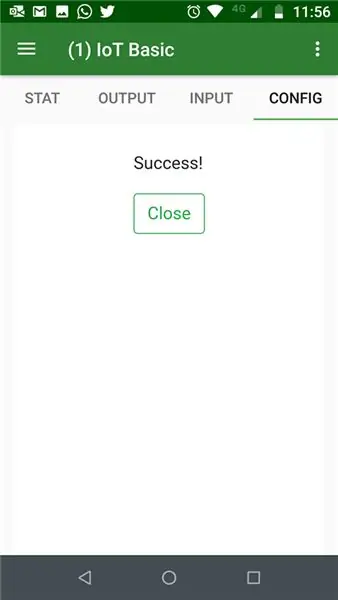
După ce atingeți butonul Actualizare din activitatea Înregistrați controlerul, veți fi redirecționat către activitatea controlerului.
De aici selectați CiD corect pe care tocmai l-ați înregistrat, apoi apăsați Actualizare
următor Atingeți butonul Succes
Pasul 6: Ultimul pas! Verificați conectivitatea plăcii dvs
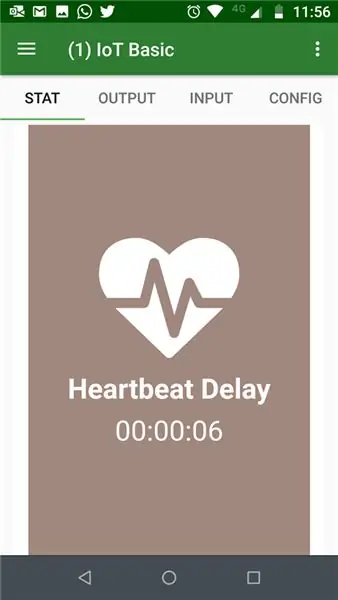
In cele din urma! am terminat! cu ultimul pas, aceasta este doar verificarea doar a conexiunilor noastre de bord la aplicația noastră Kraken
accesând fila Stat
întârzierea bătăilor inimii va indica starea de conectivitate a tabloului dvs. la aplicație.
Cu cât întârzierea este mai mică, cu atât conexiunile sunt mai sănătoase, de regulă, temporizatorul trebuie să revină la zero din când în când.
Acum puteți începe să vă controlați dispozitivele de la distanță prin integrarea comutatoarelor de releu pe PIN-ul Arduino 4, 5, 6 și 7 din fila OUTPUT.
- Tutorial Partea 1 (Înregistrare și activare e-mail)
- Tutorial Partea 2 (Captarea CID și cod de autentificare)
- Tutorial Partea 3 (Înregistrare Arduino)
Pentru cele mai recente informații vă puteți alătura grupului nostru Facebook @ Kraken Jr. IoT FB.
Mulțumesc.
Recomandat:
Kraken Jr. Tutorial App IoT Partea 2 - Captarea CID și cod de autentificare: 4 pași

Kraken Jr. IoT App Tutorial Partea 2 - Captarea Cid și cod de autentificare: Tutorial Partea 1 (Înregistrare și activare e-mail) Tutorial Partea 2 (Capturare Cid și cod de autentificare) Tutorial Partea 3 (Înregistrare Arduino) Înregistrarea unui nou controler în Kraken Jr. Aplicația este ușoară. Cu toate acestea, veți avea nevoie de câțiva pași pentru a vă însoți
Tracker GPS LTE Arduino + tablou de bord IoT (partea 1): 6 pași (cu imagini)

LTE Arduino GPS Tracker + IoT Dashboard (Partea 1): Introducere Ce mai faci băieți! Acest Instructable este o urmărire a primului meu Instructable privind utilizarea scutului Botletics LTE / NB-IoT pentru Arduino, deci dacă nu ați făcut-o deja, vă rugăm să citiți-l pentru a obține o imagine de ansamblu bună despre cum să utilizați scutul și ce este totul ab
Tracker GPS LTE Arduino + tablou de bord IoT (partea 2): 6 pași (cu imagini)

LTE Arduino GPS Tracker + IoT Dashboard (Partea 2): Introducere & Partea 1 RecapYup, este timpul pentru încă un instructabil pe trackerul GPS SIM7000 cu Arduino și LTE! Dacă nu ați făcut-o deja, vă rugăm să treceți peste tutorialul de început pentru scutul Botletics SIM7000 CAT-M / NB-IoT, apoi citiți pe Pa
Controler de rețea IoT. Partea 9: IoT, Home Automation: 10 pași (cu imagini)

Controler de rețea IoT. Partea 9: IoT, Home Automation: Declinare de responsabilitate CITIȚI ACEST PRIM: Acest instructabil detaliază un proiect care folosește rețeaua de alimentare (în acest caz, 240VAC RMS din Marea Britanie), în timp ce s-a acordat o atenție deosebită utilizării practicii sigure și a principiilor bune de proiectare, există întotdeauna un risc de potențial letal. alege
Senzor de temperatură și umiditate IoT WiFi. Partea: 8 IoT, Home Automation: 9 pași

Senzor de temperatură și umiditate WiFi IoT. Partea: 8 IoT, Home Automation: Preambul Acest articol documentează rezistența practică și dezvoltarea ulterioară a unui Instructable anterior: „Pimping” primul dispozitiv WiFi IoT. Partea 4: IoT, Home Automation incluzând toate funcționalitățile software necesare pentru a permite succesul
