
Cuprins:
- Pasul 1: Componente
- Pasul 2: Asamblați carcasa 1/2
- Pasul 3: Asamblați cazul 2/2
- Pasul 4: Introducerea modulului de gestionare a energiei
- Pasul 5: Instalarea porturilor
- Pasul 6: Instalarea plăcii de sunet
- Pasul 7: Conectează totul
- Pasul 8: Cum să conectați PMM la diferite plăci de sunet
- Pasul 9: Bucurați-vă de noul dvs. panou cu ecran tactil elegant, cu sunet uimitor și comenzi simple
- Autor John Day [email protected].
- Public 2024-01-30 11:43.
- Modificat ultima dată 2025-01-23 15:04.

Aici, vom detalia ansamblul noului Raspberry Pi Touch Streamer. Pachetul corespunzător cu toate componentele necesare pentru această configurare poate fi găsit în magazinul Max2Play. Dacă dețineți deja aceste piese, carcasa poate fi cumpărată și separat. Vă rugăm să respectați aceste instrucțiuni pentru a preveni deteriorarea dispozitivelor. Acest manual explică pas cu pas asamblarea kitului Streamer. Puteți vizita blogul nostru pentru mai multe informații despre acest subiect.
Pasul 1: Componente


Oferim un pachet care include toate componentele necesare pentru acest lucru instruibil în magazinul nostru.
Componente generale:
- Raspberry Pi 3- Carcasă RaspTouch- Afișaj tactil de 7 - Modul de gestionare a energiei - Sursă de alimentare de 7-12V - Placă de sunet cu bară GPIO suplimentară - Card MicroSD clasa 10 cu imagine Max2Play preinstalată
Cazul constă din următoarele părți:
1. panoul frontal al carcasei (suport afișaj de 7 inch) 2. panoul lateral drept3. panoul lateral stâng4. carcasa top5. panoul din spate al carcasei6. fundul carcasei
Pachetul conține, de asemenea:
1. Adaptor micro-USB sau cablu Jumper2. Port HDMI3. cablu afișaj4. Portul cardului SD5. 4 picioare de cauciuc mamelon de etanșare7. material de montare pentru suportul afișajului8. montare pentru portul cardului SD (2 șuruburi mai mari, 2 mai mici) și conector9. piesă izolatoare din cauciuc10. Pachet cu material de montare pentru Raspberry Pi (6 piulițe, 6 distanțieri, 6 șuruburi mici, 2 șuruburi puțin mai mari, o piesă izolatoare, un inel din plastic) 11. Pachet cu material de montaj pentru afișaj (4 distanțieri, 4 piulițe, 4 șuruburi) 12. 22 M3 (4mm - compatibil PH2) și 4 șuruburi argintii pentru carcasă13. Buton de alimentare cu cabluri pre-montate
Pasul 2: Asamblați carcasa 1/2

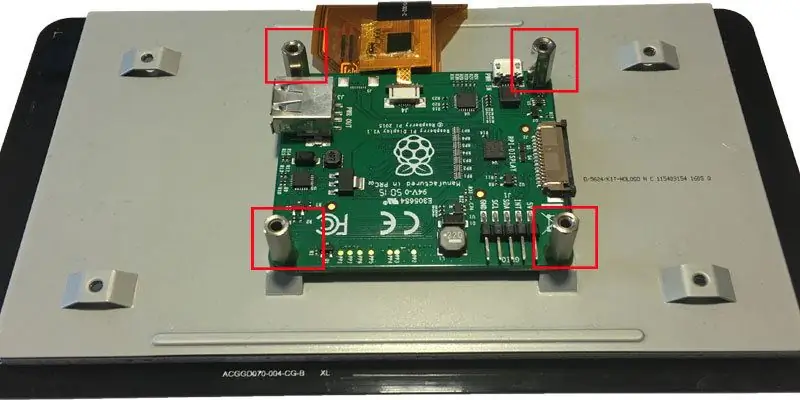

Primul pas presupune fixarea plăcilor laterale cu placa inferioară. Luați plăcile necesare (plăcile laterale și inferioare) și 4 șuruburi M3 (4mm) din pachet cu șuruburile pentru carcasă. Asigurați-vă că placa inferioară este instalată corect. Imaginea 1 servește drept orientare.
Trebuie să scoateți placa afișajului tactil de 7 inch. Pentru aceasta, mai întâi scoateți distanțierele și apoi slăbiți placa. Distanțierele originale ale afișajului nu fac parte din ansamblul suplimentar. Acestea sunt înlocuite de distanțieri aurii din domeniul de livrare, când placa este instalată în carcasă.
Aveți grijă când scoateți afișajul. Este conectat la 2 cabluri plate cu bandă. Slăbiți cablurile, astfel încât placa să poată fi îndepărtată cu atenție de pe afișajul real. Pentru a scoate cablul, trebuie eliberat mai întâi un mecanism de blocare (vezi marcajul din imaginea 3).
Acum suportul afișajului trebuie asamblat. Prin urmare, aveți nevoie de materialul de montare pentru suportul afișajului și de 4 șuruburi M3 (4mm) pentru carcasă. Folosiți cele 4 șuruburi pentru a monta cele 2 bare negre cu suportul afișajului.
Pasul 3: Asamblați cazul 2/2
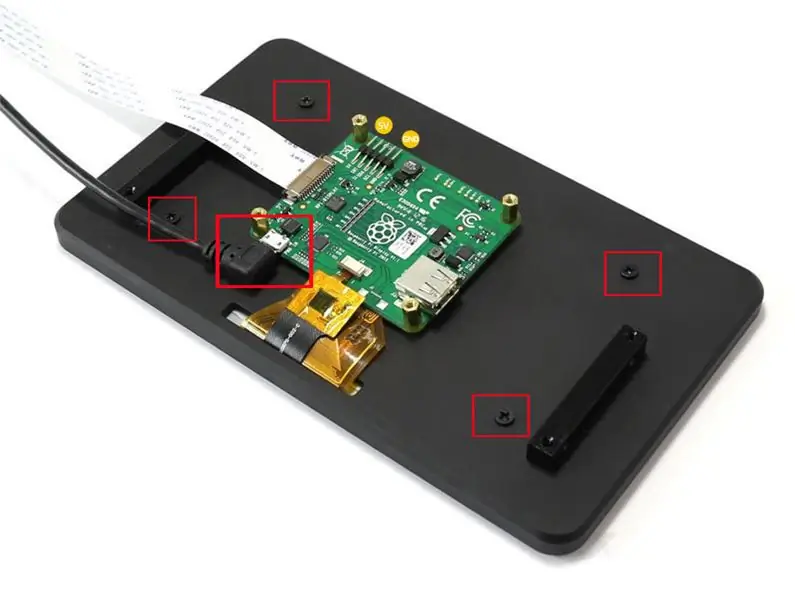



Utilizați suportul afișajului și alimentați cablul plat cu bandă din partea din față în locaș. Apoi puneți afișajul tactil. Fixați afișajul cu patru șuruburi M3 (4mm). Apoi, ambele cabluri plate cu bandă pot fi conectate din nou cu placa afișajului. Notă: placa afișajului nu va fi fixată pe partea din spate a afișajului, ci în cazul RaspTouch în sine. Acest lucru se va face într-un pas ulterior. Cablurile Jumper livrate trebuie conectate la conectorii corespunzători de pe placa de afișare (pinii "5V" și "GND"). Cablul afișajului de la dispozitivul de livrare trebuie să fie fixat pe partea laterală a plăcii. Celălalt capăt al cablului va fi conectat ulterior la Raspberry Pi.
Acum, panoul de afișare poate fi atașat la placa inferioară. Aveți nevoie de patru distanțieri M2.5 (13mm) (placate cu aur), patru dintre piulițele mai mari și patru șuruburi M2.5 (4mm) din pachet cu materialul de montare pentru afișaj.
Adăugați distanțierele pe afișaj și fixați-le cu piulițele. Acum puteți introduce șuruburile din exterior prin placa inferioară în carcasă și fixați placa de afișare pe placa de podea.
Acum cele 4 șuruburi argintii ale carcasei vor fi folosite pentru a combina suportul afișajului cu cadrul (podea și placă laterală).
Luați panoul din spate cu diferite piese încastrate și 4 șuruburi M3 (4mm). Panoul din spate poate fi acum asamblat. Utilizați imaginile 3 și 4 pentru ajutor suplimentar.
Pasul 4: Introducerea modulului de gestionare a energiei



Apoi, înșurubați modulul de gestionare a energiei în colțul din dreapta din spate al carcasei. Folosiți două dintre șuruburile mici de culoare neagră și unul dintre cele două șuruburi ușor mai mari, precum și inelul de plastic al pachetului 10 și două dintre șuruburile și piulițele de distanțare mai mici. Faceți fotografiile ca referință.
Pentru a asigura o disipare corectă a căldurii și pentru a contracara astfel o supraîncălzire a circuitelor, recomandăm utilizarea unui radiator sau a unei paste termice pe modul. Acest lucru este valabil mai ales cu intrarea de înaltă tensiune (12V). Un mic tub de pastă termică este deja inclus în pachet, pe care îl puteți atașa între modul și carcasă.
Pasul 5: Instalarea porturilor



Veți avea nevoie de următoarele pentru pasul următor:
- Buton de alimentare cu cabluri presoldate
- Port HDMI
- Portul cardului SD
- dispozitiv pentru portul cardului SD (placă metalică cu 2 găuri și cele două șuruburi lungi)
- material de montaj pentru portul HDMI (cele două șuruburi negre lungi și cele două piulițe mici din pachet cu materialul de montare pentru placa de afișare)
Mai întâi este atașat portul cardului SD. Pur și simplu introduceți capătul portului cardului SD prin locașul corespunzător din spate. Portul cardului SD este asamblat cu placa de fixare livrată. Atașarea se va face în carcasă și pe conectorii cardului SD. Ambele șuruburi M1.5 (12mm) (cap rotund) vor fi apoi înșurubate prin partea inferioară a plăcii de podea în partea încastrată.
Acum montați portul HDMI după cum urmează: Introduceți capătul portului HDMI prin locașul corespunzător de pe partea din spate și fixați portul HDMI la carcasă cu cele două șuruburi lungi M2 (16mm) cu cap înconjurat și cele două piulițe. Șuruburile vor fi aplicate din exteriorul carcasei și capătul de cauciuc al conectorului HDMI și fixate cu cele două piulițe din interior.
Pentru a utiliza butonul de alimentare, piulița trebuie îndepărtată. Apoi butonul de alimentare poate fi montat în orificiul plăcii frontale. Folosiți piulița pentru a poziționa corect butonul. Vedeți imaginile 4 și 5 pentru comparație.
Pasul 6: Instalarea plăcii de sunet


Mai întâi, pasta de conducere a căldurii trebuie aplicată pe carcasă. Pur și simplu montați placa metalică furnizată cu șurubul de la ambalajul de livrare numărul 8 la locul unde va fi conectat ulterior Raspberry Pi. Șurubul este apoi introdus de jos prin orificiul corespunzător din placa inferioară a carcasei și înșurubat în placa metalică. Apoi așezați pasta de conducere a căldurii pe ea.
Notă: Pentru a găsi locul potrivit al plăcii metalice, imaginea ar trebui să servească drept orientare. O gaură corespunzătoare poate fi găsită în placa inferioară. Alternativ, plasați în scurt timp Raspberry Pi cu conectorii pe locașurile corespunzătoare de pe panoul din spate. Placa cu pasta de conducere a căldurii trebuie aplicată sub procesorul Raspberry Pi.
Acum placa de sunet (în acest exemplu AroioDAC) este atașată la Raspberry Pi. Părțile necesare sunt incluse în pachetul de material de montare pentru placa de sunet și Raspberry Pi. În primul rând, șuruburile distanțatoare scurte sunt introduse prin cele 4 găuri ale Raspberry Pi de dedesubt. De sus, distanțierele lungi sunt acum înșurubate pe ele. Acum, placa de sunet poate fi conectată la Raspberry Pi și fixată cu șuruburile corespunzătoare de sus.
Pasul 7: Conectează totul



Lipiți cablul de conectare al afișajului la portul furnizat și fixați-l acolo. Partea albastră a cablului ar trebui să indice spre exteriorul plăcii. Extensia Micro SD ar trebui să se fixeze în partea inferioară a plăcii (vezi imaginea 1).
Cu 4 dintre șuruburile mici ale carcasei negre, Raspberry Pi este fixat în partea inferioară a carcasei. Dacă găurile de foraj din carcasă nu se închid cu șuruburile distanțierului de pe partea inferioară a Pi, vă recomandăm să utilizați nu toate, ci cel puțin 2 șuruburi. Notă: După cum sa menționat deja, pasta de conducere a căldurii trebuie aplicată sub procesorul Raspberry Pi! Acum puteți atașa și cele două adaptoare RCA aurii la carcasă așa cum se arată în imagine. Folosiți piulița pentru fixare.
Acum, cablurile jumper de pe placa de afișare și butonul de alimentare sunt conectate la modulul de gestionare a energiei. Cablul USB pentru alimentarea Pi și cablul jumper pentru pornire și oprire curate sunt acum necesare (GPIO17 și 22). De asemenea, lipsește cablul RCA pentru a conecta adaptorul de pe carcasă la porturile plăcii de sunet. La conectare, urmați imaginile din pasul următor.
Pasul 8: Cum să conectați PMM la diferite plăci de sunet
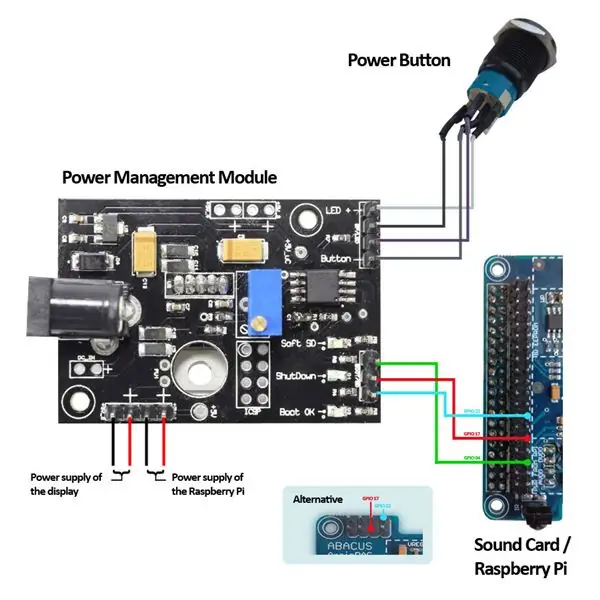
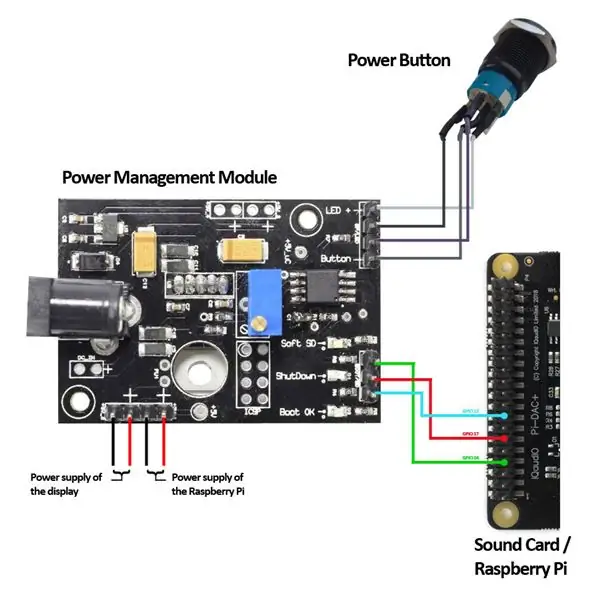

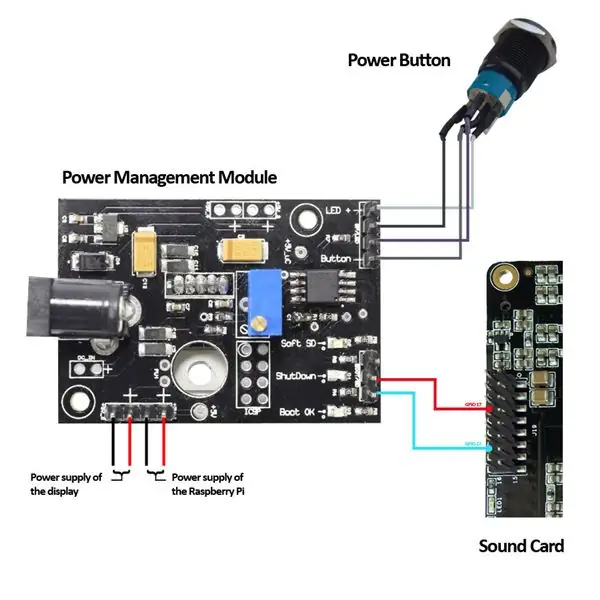
Notă: Pentru a utiliza funcția de pornire și oprire a butonului de alimentare, placa de sunet trebuie să furnizeze GPIO-urile 17 și 22 pentru utilizare gratuită. Unele carduri, cum ar fi Allo BOSS DAC sau AroioDAC, au deja știfturi lipite pentru utilizarea GPIO-urilor. Pentru cardurile în care acest lucru nu este cazul (cum ar fi HiFiBerry DAC +), pinii corespunzători trebuie lipiți de unul singur.
Vă rugăm să vă asigurați că GPIO17 și GPIO22 pentru plăcile de sunet care nu sunt listate aici nu sunt utilizate.
Pasul 9: Bucurați-vă de noul dvs. panou cu ecran tactil elegant, cu sunet uimitor și comenzi simple

În cele din urmă, placa de acoperire poate fi fixată deasupra. Utilizați restul de 4 șuruburi de carcasă M3 (4mm) și placa superioară. Glisați cu grijă placa peste carcasă. Acum placa poate fi fixată.
Apoi cardul SD (opțional cu Max2Play preinstalat) poate fi conectat la portul desemnat. Conectați dispozitivul la sursa de alimentare și apăsați butonul de alimentare. Acum sistemul pornește și ecranul tactil și Max2Play sunt gata de utilizare.
După începerea Max2Play, butonul de alimentare trebuie instalat în pluginul Audiophonics, astfel încât întregul sistem să poată fi pornit și oprit cu butonul în viitor. Doar faceți clic pe butonul de instalare pentru „Butonul de alimentare” din setările avansate din pluginul Audiophonics și setați o bifă pentru Autostart. După repornire, butonul este gata de utilizare.
Puteți găsi mai multe informații despre acest pachet în blogul nostru.
Sperăm să vă bucurați de această nouă soluție de sunet de la Max2Play și ne-ar plăcea să auzim feedback-ul dvs., aici, în comentarii și pe pagina noastră de forumuri și Facebook.
Recomandat:
Macintosh cu ecran tactil - Mac clasic cu un iPad Mini pentru ecran: 5 pași (cu imagini)

Macintosh cu ecran tactil | Mac clasic cu un iPad Mini pentru ecran: Aceasta este actualizarea și designul meu revizuit despre cum să înlocuiesc ecranul unui Macintosh de epocă cu un iPad mini. Acesta este al șaselea dintre acestea realizat de-a lungul anilor și sunt destul de mulțumit de evoluția și designul acestuia! În 2013, când am făcut
Raspberry Pi 7 "Tabletă cu ecran tactil: 15 pași

Tabletă cu ecran tactil Raspberry Pi de 7 ": Această instrucțiune demonstrează cum să construiți o tabletă cu ecran tactil Raspberry Pi încărcată cu baterie litiu-ion. Acest proiect a fost descoperit pe Adafruit.com și instructivul aprofundează modul de recreere a acestui proiect. Această instrucțiune
Ecran tactil HDMI extern pentru Windows și Raspberry Pi: 5 pași

Ecran tactil HDMI extern pentru Windows și Raspberry Pi: Hei, ce se întâmplă, băieți! Akarsh aici de la CETech. Deci, am găsit acest ecran tactil pe site-ul web DFRobot, care a fost inițial conceput pentru Raspberry Pi, dar își găsește aplicația în multe locuri
Ecran tactil Raspberry Pi montat pe perete: 8 pași (cu imagini)

Ecran tactil Raspberry Pi montat pe perete: Raspberry Pi 7 " Ecranul tactil este o tehnologie uimitoare și accesibilă. Am decis că vreau să montez unul pe perete pentru a fi folosit pentru automatizarea casei. Însă niciunul dintre suporturile DIY pe care le-am găsit online nu s-a ocupat de problema modului de montare la spălare fără
Panou de control pentru familie și sincronizare montată pe perete cu ecran tactil: 7 pași (cu imagini)

Sincronizare pentru familie montată pe perete și panou de control la domiciliu: avem un calendar care se actualizează lunar cu evenimente, dar se face manual. De asemenea, avem tendința de a uita lucrurile pe care le-am epuizat sau alte treburi minore. În această epocă, am crezut că este mult mai ușor să ai un calendar sincronizat și un sistem de tip blocnotes care să
