
Cuprins:
- Pasul 1: Alegeți o sursă de alimentare
- Pasul 2: piesele de care aveți nevoie
- Pasul 3: Modificați ușor placa adaptorului, pentru a se potrivi într-un spațiu mai mic
- Pasul 4: Conectați rama la ansamblul ecranului Pi / Touch
- Pasul 5: [Numai opțiunea 120] Lipiți pistele din cutia electrică
- Pasul 6: Asamblarea finală (opțiunea POE)
- Pasul 7: Asamblare finală (opțiunea 120)
- Pasul 8: Gânduri finale
- Autor John Day [email protected].
- Public 2024-01-30 11:46.
- Modificat ultima dată 2025-01-23 15:04.
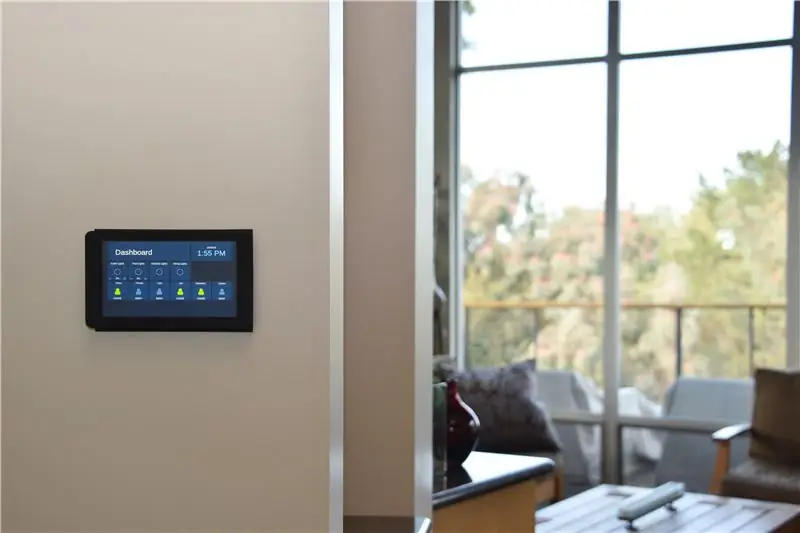

Ecranul tactil Raspberry Pi 7 este o piesă tehnică uimitoare și accesibilă. Am decis că vreau să montez unul pe perete pentru a fi folosit pentru automatizarea casei. Dar niciunul dintre suporturile DIY pe care le-am găsit online nu s-a ocupat de modul de montare la nivel fără fire expuse. Acest proiect vă arată cum să o faceți.
Pi-ul atârnat de partea din spate a ecranului tactil este prea mare pentru a se potrivi într-o cutie electrică cu 2 benzi. Și ecranul nu este suficient de mare pentru a acoperi o cutie cu 3 bande. În plus, există problema puterii. Pentru a elimina orice fire vizibile, am vrut să rulez un fir Romex de 120VAC în interiorul peretelui și în cutie și să plasez acolo un transformator USB de 5V. Deci, cutia trebuia să fie partiționată într-o zonă de înaltă tensiune și o zonă de joasă tensiune.
Soluția mea este să folosesc o cutie de remodelare cu 3 ganguri, 55 inci cubi. Am imprimat 3D un set de partiții pentru a deconecta tensiunea înaltă și transformatorul de pe Pi și ecran. Și am imprimat un cadru al ramei care înfășoară marginea argintie a ecranului tactil și acoperă complet cutia electrică.
Sistemul rezultat este foarte elegant. Se extinde doar cu 15 mm dincolo de stâncă. Toate cablurile se află în interiorul peretelui și în interiorul cutiei. Și dacă aveți cat5 în interiorul pereților, există spațiu pentru a-l conecta și la Pi.
Pasul 1: Alegeți o sursă de alimentare
Puteți aduce energie pe ecranul dvs. tactil în două moduri, iar pașii sunt ușor diferiți în fiecare sens.
Mai întâi, puteți utiliza Power Over Ethernet (POE). Această metodă este preferată, dar funcționează numai dacă puteți rula cat5 la cutia dvs. electrică și puteți adăuga un injector POE sau un comutator POE la celălalt capăt.
A doua opțiune este să vă conectați la sistemul de alimentare de 120VAC al casei dvs. Ar trebui să alegeți această opțiune numai dacă sunteți familiarizat cu cablurile de uz casnic de înaltă tensiune și puteți găsi o modalitate de a rula Romex la cutia electrică de la o priză sau întrerupător din apropiere. Disclaimer important: nu pot garanta că această metodă este aprobată de codul electric; ești singur pentru a decide dacă are sens în situația ta.
De aici înainte, mă voi referi la acestea ca „Opțiune POE” și „Opțiune 120”.
Pasul 2: piesele de care aveți nevoie

Iată părțile de care aveți nevoie pentru proiect:
- Raspberry Pi 3 Model B, Micro SD și ecran tactil de 7 ". Nu acoper detaliile despre configurarea Raspberry Pi, dar există multe tutoriale bune online ca acesta
- Carlon B355R cutie de remodelare electrică cu 3 ganguri. Link-ul Home Depot este pentru un set de 6. Unul singur costă mai puțin de 5 USD la Home Depot
- 4 șuruburi M3-6
- 4 șuruburi de cutie electrică. Ceva în intervalul 3/4 "-1" este în regulă, dar majoritatea oricărei dimensiuni vor funcționa
- O imprimantă 3D
-
Opțiune POE:
- Un fel de injector POE sau comutator POE
- Un splitter POE care oferă un micro USB cu unghi drept
-
Opțiunea 120:
- Cablu micro USB, cu capete unghiulare
- Adaptor USB Apple 10W sau 12W. Există o mulțime de adaptoare USB acolo, dar aveți nevoie de unul foarte compact care să scoată cel puțin 2.1A. Mai puțin decât atât, iar ecranul tactil va afișa un avertisment de joasă tensiune. Adaptorul Apple a fost singurul pe care l-am găsit și care îndeplinea aceste cerințe
- Un cablu prelungitor C7 (nu este prezentat în fotografie)
Toate proiectele Sketchup și fișierele STL pot fi găsite aici pe Thingiverse. Câteva note despre părțile imprimate 3D:
- Urmele și pereții și placa pot fi imprimate în orice culoare; nu vor fi vizibile. Rama va fi vizibilă, așa că vă recomand să tipăriți în negru. Cu siguranță va trebui să imprimați rama și placa de față folosind suport complet. Dar dacă imprimați rama în orientarea afișată, niciuna dintre suprafețele care au atins suportul nu va fi expusă.
- Urmele și pereții nu sunt necesare pentru Option POE.
- Vă recomand să utilizați Bezel_v2 și Faceplate_v2, deși fotografiile din acest instructable arată câteva părți v1.
Pasul 3: Modificați ușor placa adaptorului, pentru a se potrivi într-un spațiu mai mic


Cu acest proiect, fiecare centimetru contează. Cele două cabluri jumper care conectează Pi-ul la placa adaptorului cu ecran tactil lipesc lateralul la aproximativ 1/2 de placa adaptorului și avem nevoie de acest spațiu înapoi. Deci va trebui să tăiați jumperii și să lipiți firele direct pe Celelalte capete, care se conectează la Raspberry Pi, nu necesită nicio modificare. Aceasta este o veste bună - plăcile pot fi încă desprinse unele de altele, dacă este necesar.
Pasul 4: Conectați rama la ansamblul ecranului Pi / Touch



Tăiați niște benzi subțiri de bandă electrică și înfășurați-le în jurul clemelor de pe cadru. Acestea vor da sistemului un pic mai multă aderență atunci când filele alunecă în sloturile corespunzătoare de pe placa de față.
Apoi atașați rama la ecranul tactil folosind șuruburile M3.
Pasul 5: [Numai opțiunea 120] Lipiți pistele din cutia electrică
![[Numai opțiunea 120] Lipiți pistele din cutia electrică [Numai opțiunea 120] Lipiți pistele din cutia electrică](https://i.howwhatproduce.com/images/003/image-7612-24-j.webp)
![[Numai opțiunea 120] Lipiți pistele din cutia electrică [Numai opțiunea 120] Lipiți pistele din cutia electrică](https://i.howwhatproduce.com/images/003/image-7612-25-j.webp)
![[Numai opțiunea 120] Lipiți pistele din cutia electrică [Numai opțiunea 120] Lipiți pistele din cutia electrică](https://i.howwhatproduce.com/images/003/image-7612-26-j.webp)
Numai opțiunea 120: Aceste trei partiții creează un spațiu suficient de mare pentru a găzdui transformatorul Romex și USB, izolat fizic de Pi și de ecranul tactil. Partițiile sunt proiectate pentru a fi ușor inserate și îndepărtate de mai multe ori odată ce cele două piese sunt lipite pe loc.
Introduceți partiția # 1 în canalul care este turnat în cutie. Apoi adăugați partiția # 2. În cele din urmă, așezați pistele în partea de sus și de jos a partiției nr. 3 și glisați-o în poziție. Filele de pe partiția # 2 ar trebui să se încadreze în sloturile din # 1 și # 3. Odată ce totul este la locul său (# 1 atingând partea din spate a cutiei; # 3 la nivelul față al cutiei și aliniat paralel cu laturile), utilizați un creion pentru a marca marginile pistelor.
Îndepărtați totul și apoi lipiți pistele înapoi în locul în care foloseau liniile ca ghid. ASIGURAȚI-vă că rotiți pistele, astfel încât „opritorul” să fie în spatele cutiei. Acest lucru permite partiției nr. 3 să alunece în interior și în afară, după cum este necesar.
Pasul 6: Asamblarea finală (opțiunea POE)




Instalați cutia cu 3 ganguri în perete. Trageți cablul de rețea printr-un port din extrema stângă.
Folosind șuruburile cutiei electrice, atașați placa frontală la cutia electrică.
Atașați splitterul POE la cablul de rețea. Acest lucru vă oferă un cablu Ethernet și un micro USB pentru alimentare. Din păcate, Ethernet-ul care vine de la splitterul POE pe care îl recomand este prea rigid pentru a face virajul puternic necesar pentru a se potrivi în cutie. Așa că am făcut o scurtă extensie folosind o mufă, o priză și 6 inci de cat5. Acest extender este suficient de flexibil pentru a face virajul.
Atașați Ethernet și micro USB la Raspberry Pi. Împingeți ușor toate firele în cutie și conectați rama la placa frontală deplasând-o orizontal în loc și apoi împingând în jos aproximativ 4 mm pe verticală.
Conectați celălalt capăt al cat5-ului dvs. la o sursă POE, iar ecranul tactil ar trebui să se alimenteze. Felicitări!
Pasul 7: Asamblare finală (opțiunea 120)



Evident … Mai întâi tăiați puterea!
Instalați cutia cu 3 ganguri în perete. Trageți Romex-ul printr-un port din extrema dreaptă. Dacă rulați cat5e pentru Ethernet, trageți-l printr-un port din extrema stângă. Tăiați firele Romex la fel de scurt cu cât vă simțiți confortabil. Doriți o lungime suficientă pentru a lucra, dar cât mai puțin posibil, deoarece nu există mult spațiu în cutie pentru a le înfunda.
Tăiați cablul de extensie C7 până la aproximativ 6 . Separați cele două fire, curățați-le și conectați-le la Romex folosind piulițe de sârmă. Atașați cablul C7 pe o parte a transformatorului USB și atașați cablul USB la cealaltă. transformatorul și firele în colțul din dreapta din spate al cutiei.
Introduceți partiția # 1. Treceți cablul USB prin decupajul semicircular din spate.
Introduceți cu atenție celelalte două partiții. Este posibil să fie nevoie să răsuciți transformatorul și cablurile puțin pentru a se potrivi în spațiul în formă de L disponibil. Acum, toate cablurile de înaltă tensiune sunt protejate în siguranță de zona în care va locui Pi. Doar cablul USB se întinde pe cele două spații.
Folosind șuruburile cutiei electrice, atașați placa frontală la cutia electrică.
În cele din urmă, înfășurați cablul USB, atașați Pi la cablul USB și conectați rama la placa frontală deplasând-o orizontal în poziție și apoi împingând în jos aproximativ 4 mm pe verticală.
Porniți din nou alimentarea și … Felicitări!
Pasul 8: Gânduri finale
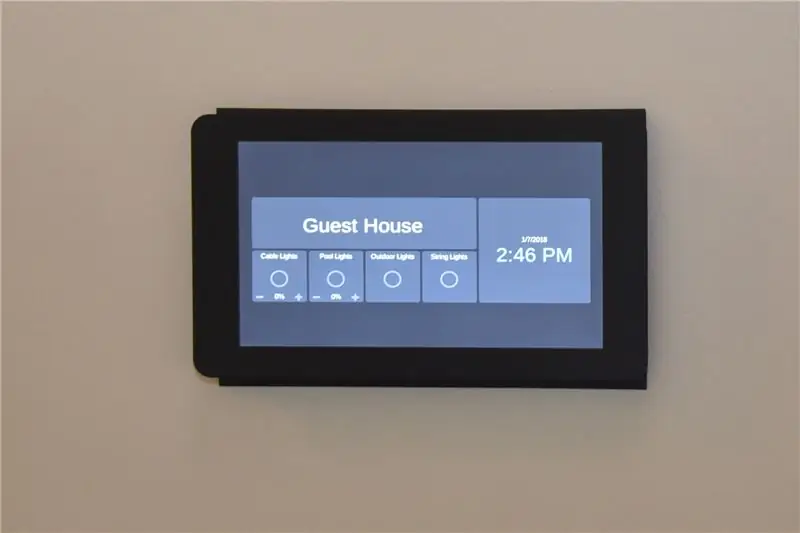
Ecranul tactil arată foarte clar. Îl folosesc pentru a rula HADashboard, care face parte din proiectul de sursă deschisă de asistență la domiciliu Home Assistant. Sperăm că poți găsi ceva distractiv pe care să îl folosești.
Nu sunt 100% sigur că instalarea Opțiunii 120 va trece de inspecție, dar am făcut o mulțime de lucrări electrice care au trecut de inspecție și, în principiu, acest lucru este perfect sigur pentru mine. Aș fi interesat să aud de la oricine vede orice probleme de siguranță.


Premiul II la Concursul Raspberry Pi 2017
Recomandat:
Macintosh cu ecran tactil - Mac clasic cu un iPad Mini pentru ecran: 5 pași (cu imagini)

Macintosh cu ecran tactil | Mac clasic cu un iPad Mini pentru ecran: Aceasta este actualizarea și designul meu revizuit despre cum să înlocuiesc ecranul unui Macintosh de epocă cu un iPad mini. Acesta este al șaselea dintre acestea realizat de-a lungul anilor și sunt destul de mulțumit de evoluția și designul acestuia! În 2013, când am făcut
Motor pas cu pas controlat de lumină + suport / perete de perete: 6 pași

Motor pas cu pas controlat de lumină + suport / perete de perete: Acest suport este utilizat pentru adăpostirea unui motor pas cu pas controlat de Arduino, conceput pentru a controla automat o perdea în funcție de nivelul de lumină din cameră. De asemenea, puteți adăuga un ecran LCD pentru a imprima nivelul de lumină. Echipamentul 3D este doar pentru demonstrație, un
Raspberry Pi: Calendar montat pe perete și centru de notificări: 5 pași (cu imagini)

Raspberry Pi: Calendar montat pe perete și centru de notificare: Înainte de „era digitală” ” multe familii au folosit calendare de perete pentru a arăta o vizualizare lunară a evenimentelor viitoare. Această versiune modernă a calendarului montat pe perete include aceleași funcții de bază: O agendă lunară Sincronizarea activității membrilor familiei
Panou de control pentru familie și sincronizare montată pe perete cu ecran tactil: 7 pași (cu imagini)

Sincronizare pentru familie montată pe perete și panou de control la domiciliu: avem un calendar care se actualizează lunar cu evenimente, dar se face manual. De asemenea, avem tendința de a uita lucrurile pe care le-am epuizat sau alte treburi minore. În această epocă, am crezut că este mult mai ușor să ai un calendar sincronizat și un sistem de tip blocnotes care să
Ecran video montat pe ochelari la un singur ochi - Transformați-vă într-un Borg: 12 pași

Ecran video montat pe ochelari la un singur ochi - transformați-vă într-un Borg: ACTUALIZARE 15 martie 2013: Am o versiune mai nouă mai bună a acestui lucru acum într-un alt instructabil: https: //www.instructables.com/id/DIY-Google-Glasses .. Credeți sau nu, scopul real al acestui proiect nu era să mă joc ca fiind Borg. Am avut nevoie să fac niște f
