
Cuprins:
2025 Autor: John Day | [email protected]. Modificat ultima dată: 2025-01-23 15:04
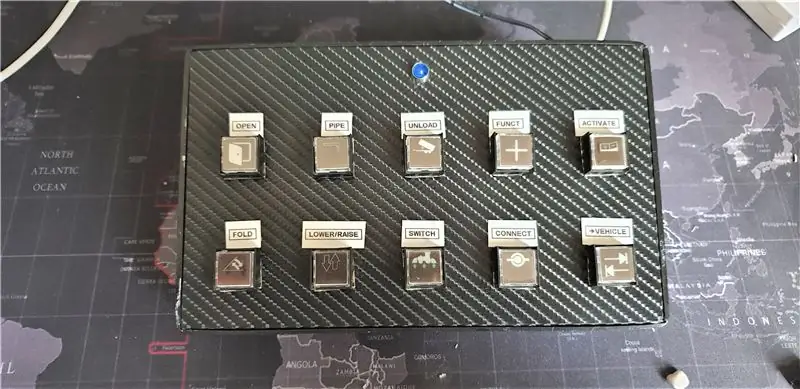

Arduino Leonardo este o placă foarte puternică, cu unele ușoare diferențe față de foarte popularul Arduino UNO. ATMega 32U4 este principalul procesor de pe Leonardo. Puteți utiliza acest microcontroler pentru comunicații seriale prin USB. Arduino Leonardo este un dispozitiv USB 2.0 care folosește drivere USB COM. Spre deosebire de UNO care utilizează 328P, această caracteristică USB ne oferă posibilitatea de a introduce comenzi de butoane programate în Windows prin interfața USB. Puteți programa apăsarea unui singur buton sau o combinație de butoane utilizând software-ul.
Folosesc acest panou de butoane pentru Farming Simulator 2019, dar îl puteți folosi pentru orice joc / program sau comandă cheie necesară.
Provizii
Arduino Leonardo (https://tiny.cc/wa30dz)
- · 10 x Butoane Push Momentary Square LED (https://tiny.cc/2520dz)
- · Rezistor 10k
- · Rezistor 220Ω
- · LED 1 x 5mm
- · Placaj de 5 mm
- · Burghiu de 16 mm
- · Folie de vinil (am folosit stilul din fibra de carbon)
- · 1 x sursă de alimentare de 12V (nu este necesară dacă se utilizează comutatoare de 5V)
- · Sârmă
- · Stație de lipit
Pasul 1: Proiectarea
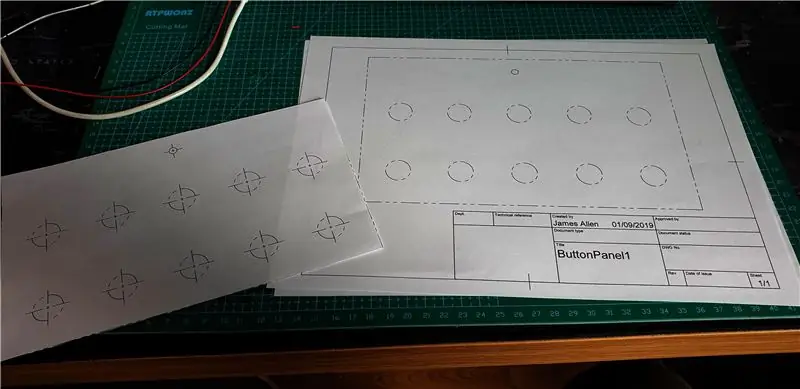
Am vrut să pot folosi o serie de butoane pentru jocurile mele de simulator care aveau un afișaj vizual al funcției, mai degrabă decât să trebuiască să-mi amintesc combinațiile de taste și combinațiile de taste. Acest design este simplu în aspect și foarte ușor de reprodus. Am vrut să fac o tablă care avea 5 butoane lățime și 2 butoane înălțime, în total 10 butoane în total.
Butoanele sunt la fel de distanțate pe plan, cu spațiu suficient pentru degete și etichete.
Mai întâi am realizat designul în Fusion 360 folosind funcția de desen pentru a crea un șablon de tăiere pentru placaj. Acest lucru mi-a oferit un desen precis la scară 1: 1 pentru a-l folosi ca ghid.
Pasul 2: Construirea



Am tăiat placajul la dimensiune. SFAT: Utilizați bandă de mascare pe linii pentru a reduce ruperea lemnului
Următoarea etapă este să găuriți găurile, pentru întrerupătoarele enumerate mai sus veți avea nevoie de un burghiu de 16 mm și un burghiu de 6 mm pentru LED. Dacă aveți grijă, puteți găuri fără prea multe explozii. SFAT: Am folosit o mică bucată de MDF ca suport pentru a găuri, astfel încât găurile au ieșit curate, fără rupere în lemn
Această etapă este opțională, dar puteți alege să înfășurați lemnul din vinil pentru a face placa mai estetică, puteți să o vopsiți.
În această versiune, am folosit folie de vinil în stil fibra de carbon pentru a face să arate ca un tablou de bord de înaltă calitate. SFAT: Asigurați-vă că placa este complet fără praf și uscată înainte de a aplica vinilul. Am folosit puțin IPA pentru a curăța placa și aerul comprimat. Praful va face vinilul inegal atunci când se aplică.
Folosiți un cuțit ascuțit pentru a tăia găurile din vinil. Acestea nu trebuie să fie perfecte, deoarece butoanele acoperă marginile găurilor.
Următoarea etapă constă în popularea tuturor găurilor cu butoanele, baza butonului se deșurubează și puteți strânge butonul pe tablă din partea din spate.
Așa ar trebui să arate odată ce toate butoanele sunt completate. Asigurați-vă că butoanele sunt drepte și plane. Am folosit un înveliș metalic în jurul LED-ului pentru a face să pară mai finisat.
Pasul 3: Cablarea


Partea de cablare este simplă și directă. Comutatoarele LED au 5 pini, 2 sunt LED-uri marcate care se conectează la lumina LED din buton. Există un pin COMUN, un PIN DESCHIS NORMAL și un PIN ÎNCHIS NORMAL.
Am folosit comutatoare de panou de 12V în această versiune, dar comutatoarele de panou de 5V sunt disponibile, aș recomanda utilizarea 5V pentru a fi compatibil cu Arduino.
Conectarea fiecărui terminal este simplă:
· 12V + la sursa de alimentare +
· Masă LED la masă sursă de alimentare
· LED-ul de 5 mm se conectează la 5V pe Leonardo și are un rezistor de 220ohm în serie pentru limitarea curentului
· Conectați toate terenurile comutatorului împreună și lipiți un rezistor de 10k în serie și puneți în antetul GND al Arduino Leonardo
· Utilizați pinul normal deschis (NO) deoarece vrem să facem o conexiune ori de câte ori este apăsat butonul.
· Fiecare pin NU al butonului este conectat la un pin digital de pe Arduino (utilizați pinii 2-13)
Cablarea poate deveni obositoare, dar am folosit metoda cârligului și lipirea firelor goale la pini, în buclă de la o conexiune la alta.
Pasul 4: Codul
Codificarea este foarte simplă pe această versiune. Folosind Arduino
IDE veți avea nevoie de următoarele 2 biblioteci de instalare:
#include „Keyboard.h”
#include „HID.h”
Bucla folosește o serie de instrucțiuni if și else pentru a privi fiecare buton. Fiecare buton este ținut sus de microcontroler și scade odată ce butonul este apăsat.
Puteți schimba legătura de taste schimbând textul dintre paranteze:
Keyboard.write ('o');
După ce acesta este încărcat pe Arduino Leonardo, resetați Leonardo și conectați cablul USB la orice port gratuit de pe computer. Puteți testa funcția butoanelor utilizând un program de testare a tastaturii
Pasul 5: Produsul final
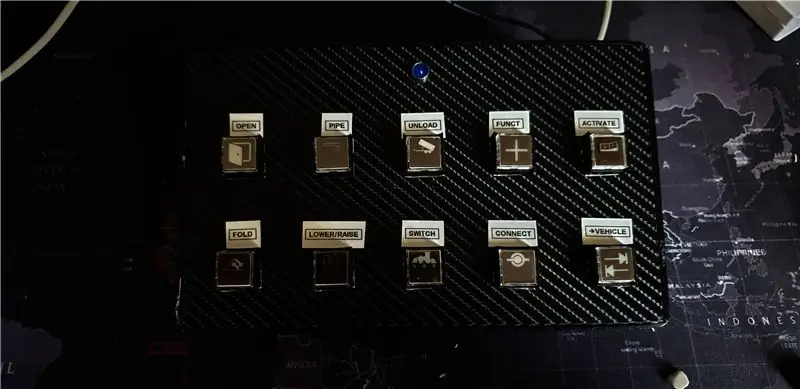
Am folosit acteate imprimabile cu jet de cerneală pentru a imprima capacele etichetei. Partea de sus a butonului poate fi apreciată, iar acetatul poate fi plasat între capacul butonului și tija. De asemenea, am folosit un producător de etichete pentru a imprima textul de deasupra etichetei.
Dacă aveți întrebări despre versiune, trimiteți-mi un comentariu și vă voi răspunde cu plăcere
Recomandat:
Panoul de control NASA pentru copii: 10 pași (cu imagini)

Panoul de control NASA pentru copii: l-am construit pentru cumnata mea care se ocupă de o îngrijire de zi. Ea a văzut-o pe cea pe care am construit-o în urmă cu aproape trei ani pentru un producător de companii, și mi-a plăcut foarte mult, așa că am construit-o pentru ea pentru un cadou de Crăciun. Link la celălalt proiect aici: https: //www
Panoul de control al navei spațiale - jucărie Arduino tăiată cu laser: 11 pași (cu imagini)

Panoul de control al navei spațiale - Jucărie Arduino tăiată cu laser: Acum câteva luni am decis să devin membru al spațiului local al producătorilor, de vreme ce doresc să învăț instrumentele meseriei producătorului de veacuri. Am avut un pic de experiență Arduino și am urmat un curs de Fusion aici pe Instructables. Cu toate acestea eu h
Încărcător mobil de urgență utilizând panoul solar [Ghid complet]: 4 pași
![Încărcător mobil de urgență utilizând panoul solar [Ghid complet]: 4 pași Încărcător mobil de urgență utilizând panoul solar [Ghid complet]: 4 pași](https://i.howwhatproduce.com/images/002/image-5950-17-j.webp)
Încărcător mobil de urgență utilizând panoul solar [Ghid complet]: Căutați o modalitate de a vă încărca telefonul atunci când nu mai aveți opțiuni? Faceți-vă un încărcător mobil de urgență cu un panou solar portabil, care ar putea fi util, în special în timp ce călătoriți sau în timp ce faceți camping în aer liber. Acesta este un proiect de hobby cu
Cum se restabilește opțiunile folderului din panoul de control: 10 pași

Cum se restabilește opțiunile folderului din panoul de control: virusul computerului este un program executabil auto-replicabil care deteriorează sau chiar distruge fișiere sau discuri. Ocupă întotdeauna spațiu pe disc și, uneori, memoria principală. Există diferite programe antivirus care pot elimina în mod eficient viruși precum Nu
Puneți piesele dvs. SMD pe panoul de perfecționare standard: 6 pași (cu imagini)

Puneți-vă piesele SMD pe Perfboard-ul standard: Instructables organizează acum un concurs de sfaturi și trucuri electronice, așa că m-am gândit să împărtășesc câteva dintre ale mele cu privire la utilizarea pieselor și tehnicilor SMD pe problemele standard, cu o singură față, cu un panou bun. Mulți dintre noi, mai mult de treizeci de tipuri, găsesc adesea
