
Cuprins:
- Pasul 1: Mergeți la butonul Start și selectați Run
- Pasul 2: Tastați Gpedit.msc și faceți clic pe OK
- Pasul 3: Selectați Configurare utilizator și faceți dublu clic pe ea
- Pasul 4: Faceți dublu clic pe Șabloane administrative
- Pasul 5: Faceți dublu clic pe Componente Windows
- Pasul 6: Faceți dublu clic pe Windows Explorer
- Pasul 7: Faceți clic dreapta Elimină meniul Opțiuni folder …
- Pasul 8: Selectați butonul Dezactivat și faceți clic pe Aplicare și apoi pe OK
- Pasul 9: Acum puteți merge la panoul de control și uitați ce aveți
- Pasul 10: Concluzie
- Autor John Day [email protected].
- Public 2024-01-30 11:44.
- Modificat ultima dată 2025-01-23 15:04.
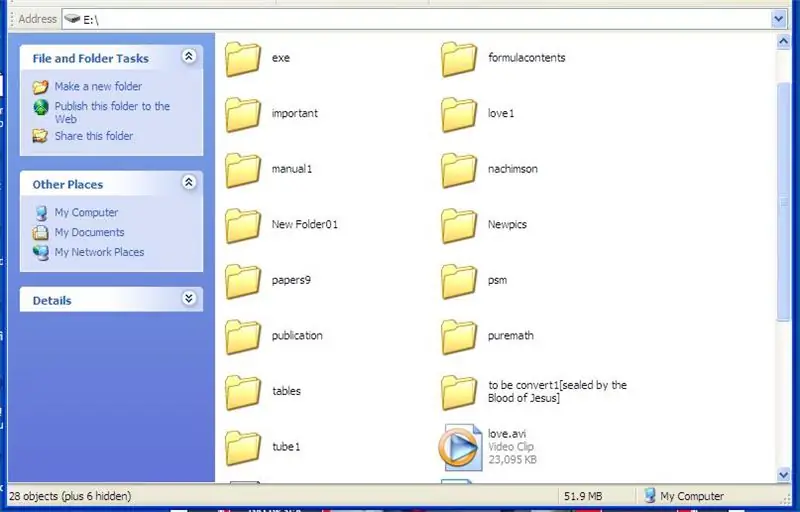
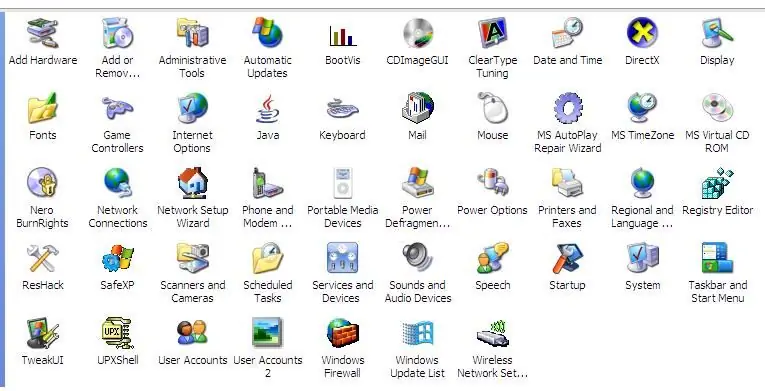
Computer virus este un program executabil auto-replicabil care deteriorează sau chiar distruge fișiere sau discuri. Ocupă întotdeauna spațiu pe disc și, uneori, memoria principală. Există diferite programe antivirus care pot elimina în mod eficient viruși precum Norton, Avira, NOD32, Kaspersky, McAfee, AVG, Avast, etc. vierme de poștă, virus de fișiere, farsă, macrovirus, virus multipartit etc.
Chiar dacă virușii au fost deja eliminați / șterși în computerul dvs., acesta a lăsat pagube computerului dvs. Unul dintre ele este atributul modificat din folderele dvs. de la arhivare / numai citire la ascuns. Astfel, veți crede că unele dintre folderele dvs. au fost deja șterse sau șterse de virus și antivirus. Doar uitați-vă la bara de stare pentru a vedea câte dosare ascunse într-o anumită unitate sau cale din computer.
Dacă veți încerca să schimbați din nou atributul acestuia în opțiunile folderului de la panoul de control, veți fi șocat să știți că lipsește pictograma opțiunilor folderului. A fost eliminat din panoul de control. A fost ascuns împreună cu unele dintre folderele dvs. importante. Și chiar dacă încercați să restaurați pictograma opțiunilor folderului din bara de instrumente personalizând-o, nu are niciun folos pentru că nu puteți face niciodată clic pe ea deloc.
Desigur, puteți vedea în continuare folderele ascunse utilizând un program special pentru fișierele comprimate numite WinRAR, îl puteți folosi pentru a șterge *.exe realizat de virus (* reprezintă orice nume al folderului sau fișierului copiat de virus).
Dar există multe lucruri pe care doriți să le faceți, care nu pot fi realizate prin WinRAR, cum ar fi copierea și lipirea folderelor / fișierelor, vizualizarea folderelor / fișierelor în miniaturi etc.
Singura soluție este restaurarea opțiunilor folderului din panoul de control. În acest instructable, vă voi învăța pas cu pas cum să restaurați opțiunile folderului din panoul de control. Va apărea, de asemenea, în Computerul meu, iar pictograma sa poate fi utilizată acum în bara de instrumente. Vă rugăm să vă asigurați că toate virușii au fost deja eliminați înainte de a aplica acest tutorial avansat pentru computer.
Periandru "theSeventhSage" Esplanahttps://thebibleformula.comhttps://www.internetsecretbook.com
www.youtube.com/thebibleformula
Pasul 1: Mergeți la butonul Start și selectați Run
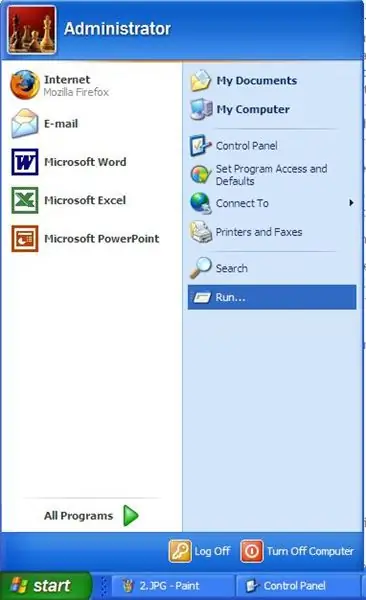
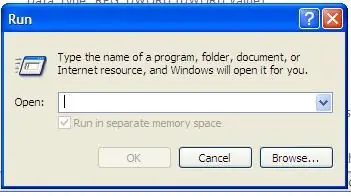
Pur și simplu apăsați (faceți clic stânga) butonul de pornire care poate fi găsit în partea stângă extremă a ecranului sau desktopului computerului și selectați Executare făcând clic stânga pe acesta (dublu clic).
Pasul 2: Tastați Gpedit.msc și faceți clic pe OK
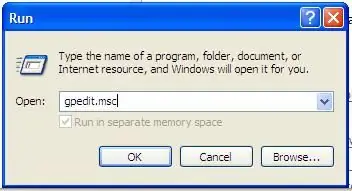
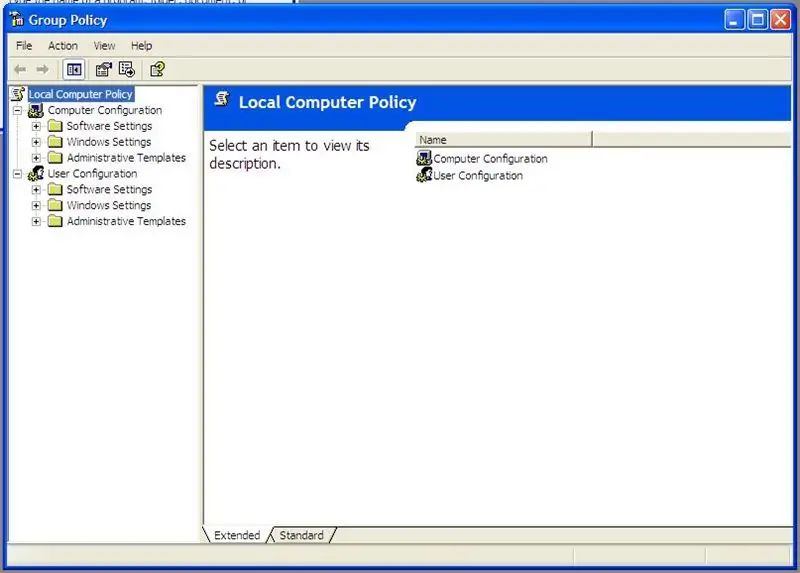
Tastați cuvintele „gpedit.msc” (fără ghilimele și spații) și faceți clic pe butonul OK. Veți vedea că politica de grup și politica locală a computerului vor fi deschise.
Pasul 3: Selectați Configurare utilizator și faceți dublu clic pe ea
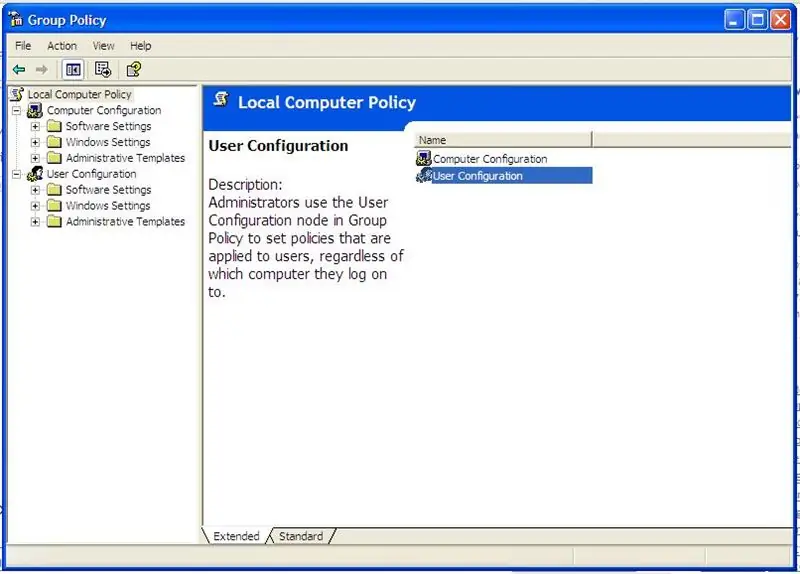
În politica locală a computerului, selectați „Configurare utilizator” făcând dublu clic pe ea. Configurarea utilizatorului va fi deschisă.
Pasul 4: Faceți dublu clic pe Șabloane administrative
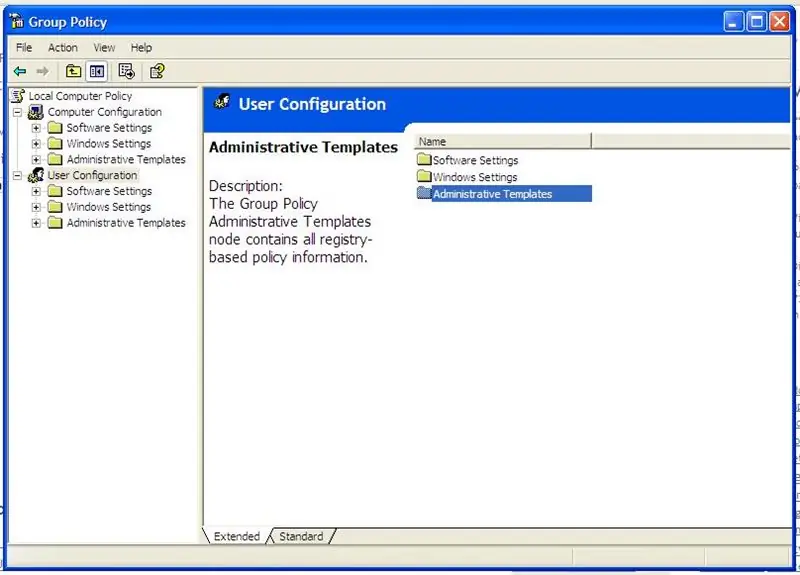
În configurația utilizatorului, deschideți „Șabloane administrative” făcând dublu clic pe acesta.
Pasul 5: Faceți dublu clic pe Componente Windows
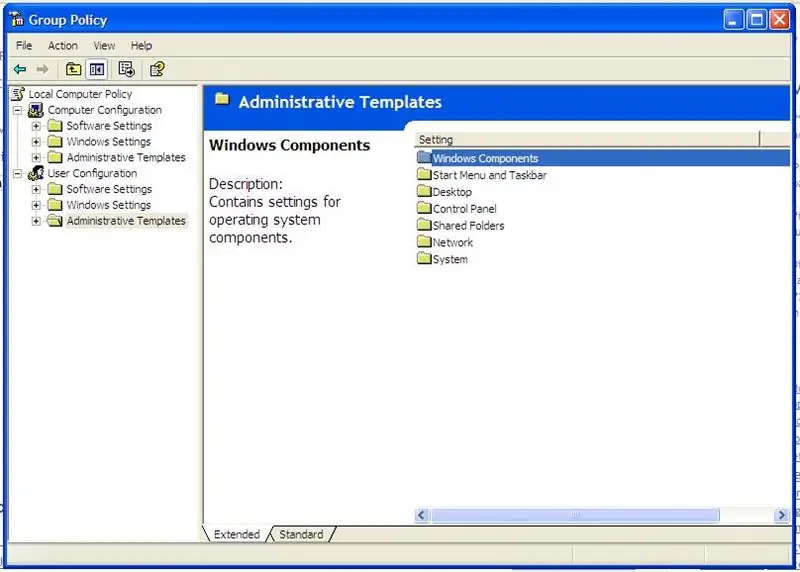
Deschideți „Componentele Windows”.
Pasul 6: Faceți dublu clic pe Windows Explorer
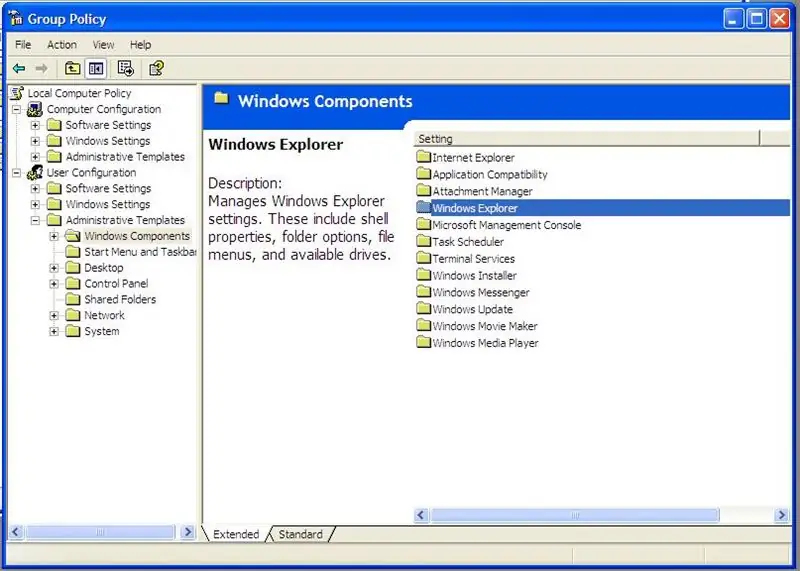
Deschideți „Windows Explorer”.
Pasul 7: Faceți clic dreapta Elimină meniul Opțiuni folder …
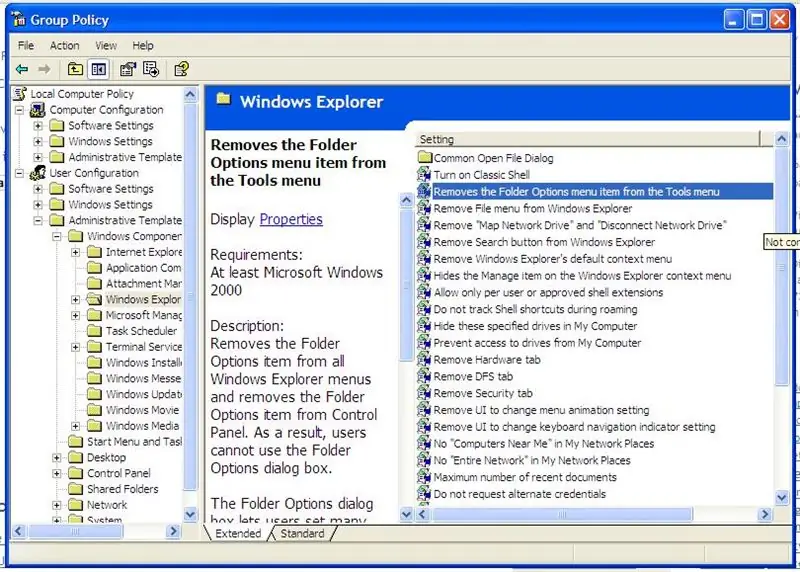
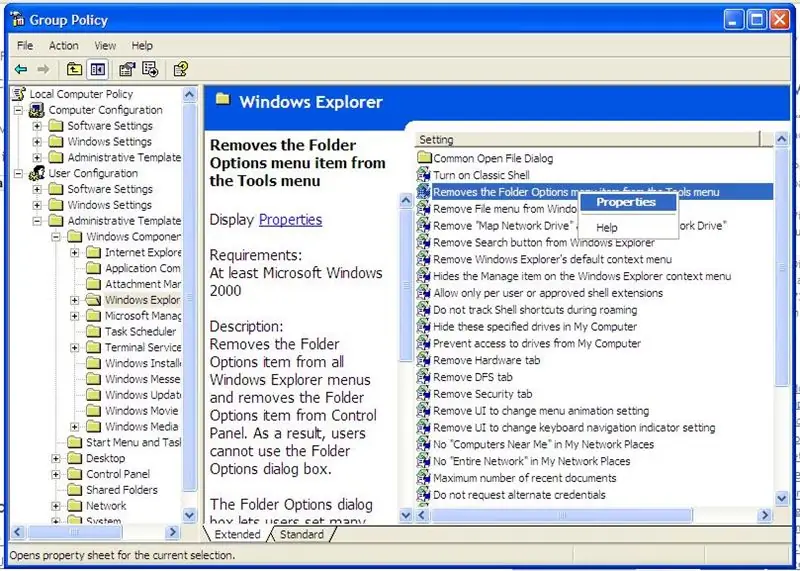
Faceți clic dreapta pe „Elimină meniul Opțiuni folder din meniul Instrumente” și selectați proprietățile (clic stânga).
Pasul 8: Selectați butonul Dezactivat și faceți clic pe Aplicare și apoi pe OK
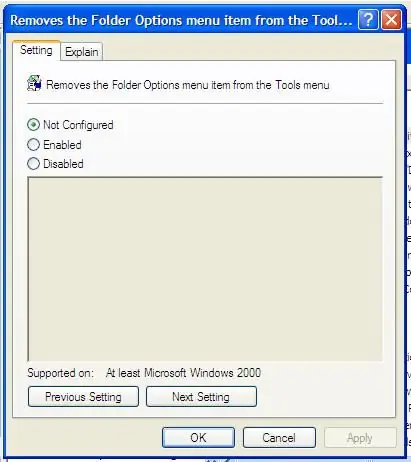
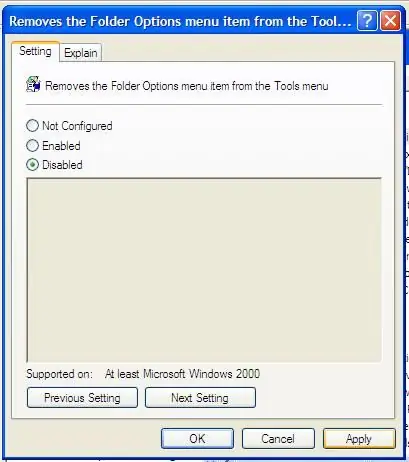
Vedeți imaginile de mai jos dacă ați urmat corect instrucțiunile noastre.
Pasul 9: Acum puteți merge la panoul de control și uitați ce aveți
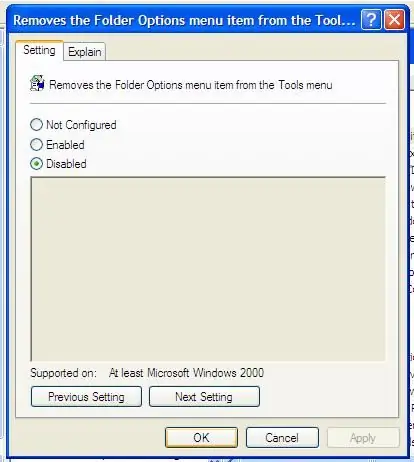
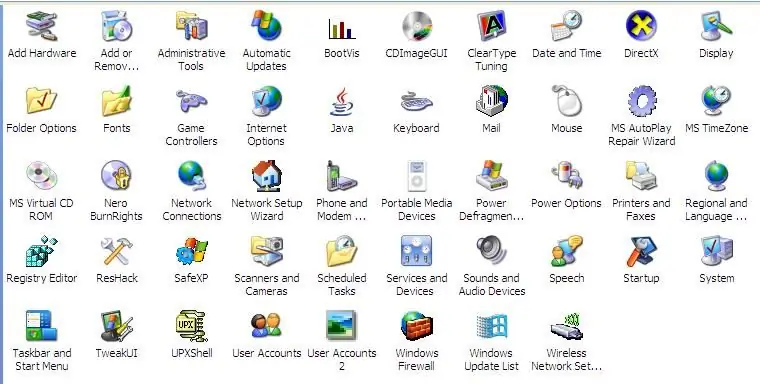
Verificați panoul de control dacă ați restaurat deja opțiunile folderului. Dacă l-ați restaurat, felicitări !!!
Pasul 10: Concluzie
Dacă urmați cu atenție instrucțiunile pas cu pas de mai sus, acum puteți vedea folderele ascunse. Doar alegeți opțiunile folderului, faceți dublu clic pe acesta și selectați fila Vizualizare. În setarea avansată, sub fișiere și foldere ascunse, selectați butonul Afișare fișiere și foldere ascunse. Schimbați atributul folderului făcând clic dreapta pe acesta și debifați butonul „ascuns”. După cum puteți vedea, pentru fiecare problemă de computer, există întotdeauna soluție. Pur și simplu ți-ai folosit mintea dată de Dumnezeu și nu o risipi. Căutați pe Internet și îl veți avea.www.geocities.com/perianthium786
Recomandat:
Panoul de control NASA pentru copii: 10 pași (cu imagini)

Panoul de control NASA pentru copii: l-am construit pentru cumnata mea care se ocupă de o îngrijire de zi. Ea a văzut-o pe cea pe care am construit-o în urmă cu aproape trei ani pentru un producător de companii, și mi-a plăcut foarte mult, așa că am construit-o pentru ea pentru un cadou de Crăciun. Link la celălalt proiect aici: https: //www
Panoul de control al navei spațiale - jucărie Arduino tăiată cu laser: 11 pași (cu imagini)

Panoul de control al navei spațiale - Jucărie Arduino tăiată cu laser: Acum câteva luni am decis să devin membru al spațiului local al producătorilor, de vreme ce doresc să învăț instrumentele meseriei producătorului de veacuri. Am avut un pic de experiență Arduino și am urmat un curs de Fusion aici pe Instructables. Cu toate acestea eu h
Panoul de butoane USB Arduino: 5 pași (cu imagini)

Panoul de butoane USB Arduino: Arduino Leonardo este o placă foarte puternică, cu unele ușoare diferențe față de foarte popularul Arduino UNO. ATMega 32U4 este principalul procesor de pe Leonardo. Puteți utiliza acest microcontroler pentru comunicații seriale prin USB. Arduino Leo
Cum se restabilește folderele deschise când vă conectați din nou după ce vă deconectați: 5 pași

Cum să restaurați dosarele deschise când vă conectați din nou după ce vă deconectați: Bine, deci iată situația, utilizați computerul cu multe și multe dosare deschise … Apoi, mama dvs. a venit acasă mai devreme decât se aștepta! Știi perfect că dacă te prinde folosind computerul, în timp ce ar trebui să fii în pat pentru că
Cum să faci un spectacol de talente Panoul judecătorilor: 5 pași
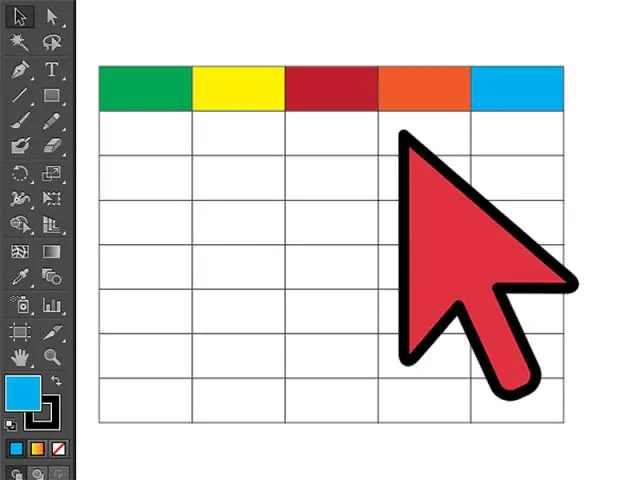
Cum să fac un spectacol de talente Panoul judecătorilor: mi s-a cerut să fac butoanele judecătorilor pentru o versiune școlară a „Britain's Got Talent”. Sau, eventual, „Factorul X”. Nici eu nu mă uit, așa că lucram la descrieri vagi ale copiilor de la școală. Iată ce am venit
