
Cuprins:
- Autor John Day [email protected].
- Public 2024-01-30 11:43.
- Modificat ultima dată 2025-01-23 15:04.


Buna prietene.
În acest articol vă voi arăta cum să utilizați Led Matrix folosind Arduino.
Led Matrix este o colecție de LED-uri sub formă de tablouri. Matricele Led au o varietate de coloane și rânduri, în funcție de tip. Prin prezentarea mai multor LED-uri cu o anumită combinație, matricea Led poate afișa un număr de caractere, litere, simboluri și altele. Un alt nume pentru Led Matrix este Dot Matrix.
Principiul de lucru al Led Matrix este același cu „afișajul pe 7 segmente” pe care l-am creat ieri. Diferența dintre cele două este doar forma aspectului.
Pasul 1: Specificații ale Led Matrix

Iată specificațiile Led Matrix:
- Număr de LED-uri: 64
- Număr de linii: 8
- Număr de coloane: 8
- Tensiune de funcționare: 4.7V - 5V DC
- Curent de operare: 320mA
- Curent maxim de funcționare: 2A
Pasul 2: Componente necesare




Componente necesare:
- Led Matrik
- Arduino Nano
- Jumper Wire
- USBmini
- Consiliul de proiect
Bibliotecă obligatorie:
LedControl
Pentru a adăuga o bibliotecă la IDE-ul Arduino, puteți vedea în acest articol „Adăugați o bibliotecă la Arduino”
Pasul 3: Conectați Led Matrix la Arduino IDE
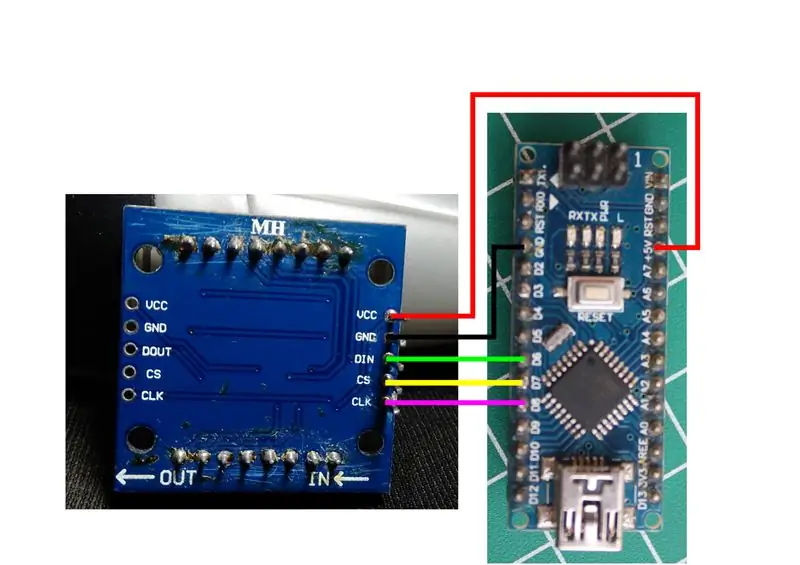
Vedeți descrierea de mai jos sau vedeți imaginea de mai sus:
Led Matrix către Arduino
VCC ==> + 5V
GND ==> GND
DIN ==> D6
CS ==> D7
CLK ==> D8
Pasul 4: Programare
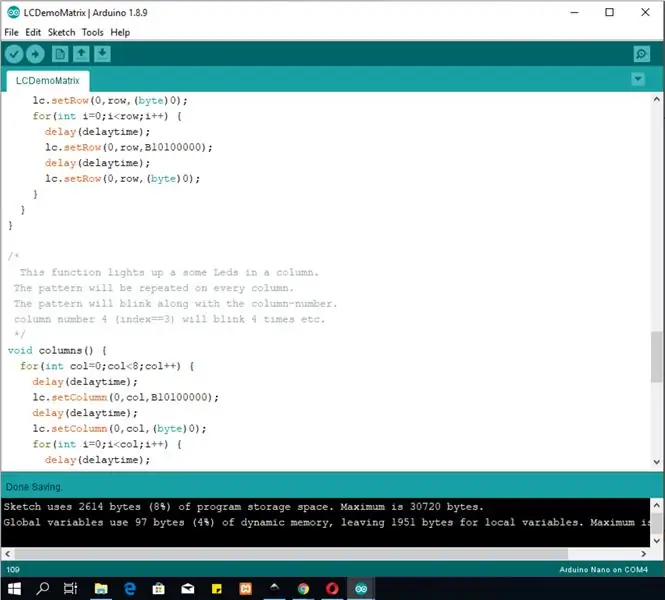
Acesta este un exemplu de schiță care poate fi folosit pentru a încerca matricea led:
// Întotdeauna trebuie să includem biblioteca # include "LedControl.h"
/*
Acum avem nevoie de un LedControl pentru a lucra. ***** Aceste numere de pin probabil nu vor funcționa cu hardware-ul dvs. ***** pinul 6 este conectat la DataIn pinul 8 este conectat la pinul CLK 7 este conectat la LOAD Avem doar un singur MAX72XX. * /
LedControl lc = LedControl (6, 8, 7, 1);
/ * așteptăm întotdeauna puțin între actualizările afișajului * /
timp de întârziere nesemnat = 100;
configurare nulă () {
/ * MAX72XX este în modul de economisire a energiei la pornire, trebuie să facem un apel de trezire * / lc.shutdown (0, fals); / * Setați luminozitatea la valori medii * / lc.setIntensity (0, 8); / * și ștergeți afișajul * / lc.clearDisplay (0); }
/*
Această metodă va afișa caracterele pentru cuvântul „Arduino” unul după altul pe matrice. (aveți nevoie de cel puțin 5x7 leduri pentru a vedea toate caracterele) * / void writeArduinoOnMatrix () {/ * aici sunt datele pentru caracterele * / octet a [5] = {B01111110, B10001000, B10001000, B10001000, B01111110}; octet r [5] = {B00111110, B00010000, B00100000, B00100000, B00010000}; octet d [5] = {B00011100, B00100010, B00100010, B00010010, B11111110}; octet u [5] = {B00111100, B00000010, B00000010, B00000100, B00111110}; octet i [5] = {B00000000, B00100010, B10111110, B00000010, B00000000}; octet n [5] = {B00111110, B00010000, B00100000, B00100000, B00011110}; octet o [5] = {B00011100, B00100010, B00100010, B00100010, B00011100};
/ * acum afișați-le unul câte unul cu o mică întârziere * /
lc.setRow (0, 0, a [0]); lc.setRow (0, 1, a [1]); lc.setRow (0, 2, a [2]); lc.setRow (0, 3, a [3]); lc.setRow (0, 4, a [4]); întârziere (întârziere); lc.setRow (0, 0, r [0]); lc.setRow (0, 1, r [1]); lc.setRow (0, 2, r [2]); lc.setRow (0, 3, r [3]); lc.setRow (0, 4, r [4]); întârziere (întârziere); lc.setRow (0, 0, d [0]); lc.setRow (0, 1, d [1]); lc.setRow (0, 2, d [2]); lc.setRow (0, 3, d [3]); lc.setRow (0, 4, d [4]); întârziere (întârziere); lc.setRow (0, 0, u [0]); lc.setRow (0, 1, u [1]); lc.setRow (0, 2, u [2]); lc.setRow (0, 3, u [3]); lc.setRow (0, 4, u [4]); întârziere (întârziere); lc.setRow (0, 0, i [0]); lc.setRow (0, 1, i [1]); lc.setRow (0, 2, i [2]); lc.setRow (0, 3, i [3]); lc.setRow (0, 4, i [4]); întârziere (întârziere); lc.setRow (0, 0, n [0]); lc.setRow (0, 1, n [1]); lc.setRow (0, 2, n [2]); lc.setRow (0, 3, n [3]); lc.setRow (0, 4, n [4]); întârziere (întârziere); lc.setRow (0, 0, o [0]); lc.setRow (0, 1, o [1]); lc.setRow (0, 2, o [2]); lc.setRow (0, 3, o [3]); lc.setRow (0, 4, o [4]); întârziere (întârziere); lc.setRow (0, 0, 0); lc.setRow (0, 1, 0); lc.setRow (0, 2, 0); lc.setRow (0, 3, 0); lc.setRow (0, 4, 0); întârziere (întârziere); }
/*
Această funcție aprinde câteva LED-uri la rând. Modelul va fi repetat pe fiecare rând. Modelul va clipi împreună cu numărul rândului. rândul 4 (index == 3) va clipi de 4 ori etc. * / void rows () {for (int row = 0; row <8; row ++) {delay (delaytime); lc.setRow (0, rând, B10100000); întârziere (întârziere); lc.setRow (0, rând, (octet) 0); pentru (int i = 0; i
/*
Această funcție luminează câteva leduri într-o coloană. Modelul va fi repetat pe fiecare coloană. Modelul va clipi împreună cu numărul coloanei. numărul coloanei 4 (index == 3) va clipi de 4 ori etc. * / void coloane () {for (int col = 0; col <8; col ++) {delay (delaytime); lc.setColumn (0, col, B10100000); întârziere (întârziere); lc.setColumn (0, col, (octet) 0); pentru (int i = 0; i
/*
Această funcție va aprinde fiecare Led de pe matrice. Ledul va clipi împreună cu numărul rândului. rândul 4 (index == 3) va clipi de 4 ori etc. * / void single () {pentru (int rând = 0; rând <8; rând ++) {pentru (int col = 0; col <8; col ++) { întârziere (întârziere); lc.setLed (0, rând, col, adevărat); întârziere (întârziere); pentru (int i = 0; i
bucla nulă () {
writeArduinoOnMatrix (); rânduri (); coloane (); singur(); }
Îl prezint și ca fișier:
Pasul 5: Enjoi It

Acesta a fost un tutorial despre matricea led.
Vă mulțumim că ați citit acest articol. ne vedem în articolul următor.
Recomandat:
Controlul unei plăci de releu de la Octoprint pe un Raspberry Pi: 5 pași

Controlul unei plăci de releu de la Octoprint pe un Raspberry Pi: Deci aveți un raspberry pi cu Octoprint și chiar aveți o configurare a camerei. Ultimul lucru de care aveți nevoie este o modalitate de a porni și opri imprimanta 3D și poate controla o lumină. Acest instructiv este pentru dvs.! Acesta este inspirat și simplificat de la: https: //github.co
Control radio RF 433MHZ folosind HT12D HT12E - Realizarea unei telecomenzi RF folosind HT12E și HT12D cu 433mhz: 5 pași

Control radio RF 433MHZ folosind HT12D HT12E | Efectuarea unei telecomenzi RF Utilizarea HT12E și HT12D Cu 433mhz: În acest instructiv vă voi arăta cum să realizați o telecomandă RADIO folosind modulul receptor 433mhz transmițător cu codare HT12E & IC decodificator HT12D. În acest instructable veți putea trimite și primi date folosind COMPONENTE foarte ieftine CA: HT
ESP8266 NODEMCU BLYNK IOT Tutorial - Esp8266 IOT Folosind Blunk și Arduino IDE - Controlul LED-urilor pe internet: 6 pași

ESP8266 NODEMCU BLYNK IOT Tutorial | Esp8266 IOT Folosind Blunk și Arduino IDE | Controlul LED-urilor prin Internet: Bună băieți, în acest instructable vom învăța cum să folosim IOT cu ESP8266 sau Nodemcu. Vom folosi aplicația blynk pentru asta. Deci vom folosi esp8266 / nodemcu pentru a controla LED-urile de pe internet. Deci aplicația Blynk va fi conectată la esp8266 sau Nodemcu
Hackarea unei macarale de jucărie pentru controlul micro: bit: 9 pași
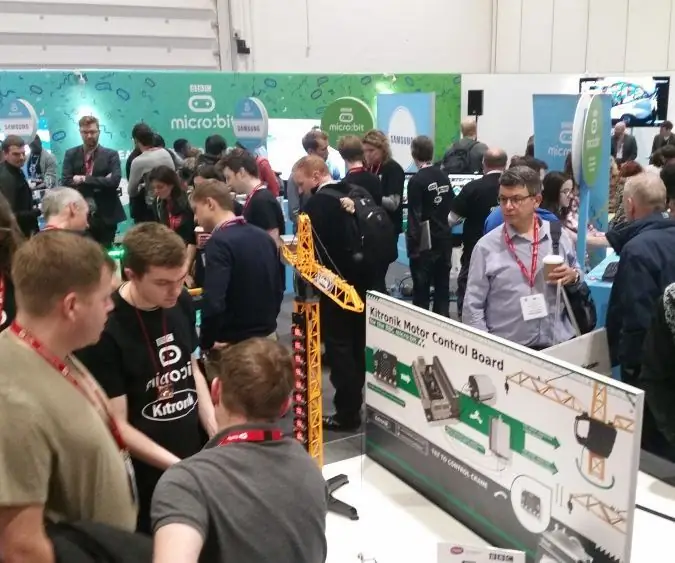
Hacking a Toy Crane for Micro: bit Control: În acest ghid pas cu pas vă vom ajuta să personalizați o macara de jucărie, astfel încât să poată fi controlată cu un micro: bit BBC, folosind placa Kitronik Motor Driver Board pentru BBC micro: bit și BBC micro: accelerometrul încorporat al bitului pentru a detecta înclinarea și
Hacking-ul unei camere digitale Keychain pentru controlul Arduino: 6 pași

Hacking-ul unui aparat de fotografiat digital Keychain pentru controlul Arduino: Opțiunile de fotografie pentru Arduino sunt foarte puține. Camerele web nu sunt practice pentru aplicații precum fotografia cu zmeu sau fotografia publică, cu excepția cazului în care doriți să cumpărați un cablu USB de 200 de picioare. Și tehnicile actuale pentru fotografiile Arduino de sine stătătoare
