
Cuprins:
- Autor John Day [email protected].
- Public 2024-01-30 11:43.
- Modificat ultima dată 2025-01-23 15:04.

Sursă:
Vă puteți împiedica portul USB al computerului de la hardware fără a-l detecta. nu aveți nevoie de niciun software pentru a bloca portul USB. dacă sunteți utilizatorul Windows este foarte simplu.
Pasul 1: Mergeți la „Computerul meu” și faceți clic dreapta apoi „Proprietăți”
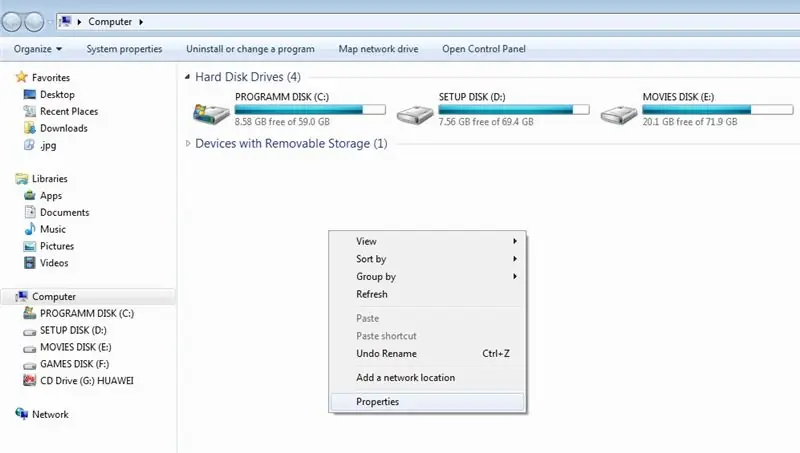
Pasul 2: Accesați „Device Manager”
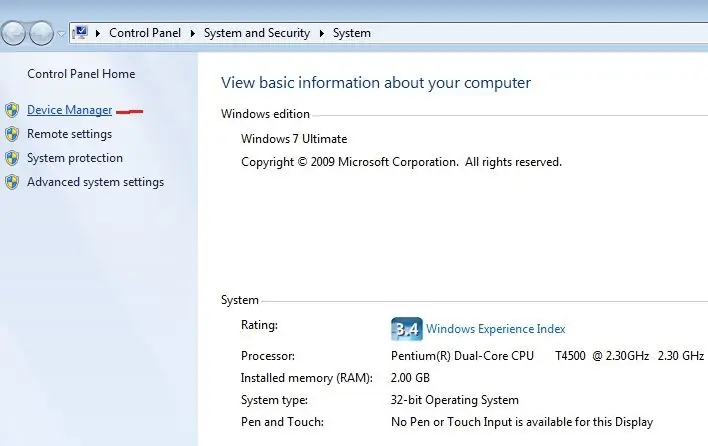
Pasul 3: Găsiți și extindeți „Controlere de magistrală serială universale”
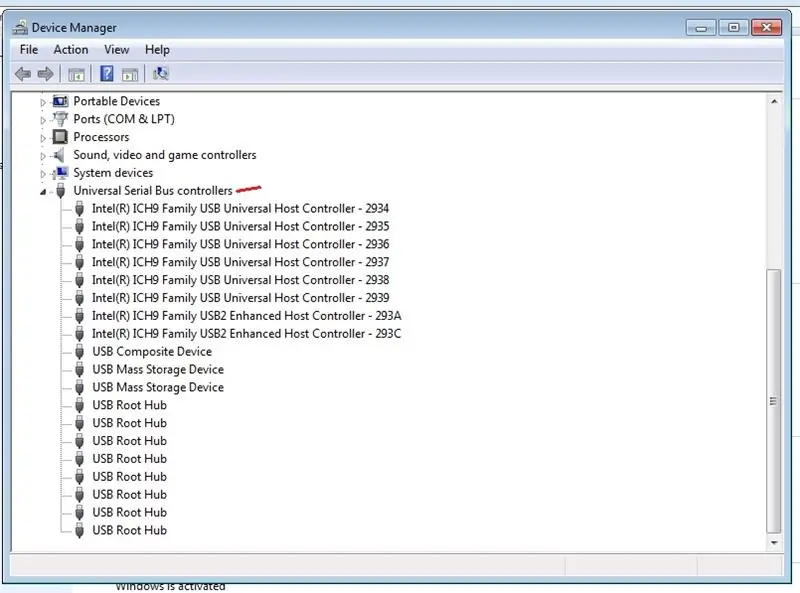
Pasul 4:
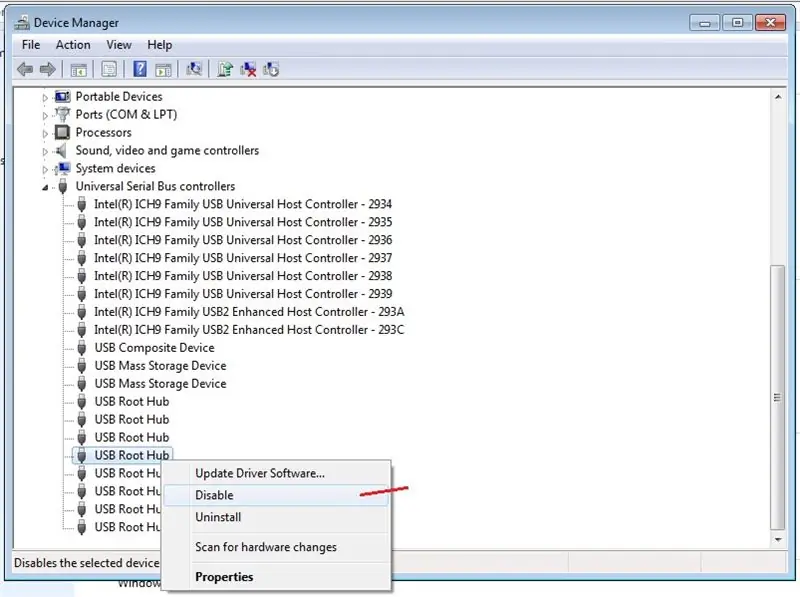
Alegeți portul pe care doriți să îl blocați (fiți conștienți și alegeți portul USB deschis, altfel dispozitivul conectat va fi deconectat) faceți clic dreapta și selectați dezactivare
Pasul 5: Acum hub-ul USB Root este dezactivat
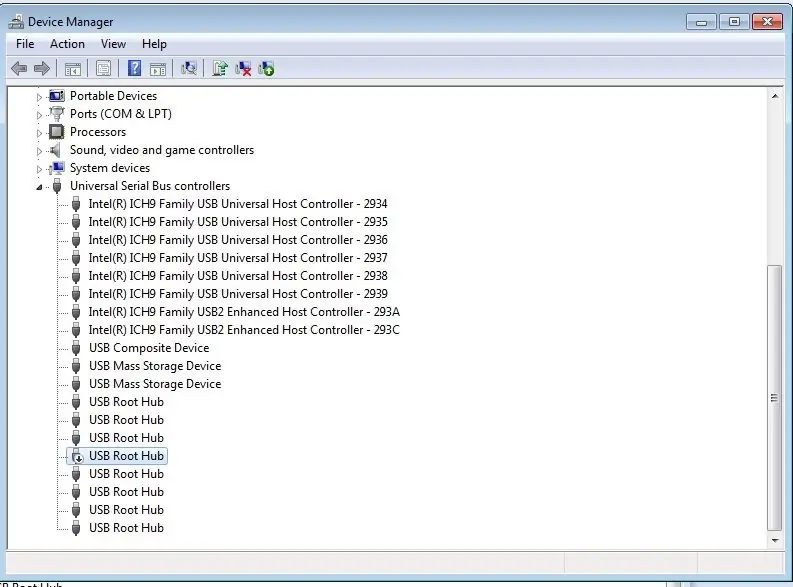
Pasul 6: Activați portul USB când doriți
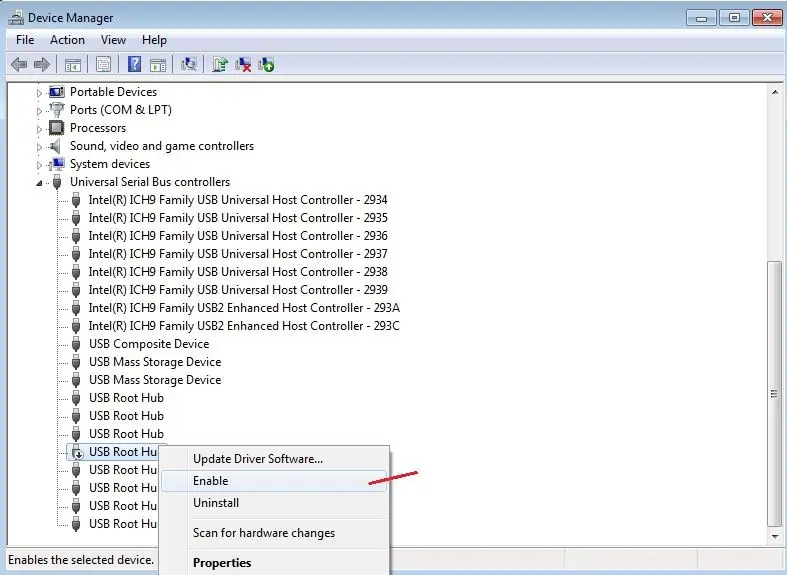
Acum verificați portul USB special cu pendrive sau hardware, nu veți primi mesajul detectat de dispozitiv
Dacă doriți să activați portul USB, faceți clic dreapta pe hubul rădăcină USB special și faceți clic pe activare.
Sursa:
Facebook:
Twitter:
Recomandat:
Cum să rulați motorul DC fără perii Quadcopter fără drone utilizând controlerul de viteză al motorului fără perii HW30A și testerul servo: 3 pași

Cum să rulați motorul DC fără perii Quadcopter cu drone utilizând regulatorul de viteză al motorului fără perii HW30A și testerul servo: Descriere: Acest dispozitiv se numește Servo Motor Tester care poate fi utilizat pentru a rula servo motorul prin conectarea simplă a servomotorului și alimentarea acestuia. De asemenea, dispozitivul poate fi folosit ca generator de semnal pentru regulatorul de viteză electric (ESC), apoi nu puteți
Cum se blochează orice computer cu un fișier lot !: 10 pași
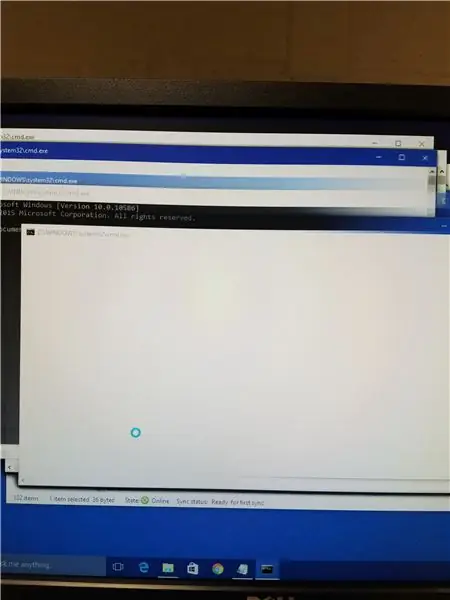
Cum se blochează orice computer cu un fișier batch !: Blochează cu ușurință orice computer sau laptop
Portul serial - Configurare software: 8 pași

Serial Port - Software Setup: Dacă încercați să controlați ceva în lumea reală folosind computerul, portul serial este probabil cel mai simplu mijloc de comunicare. Vă voi ghida prin procesul de configurare a unui port serial și a unui hiperterminal pe un computer care rulează win
Cum se blochează / ucide cipurile RFID: 4 pași (cu imagini)

Cum să blocați / să distrugeți cipurile RFID: În acest instructiv voi descrie diferite moduri de a bloca sau distruge etichetele RFID. RFID înseamnă Radio Frequency Identification. Dacă nu știți încă despre această tehnologie, ar trebui să începeți cu siguranță să vă familiarizați cu ea, deoarece n
Răcitor / suport pentru laptop cu cost zero (fără lipici, fără găurire, fără piulițe și șuruburi, fără șuruburi): 3 pași

Zero Cost Laptop Cooler / Stand (Fără lipici, fără găurire, fără piulițe și șuruburi, fără șuruburi): ACTUALIZARE: VĂ RUGĂM VOTĂ PENTRU MEA MEA MEA INTRAREA PE www.instructables.com/id/Zero-Cost-Aluminum-Furnace-No-Propane-No-Glue-/ SAU POATE VOTA PENTRU CEL MAI BUN PRIETEN AL MEU
