
Cuprins:
- Autor John Day [email protected].
- Public 2024-01-30 11:43.
- Modificat ultima dată 2025-01-23 15:04.

Biblioteca oferă funcții suplimentare pentru schița pe care am realizat-o. Aceste funcții ne pot ajuta să simplificăm schițele.
Există multe biblioteci pe care le putem folosi. Biblioteca implicită Arduino IDE sau bibliotecă externă creată de cineva sau de o comunitate.
În acest articol vă voi arăta cum să adăugați o bibliotecă externă.
Pasul 1: Adăugați biblioteci utilizând Arduino IDE
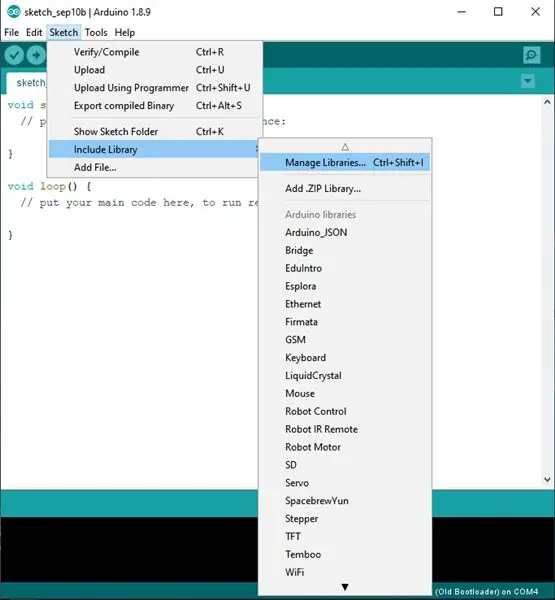
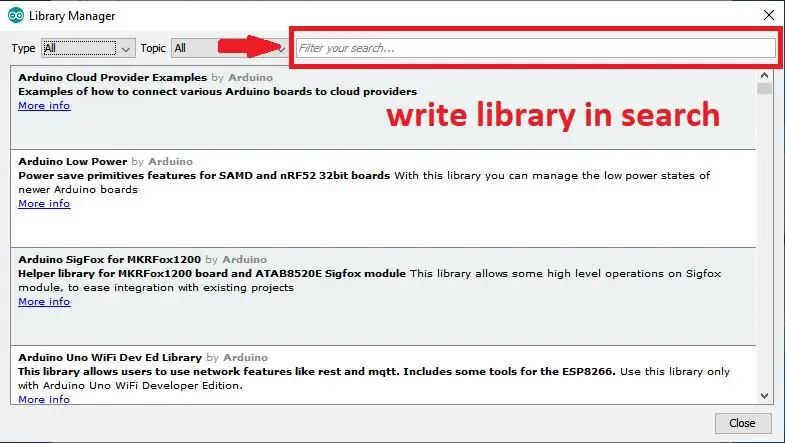
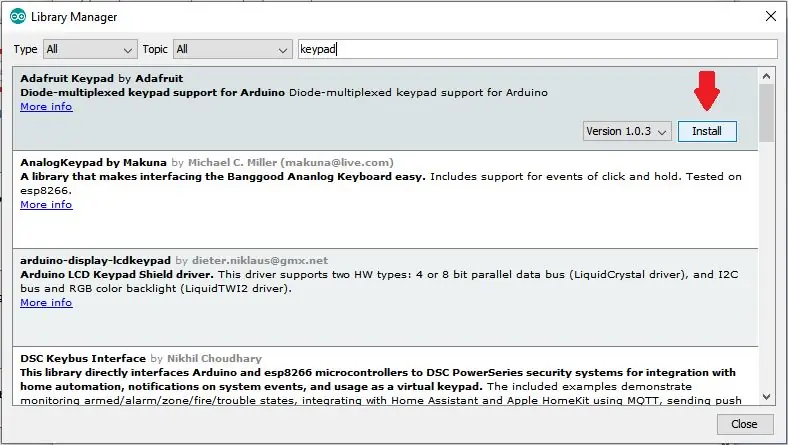
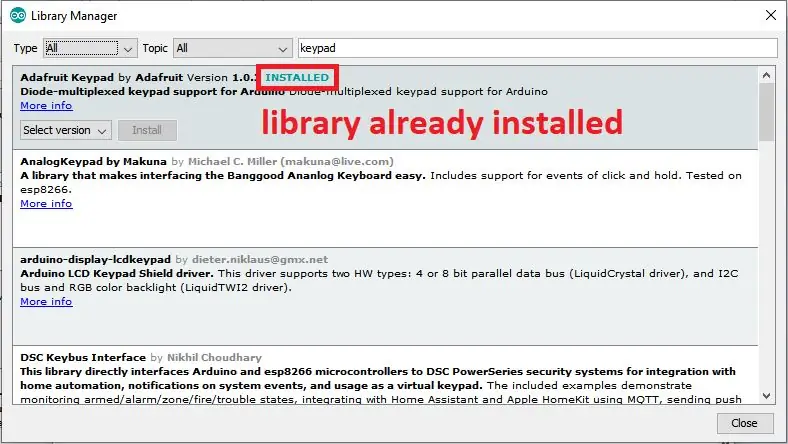
Puteți adăuga biblioteci direct utilizând Arduino IDE.
1. Faceți clic pe Schiță> Includeți bibliotecă> Gestionați bibliotecile (Puteți utiliza comanda rapidă Ctrl + Shift + l)
2. Scrieți biblioteca în fila de căutare.
3. Faceți clic pe instalare și așteptați până la finalizarea procesului
4. Când este terminat, va apărea „INSTALAT” în titlu
Pasul 2: Adăugați o bibliotecă utilizând fișierul Zip
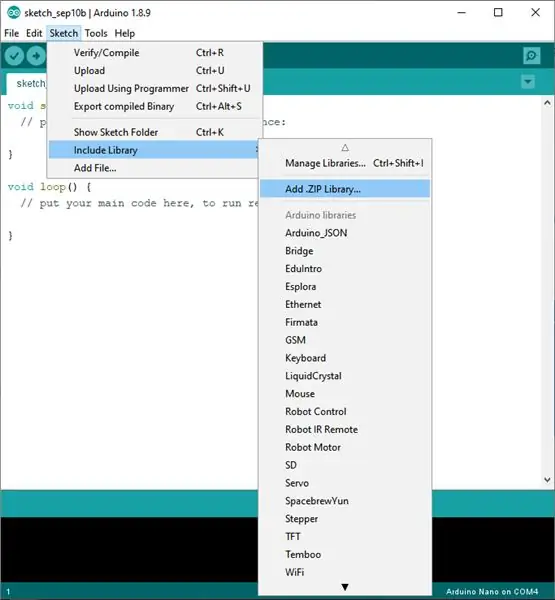
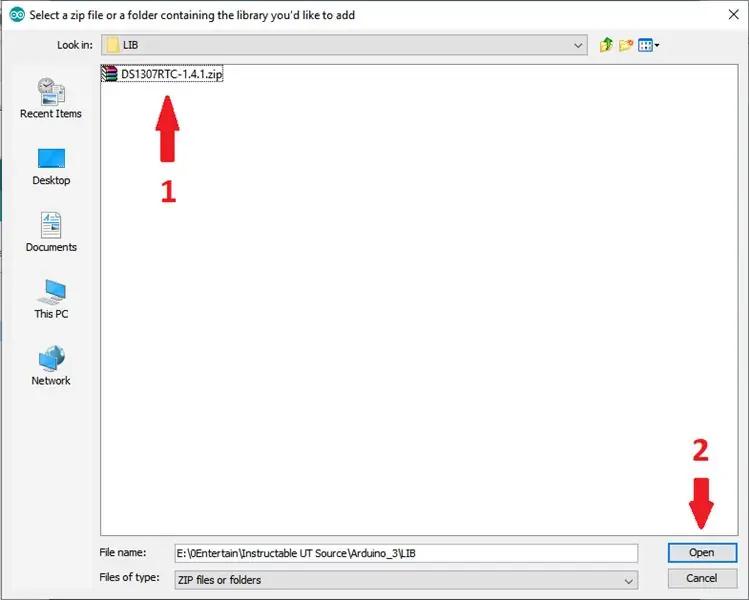
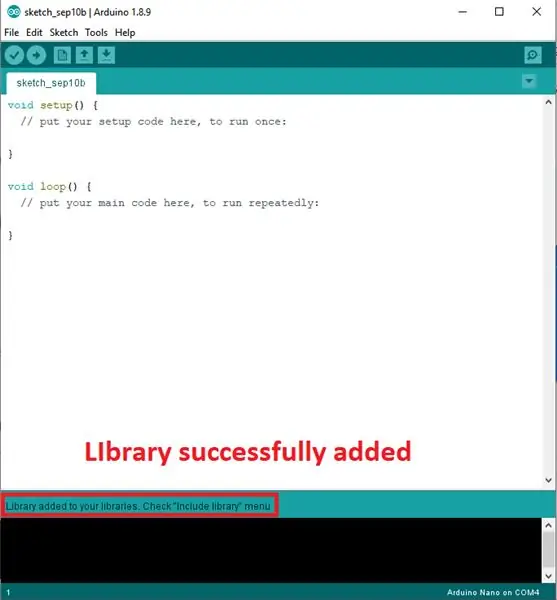
Puteți căuta biblioteci externe pe Internet. Multe site-uri web oferă biblioteci externe sub formă de Zip. Vă sugerez să căutați Libray pe Github, deoarece există multe persoane sau comunități care împărtășesc bibliotecile pe care le creează.
Cum se adaugă un fișier zip:
1. Faceți clic pe Sketch> Include Library> Add. Zip Library.
2. Selectați fișierul zip care a fost descărcat, apoi faceți clic pe Deschidere.
3. După adăugarea cu succes, închideți IDE-ul Arduino, apoi redeschideți-l
Pasul 3: Verificați bibliotecile care au fost adăugate
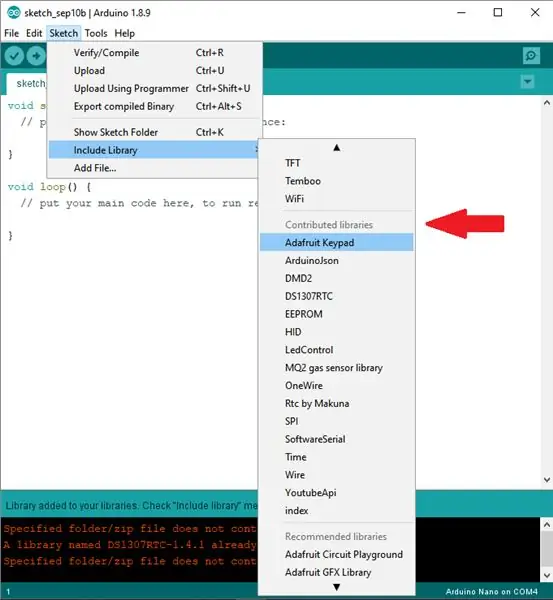
1. Faceți clic pe Schiță> Includeți bibliotecă> derulați în jos
2. Căutați în biblioteca contribuită.
3. Bibliotecile adăugate cu succes pot fi văzute aici.
vă mulțumesc că ați citit, ne vedem în articolul următor
Recomandat:
ARDUINO: CUM SĂ UTILIZAȚI UN MOTOR SERVO CU PUTERE EXTERNĂ: 5 pași

ARDUINO: CUM SĂ UTILIZAȚI UN MOTOR SERVO CU PUTERE EXTERNĂ: Acest instructable este versiunea scrisă a " Arduino: Cum se folosește un servomotor cu o putere externă " Videoclip YouTube pe care l-am încărcat recent. Vă recomand cu tărie să o verificați. Accesați canalul YouTube
Cum să schimbați locația media în biblioteca JW: 4 pași

Cum să schimbați locația media în JW Library: JW Library este o aplicație Metro, ceea ce înseamnă că are o interfață simplificată. Acesta este un lucru bun în majoritatea cazurilor, deoarece pentru majoritatea utilizatorilor pur și simplu pur și simplu încărcați aplicația și o utilizați așa cum aveți nevoie. Frecțiunea vine când vrei să faci ceva puțin mai avansat
Cum să încărcați și să redenumiți documente într-o bibliotecă Office 365 SharePoint: 8 pași

Cum să încărcați și să redenumiți documente într-o bibliotecă Office 365 SharePoint: În acest instructable, veți afla cum să încărcați și să redenumiți documente într-o bibliotecă Office 365 SharePoint. Acest instructiv este făcut special pentru locul meu de muncă, dar poate fi transferat cu ușurință către alte întreprinderi pentru oricine utilizează
Cum să faci o lumină pentru bibliotecă: 6 pași
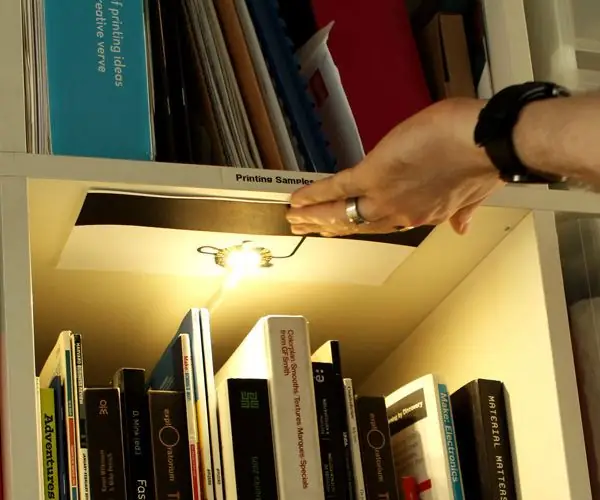
Cum să faci o lumină pentru bibliotecă: Acesta este un tutorial simplu care explică cum să faci o lumină pentru bibliotecă folosind placa Light Up, vopseaua electrică și banda de mascare. În cele din urmă, veți avea o lumină la îndemână pe care o puteți folosi pentru a vă lumina biblioteca. Desigur, puteți folosi această lumină elsewh
Cum să ascultați biblioteca dvs. iTunes prin televizorul sau receptorul dvs. Av: 5 pași

Cum să ascultați biblioteca dvs. iTunes prin intermediul televizorului sau al receptorului dvs. Av: Bine, am făcut acest lucru instructabil în 10 minute. A fost atât de ușor! Un laptop ar fi bun pentru asta, dar și un desktop lângă televizor este în regulă. Dacă aveți un Airport Express, atunci voi adăuga un pas pentru voi. (Notă: Nu dețin un aeroport expres, așa că dacă
