
Cuprins:
- Pasul 1: Selectarea bibliotecii
- Pasul 2: Încărcați rapid documentele în biblioteca publicațiilor
- Pasul 3: Selectarea bibliotecii interne pentru încărcarea documentelor Wall Street Research și a companiei publice
- Pasul 4: Tragerea și plasarea documentelor în Biblioteca de documente de cercetare și companie publică din Wall Street
- Pasul 5: Selectarea editării rapide pentru redenumirea documentelor
- Pasul 6: Verificarea produsului final
- Pasul 7: Produsul final - Biblioteca publicațiilor
- Pasul 8: Produsul final - Biblioteca de documente de cercetare și companie publică din Wall Street
- Autor John Day [email protected].
- Public 2024-01-30 11:45.
- Modificat ultima dată 2025-01-23 15:04.

În acest instructable, veți afla cum să încărcați și să redenumiți documente într-o bibliotecă Office 365 SharePoint. Acest instructiv este creat special pentru locul meu de muncă, dar poate fi transferat cu ușurință către alte companii pentru oricine utilizează bibliotecile SharePoint.
Consumabile necesare:
- Computer, laptop sau tabletă.
- Software SharePoint.
- Încărcarea și editarea permisiunilor în biblioteca SharePoint.
Declinare de responsabilitate: Nu sunt necesare măsuri de siguranță.
Pasul 1: Selectarea bibliotecii

În cadrul grupului nostru de lucru de cercetare, este important să stabilim în ce bibliotecă trebuie să fie stocat documentul. Dacă este un raport de analist de la o bancă sau o companie publică documente precum; Depunere SEC, comunicat de presă sau transcriere, ar trebui să fie stocate în documentele de cercetare și companie publică din Wall Street. Dacă este un articol dintr-o revistă, jurnal medical sau publicații online, cum ar fi; Wall Street Journal, New York Times, American Hospital Association sau American Seniors Housing Association, ar trebui să fie stocat în biblioteca Publications. Puteți găsi bibliotecile listate în bara laterală din partea stângă a paginii de pornire a grupului de lucru Cercetare. După ce ați stabilit biblioteca corectă, trebuie să faceți clic pe bibliotecă pentru ao deschide.
Pasul 2: Încărcați rapid documentele în biblioteca publicațiilor

* Dacă încărcați documente în Biblioteca de documente Wall Street Research and Public Company, săriți peste acest pas și consultați pasul 3.
Pentru biblioteca Publicații, deschideți biblioteca făcând clic pe linkul Publicații din bara laterală din primul pas. De acolo selectați documentele pe care doriți să le încărcați și trageți-le în bibliotecă. Pentru a vă asigura că încărcați documentele în locul corect, atunci când trageți documentele în grupul de lucru, ecranul dvs. ar trebui să apară așa cum se arată în captura de ecran de mai sus. Biblioteca ar trebui să fie închisă în gri și ar trebui să vedeți o imagine a pictogramei pentru document (e) (word, PDF sau PowerPoint) cu cuvântul copy pe ecran.
Odată ce este afișat, puteți plasa documentul (documentele) în bibliotecă și treceți la pasul 5.
Pasul 3: Selectarea bibliotecii interne pentru încărcarea documentelor Wall Street Research și a companiei publice

* Dacă încărcați documente doar în biblioteca Publicații, veți sări peste acest pas și veți trece la pasul 5.
Pentru biblioteca Wall Street Research și Public Company Documents, procesul este puțin mai complicat. Va trebui să găsiți biblioteca internă etichetată cu anul corespunzător pentru document (e).
Selectați biblioteca așa cum se arată la pasul unu. Apoi, va trebui să faceți clic pe elipsele de lângă cele mai recente articole și lansări. Aceasta va afișa o listă de opțiuni. Va trebui să selectați Toate seturile de documente. Aceasta va deschide o altă listă de opțiuni. Din acea listă de opțiuni, selectați anul corespunzător pentru document. În exemplul de captură de ecran de mai sus, am folosit anul 2017.
Pasul 4: Tragerea și plasarea documentelor în Biblioteca de documente de cercetare și companie publică din Wall Street

Așa cum se arată în pasul 2, pentru biblioteca Publicații, va trebui să trageți documentele în biblioteca corespunzătoare. În acest caz, va fi biblioteca pentru 2017. Pentru a vă asigura că încărcați documentele în locul corect, atunci când trageți documentele în grupul de lucru, ecranul dvs. ar trebui să apară așa cum se arată în captura de ecran de mai sus. Biblioteca ar trebui să fie în gri și ar trebui să vedeți o imagine de pictogramă pentru document (e) (word, PDF sau PowerPoint), dar de data aceasta cu cuvântul mutați pe ecran.
Odată ce este afișat, puteți plasa documentul (documentele) în bibliotecă și treceți la pasul 5.
Pasul 5: Selectarea editării rapide pentru redenumirea documentelor

Există două moduri de a redenumi documentul (documentele) într-o bibliotecă SharePoint. Pentru acest caz vom folosi versiunea de editare rapidă. Pentru a găsi opțiunea Editare rapidă, va trebui să faceți clic pe Biblioteca din panglica din partea de sus a paginii și apoi să faceți clic pe Editare rapidă. După ce ați făcut clic pe Editare rapidă, biblioteca va semăna cu aspectul unei foi de calcul Excel așa cum se vede în captura de ecran de mai sus.
Completați informațiile din secțiunile evidențiate afișate în captura de ecran de mai sus. Secțiunile care trebuie completate diferă în funcție de biblioteca pe care o actualizați. După ce ați completat informațiile necesare, asigurați-vă că faceți clic pe cuvântul STOP de deasupra coloanelor pentru a opri procesul de editare rapidă.
Publicații
- Editor*
- Nume (titlul documentului)
- Data publicării (LL / ZZ / AAAA)
- Tip de raport*
- Raport subiect *
Cercetare Wall Street și documente ale companiei publice
- Nume (titlul documentului)
- Editori *
- Ticker * (Ticker de stoc, nu se aplică întotdeauna)
- Data publicării * (LL / ZZ / AAAA)
- Tip de raport*
- Raport subiect *
- Autor principal *
Vă rugăm să nu rețineți că asteriscurile notate în listele de mai sus se referă la meta-date. Pentru acele secțiuni cu asteriscuri sunt disponibile meta-date. Va trebui să începeți să tastați doar un cuvânt, iar selecțiile dvs. vor fi completate automat. Nu veți putea adăuga propriile cuvinte în această secțiune. Vă rugăm să luați legătura cu cineva care are acces la Magazinul de date, dacă trebuie adăugat ceva.
Pasul 6: Verificarea produsului final

După ce ați redenumit documentul (documentele) și ați completat toate secțiunile aplicabile, va trebui să vă înregistrați documentele, astfel încât alte persoane să poată vizualiza documentul. Dacă vă uitați la document, veți observa că pictograma care arată dacă este un document PDF, Word sau PowerPoing, acesta prezintă o săgeată verde. Aceasta înseamnă că sunteți doar unul care poate vizualiza documentul în acest moment. După ce îl verificați, alții vor putea vizualiza documentul.
Mai întâi va trebui să selectați documentele făcând clic pe lângă document, așa cum se vede în exemplul de captură de ecran de mai sus. Aceasta va plasa o bifă lângă document (e). Odată ce bifa este lângă document (e), va trebui să mergeți din nou la panglica din partea de sus a paginii și să faceți clic pe Fișiere. De acolo veți face clic pe Check In. Aceasta va verifica documentul (documentele), astfel încât alte persoane să poată vizualiza documentele finale editate. Se va afișa o casetă albă care vă va întreba dacă doriți să păstrați check-out-ul după verificarea documentului. Doar faceți clic pe OK pentru a finaliza procesul.
Pasul 7: Produsul final - Biblioteca publicațiilor

Acest videoclip vă va arăta toți pașii implicați în încărcarea și redenumirea documentului (documentelor) în versiunea Office 365 a SharePoint pentru biblioteca Publicații.
Pasul 8: Produsul final - Biblioteca de documente de cercetare și companie publică din Wall Street
Acest videoclip vă va arăta toți pașii implicați în încărcarea și redenumirea documentului (documentelor) în versiunea Office 365 a versiunii SharePoint pentru biblioteca Wall Street Research and Public Company Documents.
Recomandat:
Cameră de documente pentru laptop de 5 USD pentru conferințe video: 4 pași (cu imagini)

Cameră de documente pentru laptop de 5 dolari pentru conferințe video: publicată 20200811 de John E. Nelson [email protected] Am publicat recent un Instructable care demonstrează utilizarea unui modul de cameră pentru laptop pentru a face o cameră de documente desktop pentru videoconferințe. www.instructables.com/id/A-Sub-10-MetaPrax-Documen
Configurarea camerei de documente MetaPrax sub 10 USD pentru conferințe video: 5 pași

Configurarea camerei de documente MetaPrax sub 10 USD pentru videoconferințe: publicată în 20200803 de John E. Nelson [email protected] Camerele documentelor care vor fi utilizate în cadrul întâlnirilor online costă între 60 și 150 USD de la comercianții cu amănuntul online. Odată cu transformarea bruscă a COVID-19 legată de la învățarea personală la învățarea la distanță prin intern
Cum să exportați cele mai importante momente Kindle (documente personale incluse): 6 pași

Cum să exportați cele mai importante momente Kindle (documente personale incluse): Acesta a fost inițial o postare pe blogul meu. Mi-am dat seama că scriu o mulțime de posturi de bricolaj care erau potrivite pentru transformarea în instructabile, așa că m-am gândit să reeditez postările aici. Puteți citi postările originale pe blogul meu aici. Cei instructabili au albine
Încărcați bateriile AAA NiMH într-un încărcător AA: 3 pași
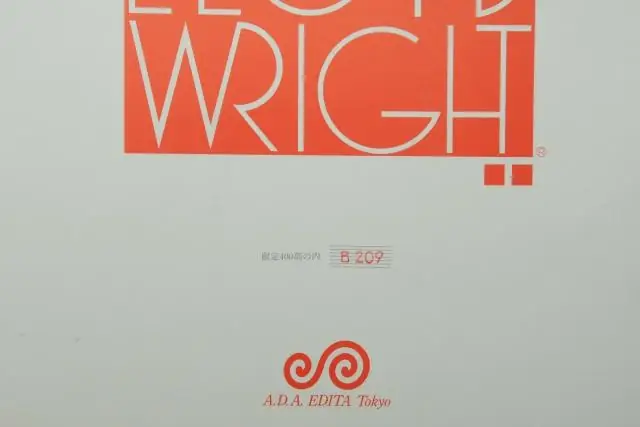
Încărcați bateriile AAA NiMH într-un încărcător AA: Aveam un încărcător AA NiMH pentru camera mea digitală. Câțiva ani mai târziu am avut câteva dispozitive alimentate cu baterii AAA NiMH. Am vrut să folosesc încărcătorul pe care îl aveam deja, dar a fost făcut doar pentru baterii AA
Redenumiți și adăugați o pictogramă la discul Thumbdrive: 4 pași

Redenumiți și adăugați o pictogramă la unitatea Thumbdrive: scrieți un fișier simplu de rulare automată pentru thumbdrive pentru a atribui o nouă pictogramă și un nume
