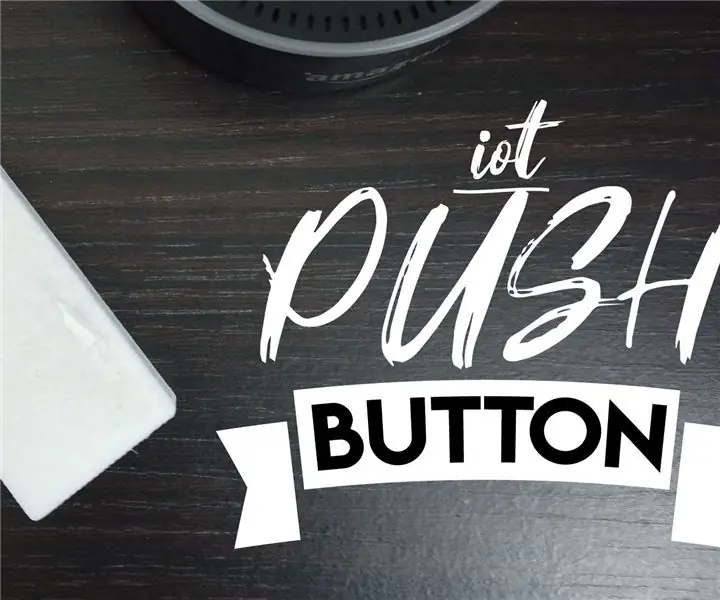
Cuprins:
2025 Autor: John Day | [email protected]. Modificat ultima dată: 2025-01-23 15:04
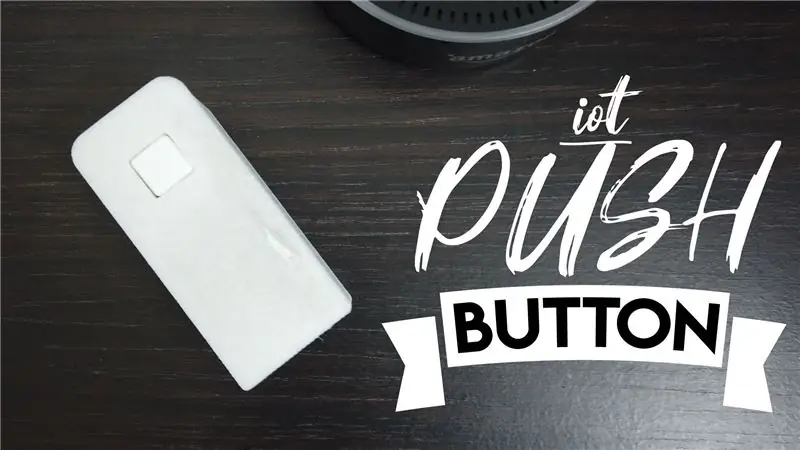
Am creat un buton IoT (Gândiți-vă la acele lucruri Amazon Dash) pe care îl puteți folosi pentru a trimite notificări pe telefonul dvs. (pentru a solicita reumplerea băuturilor atunci când vă relaxați în grădină, de exemplu). Puteți reconfigura cu ușurință pentru a interacționa cu multe alte dispozitive și electrocasnice inteligente folosind IFTTT.
Acest proiect utilizează un microcontroler D1 Mini și ar trebui să ruleze luni de zile cu o singură baterie folosind funcția de somn profund. O carcasă imprimabilă 3D este utilizată pentru a finaliza proiectul.
Vei avea nevoie:
D1 Mini (https://www.banggood.com/custlink/3v33H1lji3)
3.7 baterie Li-ion 14500 (https://www.banggood.com/custlink/Gv3vPToo9Y)
Suport baterie stil AA (https://www.banggood.com/custlink/DKvDHTOOIt)
Buton și capac (https://www.banggood.com/custlink/3KvDFuajZC)
Carcasă imprimabilă 3D Câteva lungimi scurte de sârmă și un pistol de lipit pentru fixare
Consultați site-ul meu https://www.cabuu.com pentru mai multe detalii și pentru mai multe proiecte de genul acesta. Vă rugăm să luați în considerare și abonarea la canalul meu YouTube. Mai multe detalii pot fi găsite și la thingiverse.
Provizii
Pasul 1: Asamblarea circuitului
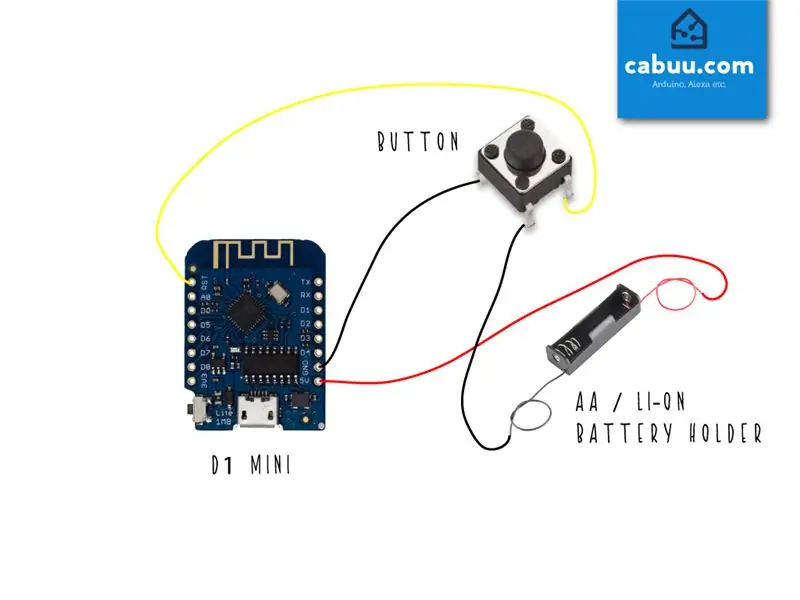
Circuitul este foarte simplu de asamblat, pur și simplu utilizați câteva secțiuni scurte de sârmă pentru a conecta toate componentele, așa cum se arată în schemă, având grijă să notați pinii comuni de pe buton (utilizați un multimetru pentru a confirma dacă nu sunteți sigur).
D1 mini va intra în modul de repaus profund după apăsarea unei notificări. În funcție de utilizare, bateria ar trebui să dureze multe luni. Va trebui eliminat și reîncărcat / înlocuit atunci când se termină.
Pasul 2: Asamblați în carcasă

Descărcați și imprimați carcasa imprimabilă 3D. Vă puteți descurca fără, dar dacă aveți acces la o imprimantă, aceasta va arăta cu siguranță mai îngrijită.
Introduceți o baterie în suport și asamblați componentele din carcasă, folosiți adeziv fierbinte pentru a ține totul în poziție. Capacul trebuie să rămână ferm de la sine, dar poate doriți să adăugați o cantitate mică de adeziv pentru a vă asigura.
Pasul 3: Configurați notificările prin IFTTT
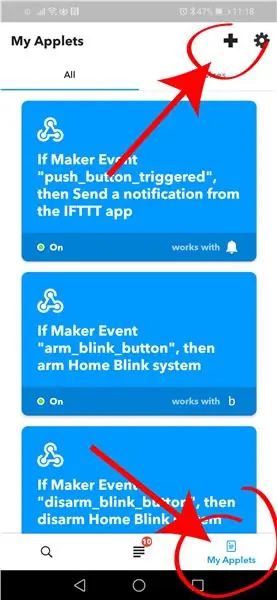
Notificările vor ajunge prin intermediul aplicației IFTT. Descărcați-l pe telefon dacă nu îl aveți deja, este disponibil pe Google Play (https://play.google.com/store/apps/details?id=com.ifttt.ifttt&hl=ro_GB) și Apple App Store (https://apps.apple.com/gb/app/ifttt/id660944635).
Creați un cont și în aplicație configurați un nou applet. Pentru funcția IF selectați Webhooks ca serviciu de declanșare, setați numele evenimentului de solicitare web la push_button_pressed. Pentru funcția THAT selectați notificările ca serviciu de acțiune. Introduceți propriul mesaj, adică „Mai multe băuturi în grădină, vă rog”.
Pentru următoarea secțiune veți avea nevoie de cheia dvs. unică IFTT, aceasta poate fi accesată din aplicație navigând la fila Servicii din secțiunea Apletele mele, găsiți serviciul Webhooks și faceți clic pe Documentație. Copiați cheia unică gata de lipit în codul Arduino din secțiunea următoare.
Pasul 4: Configurați și încărcați codul Arduino
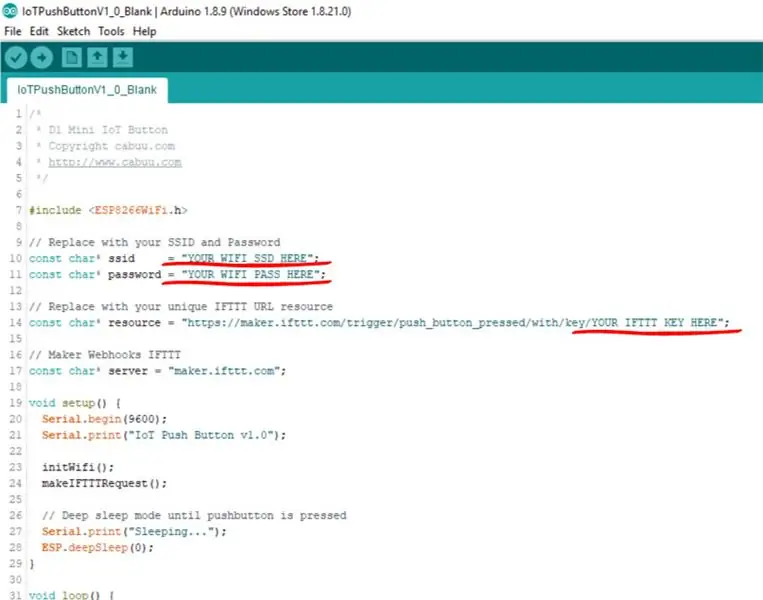
Descărcați schița Arduino și deschideți-o în IDE-ul Arduino. Asigurați-vă că sunt instalate bibliotecile ESP8266Wifi. Actualizați schița cu propriul SSID WiFi, parola și cheia IFTTT recuperate în secțiunea anterioară.
Asigurați-vă că D1 mini este selectat în meniul de instrumente și atașați butonul Push la computer utilizând micro-usb-ul. Compilați și încărcați schița.
Pasul 5: Testați

Apăsați butonul și testați schița. Dispozitivul ar trebui să dureze aproximativ 5-10 secunde pentru a se conecta la WiFi și a trimite notificarea. Dacă întâmpinați probleme, atașați din nou cablul micro-usb și încercați să diagnosticați utilizând monitorul serial accesat în IDE-ul Arduino.
Pasul 6: reconfigurați
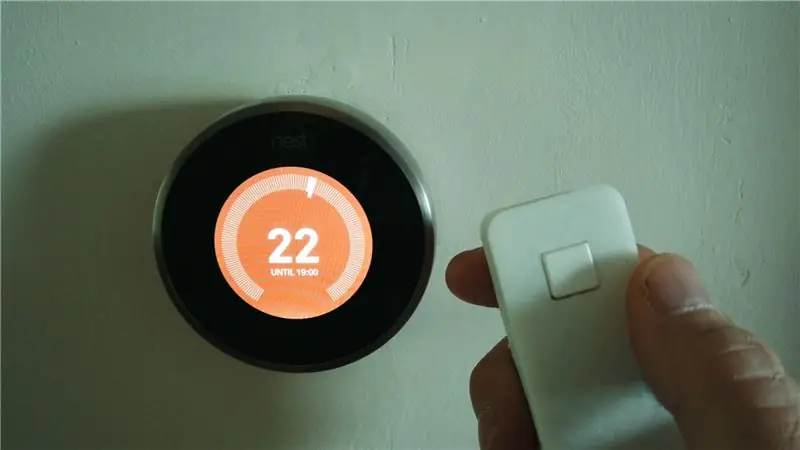
Puteți reconfigura cu ușurință noul buton pentru a controla o gamă întreagă de dispozitive inteligente, cum ar fi încălzirea centrală, iluminatul și multe altele. Relaxați-vă în grădina dvs. și lăsați orice altceva să lucreze pentru dvs.! A se distra…
Recomandat:
Buton de 5 dolari pentru automatizarea casei: 4 pași

Buton de automatizare a locuinței de 5 USD: un buton de automatizare de domiciliu de 5 USD Uneori cea mai simplă soluție este un singur buton. Ne-am dorit o modalitate ușoară de a declanșa o rutină de „culcare” pe hub-ul nostru de automatizare la domiciliu (Hubitat Elevation), care stinge majoritatea luminilor, le setează pe altele la niveluri specifice și
Buton Touch din sticlă IoT: 10 pași

Butonul Touch IoT din sticlă: zilele trecute am avut o bucată de sticlă ITO așezată în jurul magazinului și m-am gândit să-l folosesc bine. ITO, oxid de staniu de indiu, sticla se găsește în mod obișnuit în afișajele cu cristale lichide, celulele solare, ferestrele cabinei unui avion etc. Diferența b
Buton Amazon Dash Buton silențios: 10 pași (cu imagini)

Buton Amazon Dash Buton silențios: Privind constant pe fereastră, astfel încât să puteți intercepta vizitatorii înainte de a suna la sonerie? V-ați săturat că câinii și bebelușul înnebunesc oricând sună? Nu doriți să cheltuiți o avere pe un „inteligent” soluție? Efectuarea unui sunet silențios este la fel de
NodeMCU MQTT Iot Project - Buton de comutare: 4 pași

NodeMCU MQTT Iot Project - Buton de comutare: OSOYOO NodeMCU IOT Starter Kit Vă rugăm să ne urmăriți pe facebook, să găsiți noul nostru articol lansat și să ne împărtășiți ideea și videoclipurile despre modul de utilizare creativă a produselor noastre. Puteți primi bani înapoi sau cadouri de la noi! Facebook: https://www.facebook.com/pg/OsoyooProdu
Mini joystick cu buton de declanșare: 9 pași (cu imagini)
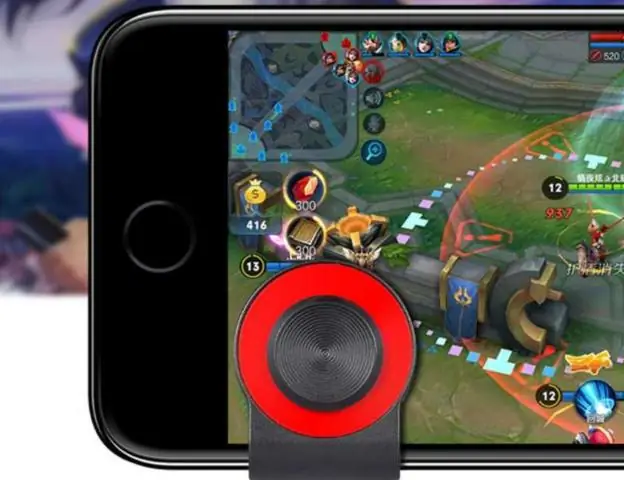
Mini joystick cu buton de declanșare: Acesta este un joystick miniatural realizat din câteva comutatoare și un pix. Un buton opțional de declanșare poate fi adăugat dacă stiloul dvs. este de tip clicker. Acțiunea este foarte lină și receptivă. Urmează o poveste din spate, așa că nu ezitați să o săriți și să obțineți r
