
Cuprins:
- Autor John Day [email protected].
- Public 2024-01-30 11:44.
- Modificat ultima dată 2025-01-23 15:04.

Ascundeți fișierele importante ale computerului la vedere! Voi copii, soția voastră, nici măcar acel spărgător neplăcut nu va ști că este acolo. Această instrucțiune vă va arăta cum să transformați UPS Backup-ul mort într-un hard disk extern discret, sub 20 USD! Urmăriți videoclipul pentru prezentare generală:
Pasul 1: consumabile

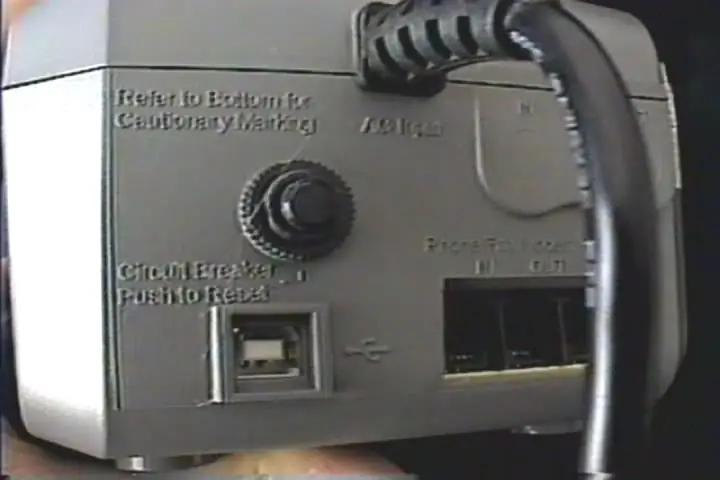


Consumurile de care aveți nevoie: - UPS rupt cu port USB Cel pe care l-am folosit avea o fișă standard de tip B, dar puteți folosi și tipul care are un RJ45. Nu trebuie să fie rupt, dar, de obicei, nu există suficient spațiu în interior pentru baterie, plus hard diskul și PCB-ul convertorului USB. - Hard disk pentru laptop folosit Nu utilizați unul care este prea mare, deoarece portul USB unic poate să nu furnizeze suficientă energie. Am găsit o unitate de 20 GB pe lista lui Craig pentru aproximativ 10 USD - Carcasă USB 2.0 pentru hard disk pentru laptop de 2,5 . Am găsit una fabricată de MSI la Micro Center pentru 9,99 USD.
Pasul 2: Deschideți UPS-ul



Deschideți UPS-ul, scoateți bateria și dezasamblați PCB-ul din interior. AVERTISMENT: în interior ar putea exista tensiune reziduală. UPS-ul pe care l-am folosit avea 6 șuruburi care îl țineau împreună și alte două care țineau PCB-ul în poziție. transformatorul și alte plăci de circuite au fost ușor de îndepărtat și de pe mufele.
Pasul 3: Urmăriți conexiunile USB



Pentru a lipi cablurile USB corecte în partea de jos a portului USB, trebuie mai întâi să ne dăm seama care dintre ele merge unde.
Veți avea nevoie de un contor OHM cu o verificare a continuității sau de un alt tip de verificare a continuității becurilor. Mai întâi, conectați cablul USB livrat împreună cu UPS-ul. Utilizați contorul OHM pentru a determina ce tampon de lipit de pe partea de jos a PCB-ului se îndreaptă către ce pin din celălalt capăt al cablului USB. În caz, firele erau 4-3-2-1, de la stânga la dreapta, privind spre capătul cablului.
Pasul 4: Tăiați cablul USB și urmăriți firele
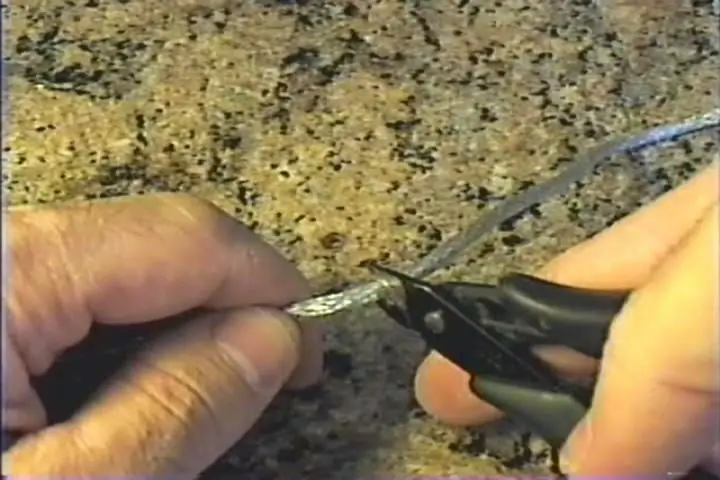


Acum, tăiați cablul USB livrat împreună cu carcasa HDD. Asigurați-vă că lăsați suficientă lungime pentru a rula de la portul USB de pe PCB până unde va sta hard diskul. Folosind capătul mai mare al cablului USB (tip A unul de care nu veți avea nevoie), urmăriți fiecare fir cu contorul OHM într-un mod similar ca înainte. De data aceasta țineți evidența carei știfturi merge la ce sârmă de culoare, astfel încât să știți cum să le lipiți pe partea din spate a PCB-ului.
Pasul 5: Tăiați urmele la portul USB



Vrem să izolăm portul USB din două motive: 1. Pentru a fi siguri că cineva nu încearcă să ruleze PowerChute sau monitorizarea integrată a copiilor de rezervă pentru Windows, acest lucru îi va alerta că bateria a fost scoasă din UPS. Pentru a oferi o conexiune USB dedicată la hard disk. Acest lucru este important pentru a vă asigura că există suficientă tensiune pe hard disk și că circuitul este izolat în mod corespunzător. dar este mai ușor să tăiați urmele. Cel mai simplu mod de a le tăia este cu un cuțit Exacto. Folosiți curse scurte pentru a preveni alunecarea și tăierea altceva important.
Pasul 6: lipiți cablurile pe PCB




Acum este timpul să lipiți firele din spatele PCB-ului. Folosind atribuirea pinilor de la pasul 4, lipiți firele colorate pe placa de lipire USB corectă. Apoi lipiți panglica la o conexiune la sol. (Partea exterioară a mufei USB va fi împământată - utilizați unul dintre aceste tampoane.) Am folosit o micșorare de căldură în jurul excesului de pământ, doar pentru a fi în siguranță. Folosiți o bucată mică de bandă electrică neagră pentru a izola firele de restul PCB.
Pasul 7: Puneți-l înapoi împreună

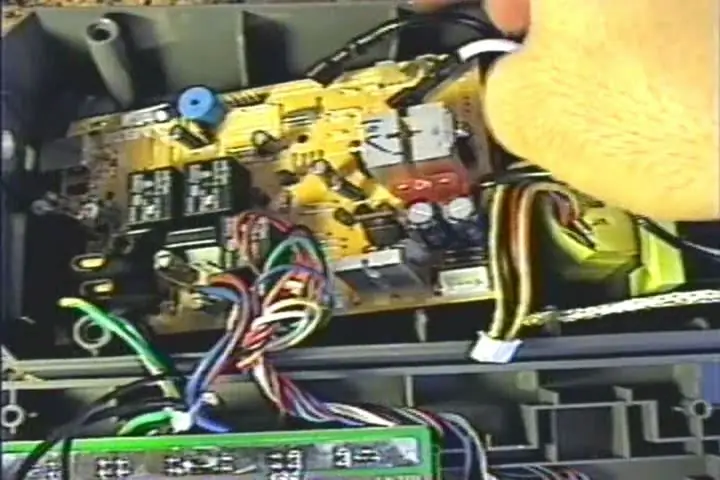


Acum puneți totul la loc.
Rulați cablul sub PCB și în spatele UPS-ului. Conectați toate mufele, conectați hard diskul, apoi înșurubați din nou carcasa.
Pasul 8: Conectați-l și testați-l

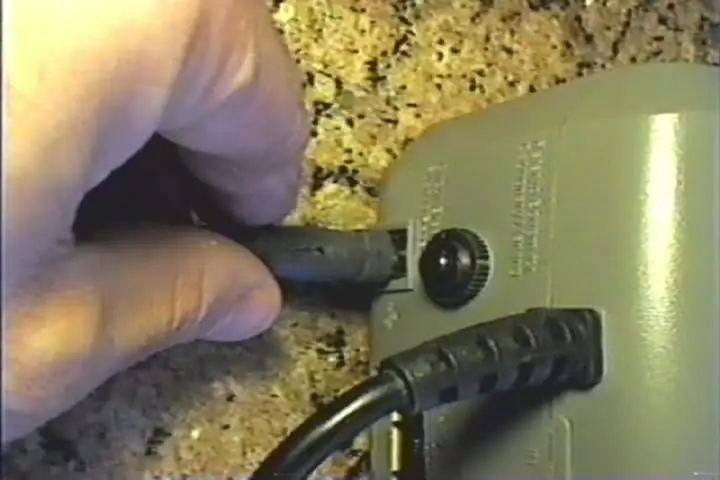
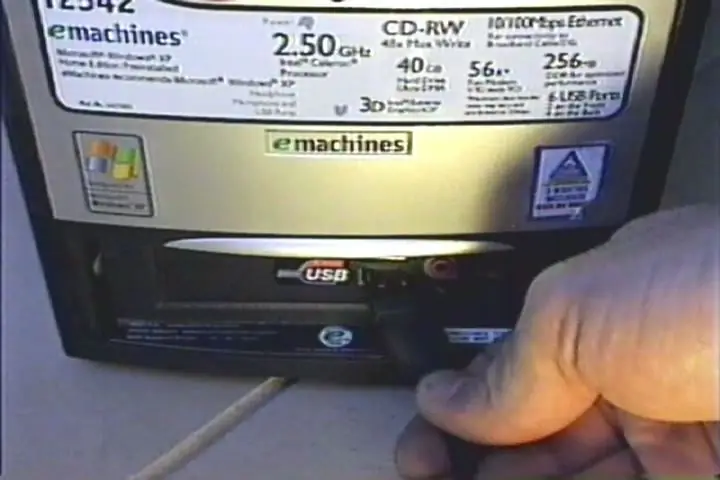
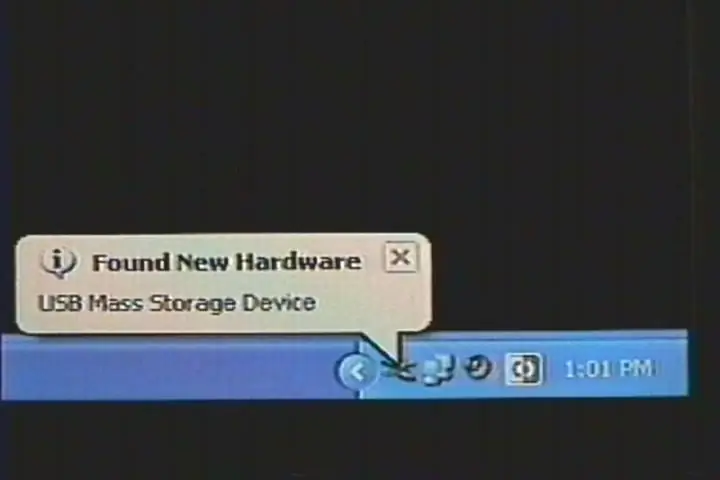
Tot ce a mai rămas este să îl conectați la computer și să-l testați. Conectați cablul USB furnizat cu UPS-ul de la alimentarea de rezervă la computerul dvs. Acesta ar trebui să detecteze imediat noul hardware și să vă spună acest lucru. Poze Vanessa Hudgens. Asigurați-vă că le salvați pe noua dvs. unitate secretă ascunsă pentru a le ține departe de acei spărgători supărați! Acum tot ce trebuie să faceți este să luați cablul și să-l luați cu dvs., știind că imaginea secretă va fi perfect în siguranță împotriva ochilor curioși. videoclipul din nou:
Recomandat:
Steam Punk UPS-ul dvs. pentru a obține ore de funcționare pentru routerul dvs. Wi-Fi: 4 pași (cu imagini)

Steam Punk UPS-ul dvs. pentru a obține ore de funcționare pentru routerul dvs. Wi-fi: există ceva fundamental dezagreabil în ceea ce privește ca UPS-ul dvs. să-și convertească puterea bateriei de 12V DC în 220V AC, astfel încât transformatoarele care rulează routerul și fibra ONT să-l poată converti din nou în 12V DC! De asemenea, vă confruntați cu [de obicei
UPS pentru router WiFi V4: 6 pași (cu imagini)

UPS pentru WiFi Router V4: Bună tuturor, cu o muncă sporită de acasă, cu toții dorim să lucrăm neîntrerupt, întreruperea alimentării cu energie electrică este foarte frecventă în India .. Multe apartamente au instalat generatoare de rezervă, care pornesc în câteva secunde de la întreruperea alimentării. întreruperea alimentării este pentru f
Ups pentru routere: 6 pași (cu imagini)

Ups pentru routere: În țările în curs de dezvoltare, oprirea alimentării este obișnuită … Avem un generator de energie electrică ca rezervă, dar există un interval de timp mic de 20 de secunde în timpul schimbărilor. Routerul meu este repornit și durează 3 până la 5 minute să se reconecteze. Și dacă ești
Mini UPS UPS pentru router Wifi: 11 pași

Mini UPS UPS pentru ruterul Wifi: în acest manual vă voi arăta cum să faceți o copie de rezervă pentru ruterul / modemul Wifi la un cost redus. Acest lucru vă va ajuta să faceți defectul dvs. de la domiciliu cu o conexiune la internet neîntreruptă
Câteva moduri de a ascunde datele pe un computer: 9 pași

Câteva moduri de a ascunde datele pe un computer: Dacă sunteți interesat de codificare sau de scripturi în lot, consultați ultimul meu Ible aici. Mulți oameni nu pot face mai mult cu un computer decât să tastați un document Word sau să facă o „imagine”, așa-numita, pe Paint. Desigur, majoritatea oamenilor care citesc această instrucțiune
