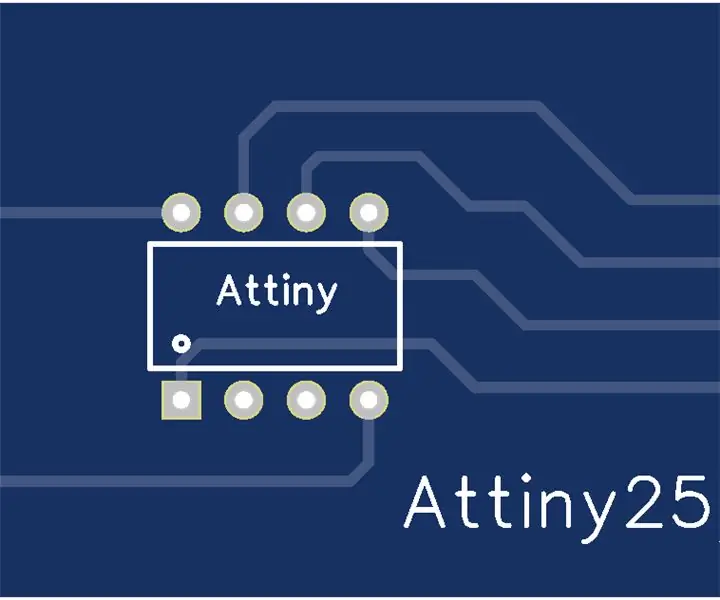
Cuprins:
- Autor John Day [email protected].
- Public 2024-01-30 11:44.
- Modificat ultima dată 2025-01-23 15:04.
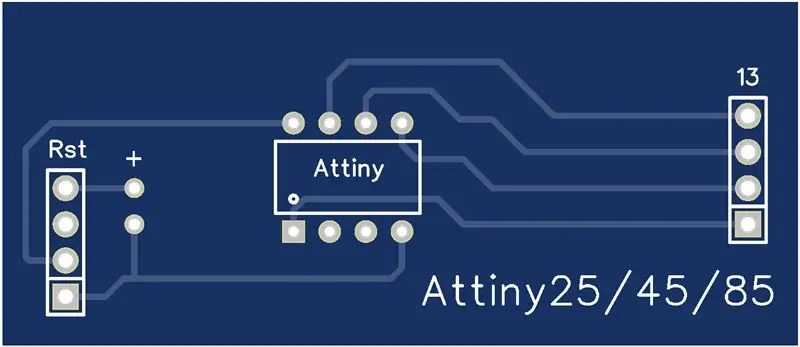
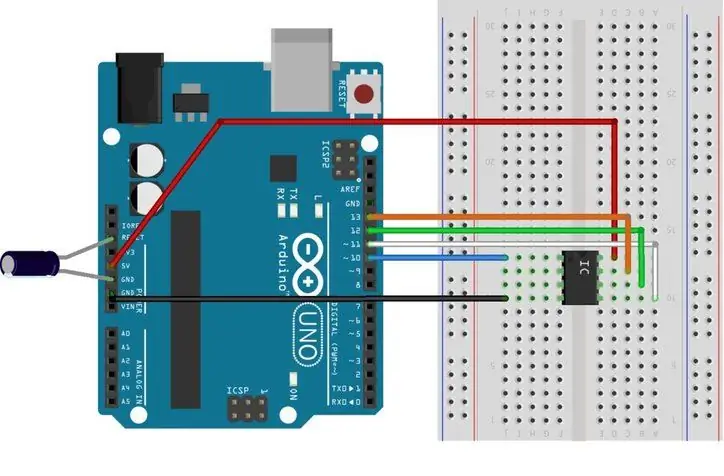

Jocul cu Arduino este foarte distractiv. Cu toate acestea, uneori dimensiunea contează.
Arduino UNO este mic, dar dacă doriți ca proiectul dvs. să fie într-o incintă mică, UNO ar putea fi mult prea mare. Ai putea încerca să folosești un NANO sau MINI, dar dacă vrei cu adevărat să devii mic, devii mic, mai exact Attiny.
Sunt cipuri destul de mici, ieftine (practic Arduino-uri mici) și pot fi programate în ID-ul Arduino, totuși s-ar putea să observați că nu există o conexiune USB. Deci, cum o programăm ???
Pentru fiecare problemă, există o soluție. Puteți transforma cu ușurință Arduino UNO într-un programator, îl puteți conecta la Attiny și îl puteți programa în acest fel.
Acum, dacă o faci o dată, aceasta este o opțiune bună, totuși, dacă te joci cu Attiny-ul tău, s-ar putea să observi că conectarea tuturor acelor fire devine destul de enervant.
Dacă ar exista o modalitate în care am putea conecta Attiny la Arduino fără a fi nevoie să folosim o placă și toate aceste fire. Si aici este!
În acest insturabil vă voi arăta cum să vă creați propriul scut Arduino Attiny, care funcționează cu Attiny25 / 45/85.
Puteți să o faceți pe o placă de calcul (care pare destul de dezordonată) sau puteți utiliza un PCB.
BTW, acest Instructable este înscris în Concursul PCB, așa că, dacă ți-a plăcut acest Instructable, ia în considerare votul tău la sfârșitul Instructable.
Pasul 1: De ce veți avea nevoie

Pentru acest proiect veți avea nevoie de:
-Arduino IDE (se recomandă o versiune mai nouă, dar orice 1.6.x sau mai nou ar trebui să funcționeze)
-Attiny25 / 45/85 (de fapt nu ai nevoie de el pentru a face programatorul, dar nu are rost să faci programatorul dacă nu deții un cip)
-2buc antet masculin cu 4 pini (puteți cumpăra un rând de 40 și rupeți cu grijă 4 off)
-1 condensator electrolitic (de la 10uF la 100uF este bine)
-Socket 8pini (sau puteți utiliza 2bucuri de anteturi feminine cu 4 pini)
-Arduino UNO (desigur, clonele funcționează la fel de bine)
-1 placă PCB care se potrivește pe UNO (sau o placă de măsurare și câteva fire dacă doriți doar să testați lucrurile)
Pentru cei dintre voi care doresc o soluție mai elegantă într-un pachet și mai mic, vă recomand să comandați un PCB de la JLCPCB (10 bucăți costă aproximativ 10 USD cu transportul inclus). Puteți găsi fișierele gerber la pasul 4.
Dacă nu știți care sunt acestea … nu trebuie să știți, descărcați pur și simplu fișierul zip și trageți-l pe site-ul JLCPCB, apoi plasați o comandă. Mai multe despre acest lucru în pasul următor.
Scutul realizat de JLCPCB se potrivește direct pe Arduino UNO, trebuie doar să lipiți componentele și aveți un programator Atiny perfect și compact.
Pasul 2: Pinout și conexiuni
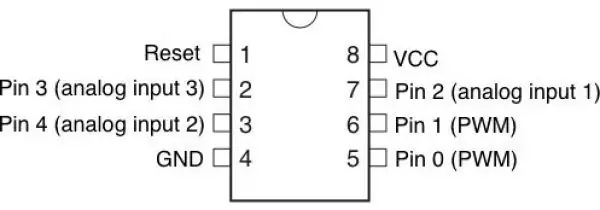
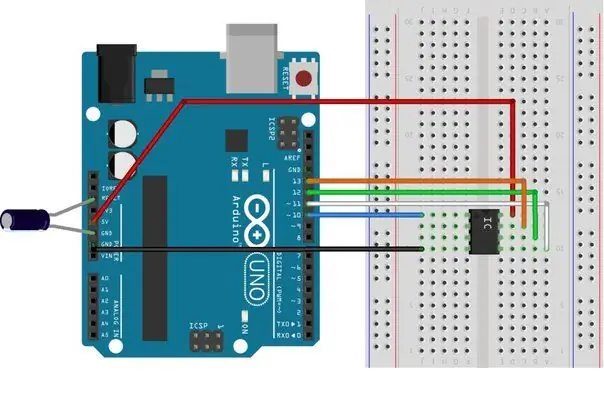
Iată o imagine a pinout-ului Attiny85. Este același lucru pentru Attiny25 și Attiny45. Observați semicercul mic din partea de sus. Fii atent la asta. Este acolo, astfel încât să nu-l conectați la circuit înapoi din greșeală.
Semicercul este reprezentat de un mic punct negru pe cip (în imaginea cu conexiunile circuitului)
Pentru toți ceilalți care realizează placa de la zero, conexiunile ar trebui să fie după cum urmează:
UNO ----- Attiny
Pin 10 --- Pin 1
Pinul 11 --- Pinul 5
Pinul 12 --- Pinul 6
Pinul 13 --- Pinul 7
5V -------- Pinul 8
Gnd ------ Pinul 4
NU UITAȚI să conectați condensatorul între Gnd și pinul de resetare de pe Arduino UNO.
Vă recomandăm să puneți antetele masculine în antetele feminine ale UNO, să așezați placa deasupra, astfel încât totul să fie cât mai liniștit posibil și apoi să începeți lipirea, astfel încât să se potrivească mai târziu.
După ce ați conectat totul, verificați din nou conexiunile și orientarea reală a Attiny. (amintiți-vă de micul punct de pe cip)
Dacă nu există greșeli, puteți trece la partea software din pasul 4 sau puteți trece la pasul 3 și puteți vedea cum să comandați un PCB fabricat profesional care arată mult mai bine și costă aproape nimic.
Pasul 3: Realizarea PCB-ului
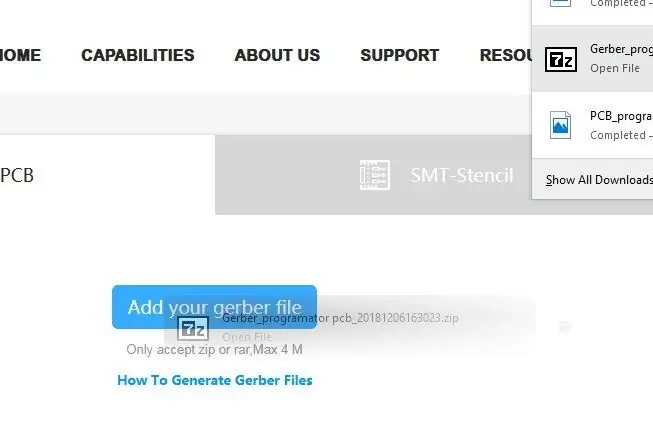
Puteți să vă creați propriul PCB în funcție de conexiunile din pasul următor sau puteți cumpăra unul realizat profesional de la JLCPCB. (Nu este sponsor, dar mi-aș dori să fie)
Nu vă faceți griji, nu trebuie să știți ce faceți, doar urmați imaginile.
- Mai întâi descărcați fișierele gerber (fișier zip care este inclus în instrucțiunile mele). Nu-l dezarhivați.
- Accesați site-ul web JLCPCB, aici.
- Glisați și fixați fișierul ZIP unde scrie „Adăugați gerber aici” (așa cum se arată în imagine)
- Nu este nevoie să modificați celelalte opțiuni, așa că trebuie doar să faceți clic pe „Salvați în coș”
- Se va deschide o pagină nouă, trebuie doar să selectați „Checkout securizat”
- În pagina următoare, va trebui să completați informațiile de expediere și de plată. Vă recomandăm să plătiți folosind paypal și folosind versiunea ieftină de expediere (expresul costă mai mult, dar ar trebui să fie la ușa dvs. în mai puțin de 5 zile), totuși nici cel ieftin nu durează atât de mult, aproximativ câteva săptămâni.
- Faceți clic pe Continuați, plătiți pentru panourile dvs. și gata. Veți obține plăci de calitate superioară pentru aproape nimic.
Acum, dacă nu doriți să așteptați ca JLCPCB să vă fabrice și să livreze plăcile sau pur și simplu vă place să vă murdăriți mâinile și nu vă deranjează că produsul final pare dezordonat, atâta timp cât funcționează, vă puteți crea propria placă folosind un placă de bandă comună prin simpla realizare a conexiunilor menționate la pasul 3.
Pasul 4: Configurarea IDE
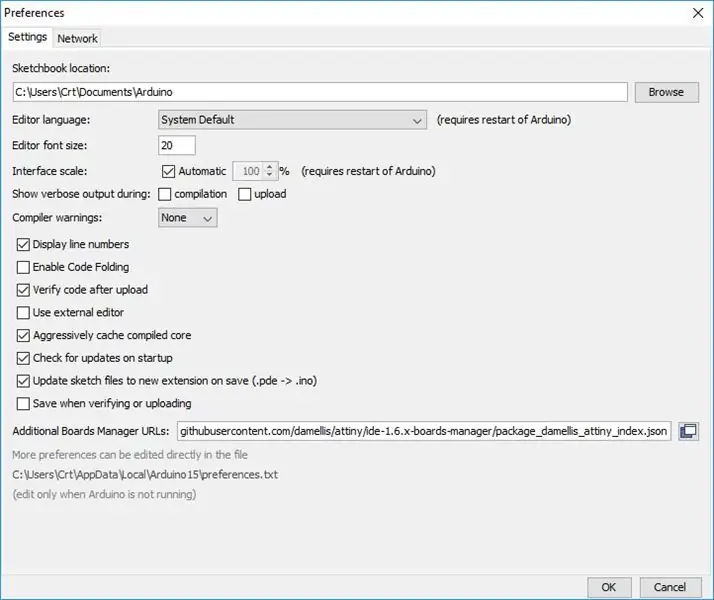
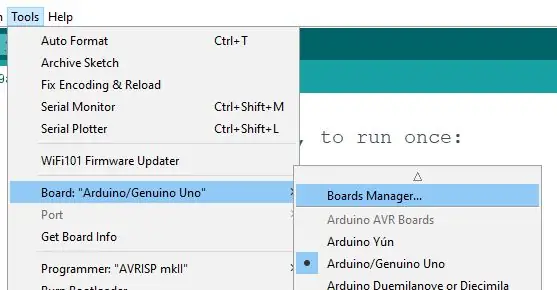
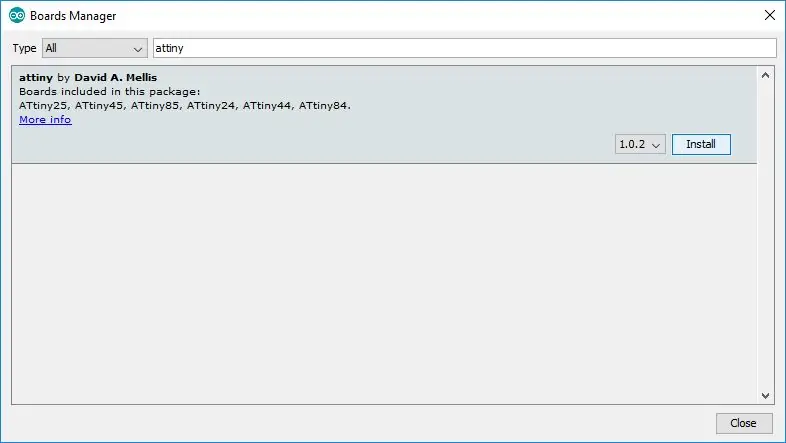
Primul lucru pe care trebuie să-l faci este să deschizi copierea ID-ului Arduino.
Accesați Fișier-> Preferințe
În „Adresele suplimentare ale administratorului de panouri:” lipiți acest lucru:
raw.githubusercontent.com/damellis/attiny/ide-1.6.x-boards-manager/package_damellis_attiny_index.json
și faceți clic pe OK
Apoi accesați Instrumente-> Panouri-> Manager panouri (în partea de sus a listei)
În „Filtrați căutarea…” tastați attiny. Ar trebui să găsească o singură selecție. Faceți clic pe el și apăsați Instalare.
Odată ce ați terminat instalarea, închideți IDE pentru ca totul să se reseteze.
Felicitări! Tocmai ați terminat partea dificilă, dar trebuie totuși să vă pregătiți UNO pentru a programa Attiny.
Pasul 5: Pregătirea UNO pentru programare
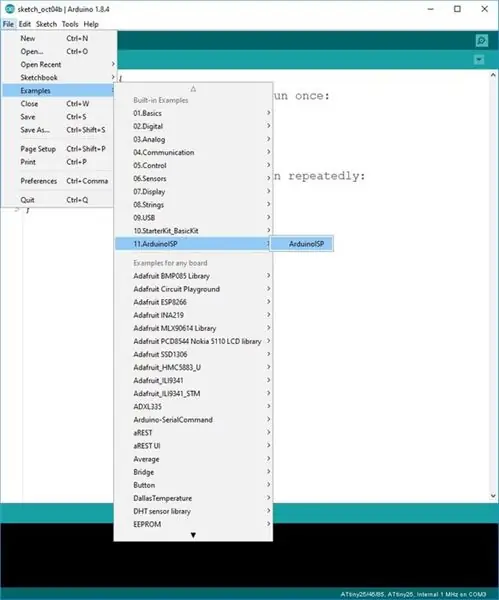
Pentru a programa Attiny, trebuie să încărcați (întotdeauna) mai întâi mai întâi o schiță specială în UNO.
Puteți găsi schița în Fișier-> Exemple-> ArdionoISP-> ArduinoISP
Odată ce acest lucru se deschide, accesați Instrumente-> Panouri și selectați UNO
Încărcați schița în ea așa cum ați face în mod normal.
Odată ce ați terminat, UNO-ul dvs. s-a transformat într-un programator pentru Attiny.
Continuați și conectați scutul pe care l-ați făcut în pașii anteriori, având grijă să conectați pinii corecți și punând Attiny în modul corect!
Acum, la încărcarea efectivă a unui program în Attiny!
Pasul 6: Programarea lui Attiny
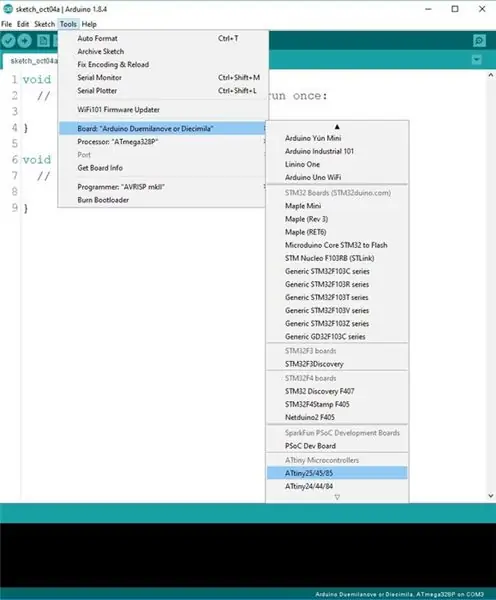
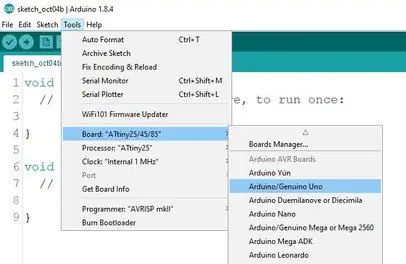
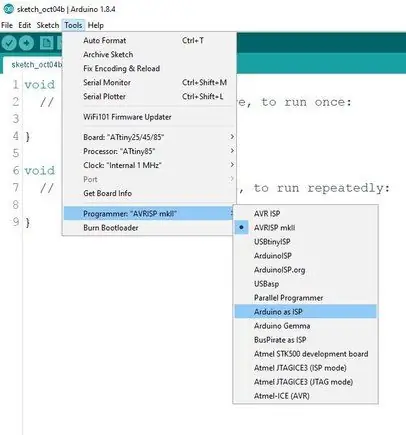
Deschideți din nou IDE (apăsați Fișier și faceți clic pe Nou) și accesați Instrumente-> Panouri
Dacă derulați în jos, acolo veți găsi că acum puteți selecta Attiny25 / 45/85 ca o placă.
Mergeți mai departe și selectați opțiunea Attiny25 / 45/85 și reveniți acum la Instrumente și în „Procesor:” selectați vreodată Attiny pe care intenționați să îl utilizați.
Dar asta nu este tot.
De asemenea, trebuie să schimbați opțiunea „Programator” la: Arduino ca ISP (nu ArduinoISP, fiți atenți)
Acum, odată ce ați terminat, ar trebui să puteți încărca codul în Attiny în același mod ca și un Arduino obișnuit.
Pasul 7: Sfaturi suplimentare
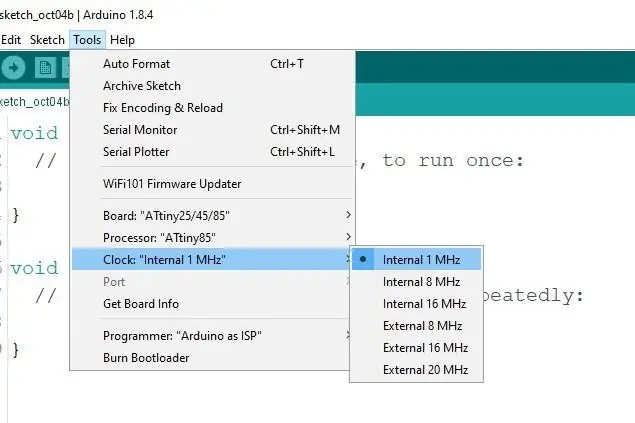
Dacă doriți să modificați viteza ceasului Attiny, puteți face acest lucru făcând clic pe Tools-> Internal X MHz și apoi făcând clic pe Burn bootloader, în timp ce Attiny este conectat la UNO.
Acest lucru îi va spune lui Attiny să comute viteza ceasului la viteza pe care ați selectat-o. (Dacă introduceți o întârziere de 1s și întârzierea reală este mult mai scurtă sau mult mai lungă decât aceasta, probabil că ar trebui să încercați să comutați viteza ceasului)
De asemenea, atunci când veți dori să scoateți Attiny din programator, vă recomand să folosiți niște pensete sau ceva mic și plat, astfel încât să îl puteți strecura sub Attiny și să ridicați toate părțile stânga și dreapta în același timp. În acest fel nu veți îndoi pini atunci când îl ridicați.
Dacă v-a plăcut acest Instructable, vă recomandăm să vizitați pagina mea Fundrazr aici. Și, desigur, împărtășește.
Recomandat:
Scut de programare cu 8 pini: 14 pași (cu imagini)

8-Pin Programming Shield: 8-Pin Programming Shield vă permite să programați cipuri din seria ATtiny folosind însuși Arduino ca programator. Cu alte cuvinte, îl conectați la Arduino și apoi puteți programa cu ușurință cipuri cu 8 pini. Aceste microcontrolere mici pot fi apoi
Un alt scut de programare ATTINY85 ISP pentru Arduino: 8 pași

Un alt scut de programare ATTINY85 ISP pentru Arduino: بسم الله الرحمن الرحيم Scutul de programare IST ATTINY85 este conceput pentru a programa cu ușurință controlerele ATTiny85 µ. Scutul trebuie să fie conectat la placa Arduino Uno. Arduino Uno este pregătit să acționeze ca un " Programator serial & quot
Scut de programare ATtiny Arduino: 7 pași

Scut de programare ATtiny Arduino: În această construcție a proiectului, vă arătăm cum să vă creați propriul scut de programare ATtiny Arduino folosind o mașină de frezat PCB pentru desktop Bantam Tools. Această componentă esențială vă permite să conectați și să programați cipuri ATtiny prin Arduino IDE. Acest proiect
Scut de programare ATMEGA328 Bootloader pentru Arduino Uno: 3 pași (cu imagini)

Scut de programare ATMEGA328 Bootloader pentru Arduino Uno: Scut de programare ATMEGA328P boot-loader pentru Arduino Uno Uneori se întâmplă și vă deteriorați microprocesorul Arduino Uno Atmega328P. Puteți schimba procesorul. Dar mai întâi trebuie să programeze încărcătorul de boot în el. Deci, acest tutorial cum să faceți acest b
Scut de programare DIY Attiny: 8 pași (cu imagini)
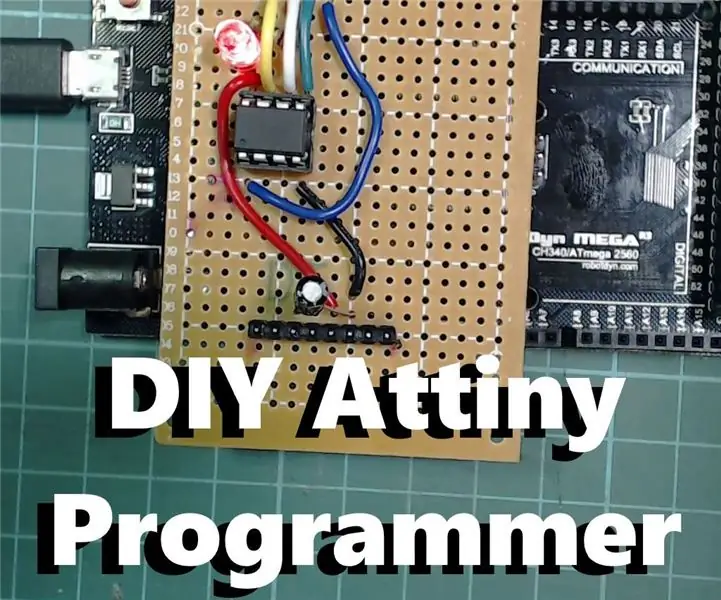
Scutul de programare DIY Attiny: Dacă sunteți în căutarea unei plăci Arduino de mică și mică putere, Attiny este o opțiune foarte bună, este surprinzător de caracteristică pentru dimensiunea sa. Are 5 pini GPIO, dintre care 3 sunt pini analogici și 2 care au ieșire PWM. De asemenea, este foarte flexibil la
