
Cuprins:
- Autor John Day [email protected].
- Public 2024-01-30 11:43.
- Modificat ultima dată 2025-01-23 15:04.


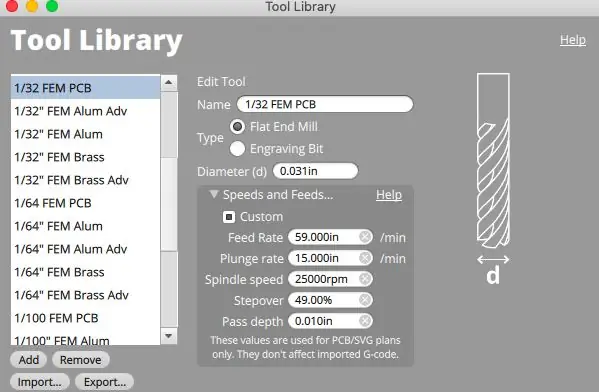
În această construcție a proiectului, vă arătăm cum să vă creați propriul scut de programare ATtiny Arduino folosind o mașină de frezat PCB pentru desktop Bantam Tools. Această componentă esențială vă permite să conectați și să programați cipuri ATtiny prin Arduino IDE. Acest proiect necesită foarte puțin timp de instalare și frezare pentru a obține un produs finit. Să începem!
Pasul 1: Strângeți-vă instrumentele și materialele
INSTRUMENTE
Mașină de frezat Bantam Tools pentru PCB
Computer instalat cu software-ul Mașină de frezat desktop Bantam Tools
Programul Arduino IDE instalat
Moara cu capăt plat, 1/32"
Bit de gravat PCB, 0,005"
Paranteză de aliniere
Ciocan de lipit
Tăietoare diagonale pentru sârmă
cablu USB
MATERIALE
Blank PCB, FR-1, pe o singură față
Bandă, de înaltă rezistență, față-verso
Anteturi pas, 2,54 mm (32)
Rezistoare (3)
LED-uri (1 roșu, 1 verde, 1 galben)
Soclu, 2x4
Soclu, 2x7
Condensator, 10uF
DOSARE
Descărcați fișierul ATtiny-Jig-Final-Bantam-Tools.brd.
Pasul 2: Configurați-vă jobul
Mai întâi, trebuie să instalăm și să localizăm consola de aliniere. După ce atașați consola de aliniere, sub Fixare, selectați Localizați și urmați instrucțiunile de pe ecran. Utilizarea suportului de aliniere vă va asigura că placa dvs. este perfect pătrată în colțul din stânga din față.
Notă: dacă nu ați instalat anterior consola de aliniere, urmați pașii din acest ghid de asistență.
Cu suportul de aliniere instalat, este timpul să vă configurați lucrarea. Vom rula rapid această configurare. Dacă aveți nevoie de mai multe îndrumări despre cum să vă încărcați instrumentul și să introduceți informații în software-ul Mașinii de frezat pentru desktop Bantam Tools, consultați proiectul Light-Up PCB Badge.
- Conectați mașina de frezat pentru desktop și deschideți software-ul Bantam Tools pentru mașina de frezat pentru desktop.
- Acasă moară.
- Verificați de două ori pentru a vă asigura că scrie Bracket sub Fixturing.
- Selectați freza de capăt plat de 1/32 ", încărcați-o cu ventilatorul de biți atașat și localizați instrumentul.
- În meniul derulant Material, selectați Single-Sided FR-1.
- Măsurați și introduceți dimensiunile în valorile X, Y și Z din Material. Apoi, aplicați bandă dublă de înaltă rezistență pe o parte a PCB și așezați-o pe spoilboard, astfel încât să se alinieze cu colțul suportului de aliniere.
Pasul 3: Importați fișierul
În software-ul Bantam Tools, sub Planuri, faceți clic pe Deschidere fișiere și selectați ATtiny-Jig-Final-Bantam-Tools.brd. Apoi, selectați freza de capăt plat de 1/32 "și bița de gravat PCB de 0,005". Timpul dvs. de fabricare va varia în funcție de viteza și de rețeta de alimentare pe care le utilizați. Pentru această operație, am folosit următoarele rețete.
Pentru moara de capăt plat de 1/32 :
- Viteză de alimentare: 59 in / min
- Rata de scufundare: 15 in
- Viteza axului: 25, 000 RPM
- Trecere: 49%
- Adâncime de trecere: 0,010 in
Pentru bitul de gravat PCB de 0,005 :
- Viteză de alimentare: 4,00 in / min
- Rata de scufundare: 5.00 in
- Viteza axului: 25, 000 RPM
- Trecere: 50%
- Adâncime de trecere: 0,006 in
Dacă doriți să vă ajustați viteza și fluxurile pentru a se potrivi cu ale noastre, dați clic pe Fișier> Biblioteca de instrumente> Adăugați instrument. Denumiți noile instrumente și introduceți viteza și alimentați rețetele. Puteți afla mai multe despre personalizarea bibliotecii de instrumente aici.
Pasul 4: Porniți frezarea
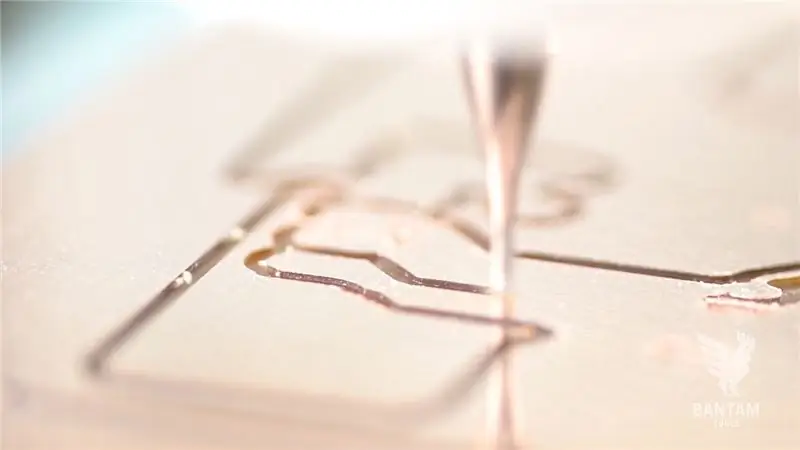
Gata? Faceți clic pe Începeți frezarea.
Amintiți-vă, acest job va necesita o schimbare a instrumentului. Când vi se solicită, instalați bitul de gravat PCB de 0,005 cu ventilatorul de biți atașat, localizați instrumentul și selectați Start Milling pentru a termina placa.
Pasul 5: lipiți componentele


Bine, este timpul să lipiți! Prindeți componentele și fierul de lipit. Este cel mai ușor să lipiți componentele în următoarea ordine:
- Rezistențe
- Soclu 2x4 sau 2x7
- Anteturi de pas de 2,54 mm
- LED-uri galbene, verzi și roșii
- Condensator 10uF
Când ați terminat lipirea, placa va arăta ca cea prezentată aici. Rețineți cum trec componentele prin partea din spate a FR-1.
Felicitări! Ți-ai creat propriul scut de programare ATtiny Arduino folosind mașina de frezat PCB pentru desktop Bantam Tools.
Pasul 6: Programați-vă jetoanele Arduino
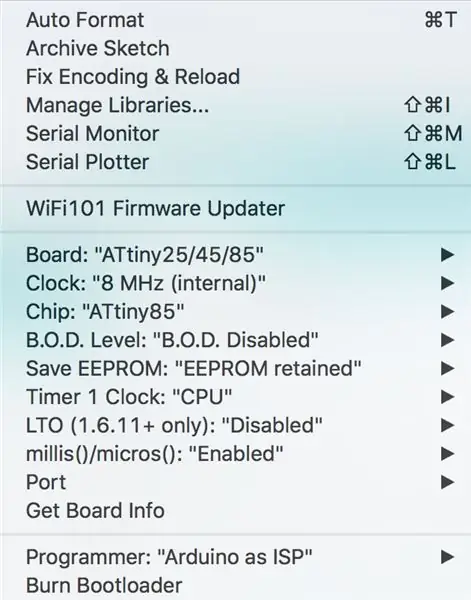
Atașați jigul de programare ATtiny pe care tocmai l-ați frezat pe placa Arduino pe care doriți să o programați. Deschideți ID-ul Arduino. (Dacă nu ați făcut-o deja, descărcați-l aici.)
- Încărcați ArduinoISP Sketch pe Arduino Uno.
- Instalați ATTinyCore de Spence Konde prin Arduino Board Manager.
- Faceți clic pe Instrumente> Placă> ATTiny 25/45/85 (sau 24/44/84).
- Faceți clic pe Instrumente> Ceas - 8 MHz (intern).
- Faceți clic pe Instrumente> Chip> ATTiny85 (sau ATTiny84).
- Faceți clic pe Instrumente> LTO - „Dezactivat”.
Conectați ATtiny în soclu. Cu portul USB al Arduino îndreptat în jos, pinul 1 ar trebui să fie în dreapta jos. Apoi conectați dispozitivul de programare pe care l-ați frezat în Arduino și porniți-l. LED-ul galben ar trebui să înceapă să respire după o secvență de pornire.
Apoi, faceți clic pe Instrumente> Programator> Arduino ca ISP, apoi selectați Instrumente> Încărcați încărcătorul de încărcare. Acest pas trebuie făcut numai o dată pe cip. După ce ați ars Arduino Bootloader pe ATTiny, puteți încărca o serie de schițe din exemplele de foldere din IDE Arduino sau vă puteți codifica propriile. Asigurați-vă că selectați „Încărcare folosind programatorul” din meniul Sketch. Notă: Pentru informații suplimentare despre programarea cipului Arduino, consultați ghidul Arduino pentru programarea unui Arduino Uno.
În timp ce vă programați cipurile, iată câteva note de proiectare pe care să le aveți în vedere
LED-uri: LED-urile sunt atașate pinilor Arduino 7, 8 și 9 pentru a afișa programarea, erorile și bătăile inimii. Acestea sunt LED-uri de stare în timpul programării și încorporate în schița ArduinoISP. LED-ul galben „respiră” când sunteți conectat; LED-ul verde clipește când programarea este în curs; iar LED-ul roșu se aprinde atunci când apare o eroare și când schița se termină de încărcat.
- Pinul 7 - Programare
- Pinul 8 - Erori
- Pinul 9 - Heartbeat
Interfață periferică serie (SPI): SPI este utilizat de microcontrolere pentru comunicarea rapidă cu unul sau mai multe dispozitive periferice sau, în acest caz, plăci de circuite. Există întotdeauna un dispozitiv principal care controlează celelalte dispozitive.
- Pinul 10 - Salve Select (SS)
- Pinul 11 - Master Out Slave In (MOSI)
- Pinul 12 - Master In Slave Out (MISO)
- Pinul 13 - Ceas serial (SCK)
Programare globală
- 5V - Putere
- GND - sol
- Resetați
Pasul 7: testați placa Arduino

În acest ultim pas, este timpul să vă testați placa. Pentru a vă asigura că placa dvs. funcționează, parcurgeți următorii pași:
- Faceți clic pe Fișier> Exemple> 01. Noțiuni de bază> Blink. Schimbați pinul LED la 3. Acesta este pinul 2 pe 85 și pinul 10 pe 84.
- Faceți clic pe Instrumente> Programator. Selectați Arduino ca ISP.
- Faceți clic pe Schiță> Încărcare> Programator.
Există vreun subiect pe care doriți să îl abordăm în următorul nostru videoclip de instrucțiuni? Trimiteți un e-mail la [email protected] sau contactați-ne pe canalele noastre de socializare. Asigurați-vă că ne urmăriți pe Instagram, Facebook și Twitter pentru cele mai recente proceduri, proiecte CNC și actualizări!
Recomandat:
Scut de programare cu 8 pini: 14 pași (cu imagini)

8-Pin Programming Shield: 8-Pin Programming Shield vă permite să programați cipuri din seria ATtiny folosind însuși Arduino ca programator. Cu alte cuvinte, îl conectați la Arduino și apoi puteți programa cu ușurință cipuri cu 8 pini. Aceste microcontrolere mici pot fi apoi
Un alt scut de programare ATTINY85 ISP pentru Arduino: 8 pași

Un alt scut de programare ATTINY85 ISP pentru Arduino: بسم الله الرحمن الرحيم Scutul de programare IST ATTINY85 este conceput pentru a programa cu ușurință controlerele ATTiny85 µ. Scutul trebuie să fie conectat la placa Arduino Uno. Arduino Uno este pregătit să acționeze ca un " Programator serial & quot
Programare Attiny85 (scut) Utilizarea Arduino UNO: 7 pași
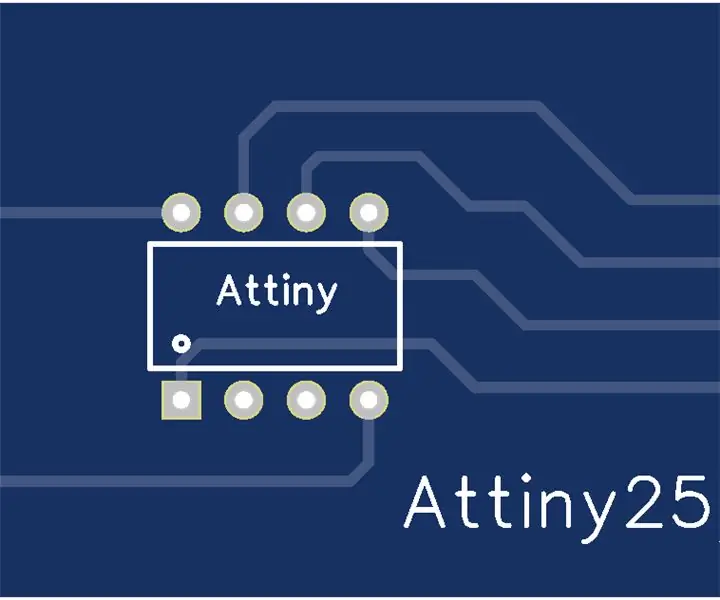
Programare Attiny85 (scut) Utilizarea Arduino UNO: Jocul cu Arduino este foarte distractiv. Cu toate acestea, uneori dimensiunea contează. Arduino UNO este mic, dar dacă doriți ca proiectul dvs. să fie într-o incintă mică, UNO ar putea fi mult prea mare. Ai putea încerca să folosești un NANO sau MINI, dar dacă chiar vrei
Scut de programare ATMEGA328 Bootloader pentru Arduino Uno: 3 pași (cu imagini)

Scut de programare ATMEGA328 Bootloader pentru Arduino Uno: Scut de programare ATMEGA328P boot-loader pentru Arduino Uno Uneori se întâmplă și vă deteriorați microprocesorul Arduino Uno Atmega328P. Puteți schimba procesorul. Dar mai întâi trebuie să programeze încărcătorul de boot în el. Deci, acest tutorial cum să faceți acest b
Scut de programare DIY Attiny: 8 pași (cu imagini)
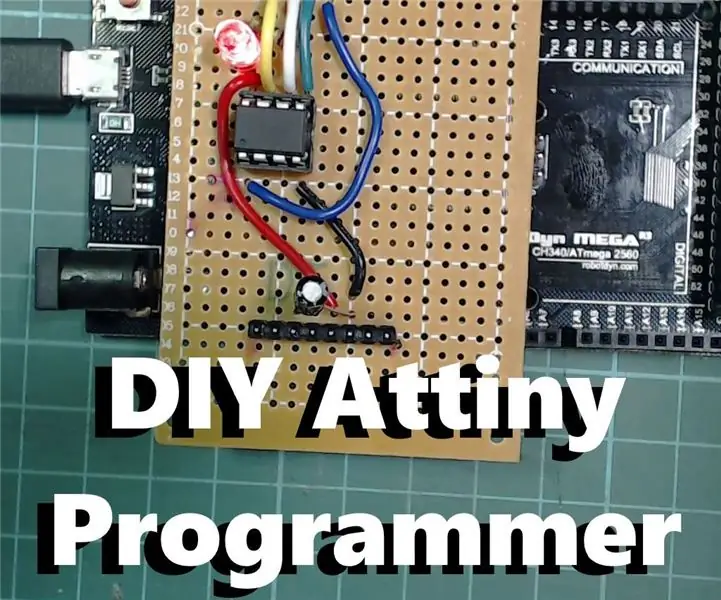
Scutul de programare DIY Attiny: Dacă sunteți în căutarea unei plăci Arduino de mică și mică putere, Attiny este o opțiune foarte bună, este surprinzător de caracteristică pentru dimensiunea sa. Are 5 pini GPIO, dintre care 3 sunt pini analogici și 2 care au ieșire PWM. De asemenea, este foarte flexibil la
