
Cuprins:
- Autor John Day [email protected].
- Public 2024-01-30 11:44.
- Modificat ultima dată 2025-01-23 15:04.

În acest proiect, senzorul de particule PPD42NJ este utilizat pentru a măsura calitatea aerului (PM 2.5) prezentă în aer cu particula fotonică. Nu numai că afișează datele pe consola Particle și dweet.io, ci indică și calitatea aerului folosind LED-ul RGB prin schimbarea culorii sale.

Pasul 1: Componente
Hardware
- Fotonul cu particule ==> 19 USD
- Senzor PPD42NJ senzor de praf ==> 7,20 USD
- LED anod / catod RGB ==> $ 1
- Rezistor 10k ==> 0,04 USD
- 3 x 220 Ω Rezistor ==> 0,06
Software
- Particle Web IDE
- dweet.io
Prețul total este de aproximativ 28 USD
Pasul 2: Despre PM
Ce este nivelul PM
Particulele (PM) din aerul atmosferic sau din orice alt gaz nu pot fi exprimate în termeni de ppmv, procente volumice sau procente molare. PM este exprimat ca mg / m ^ 3 sau μg / m ^ 3 de aer sau alt gaz la o temperatură și presiune specificate.
Notă: - Un procent de volum = 10 000 ppmv (părți pe milion în volum), cu un milion definit ca 10 ^ 6.
Trebuie acordată atenție concentrațiilor exprimate ca părți per miliard în volum (ppbv) pentru a face diferența între miliardul britanic care este 10 ^ 12 și miliardul SUA care este 10 ^ 9.
Particulele sunt suma tuturor particulelor solide și lichide suspendate în aer, dintre care multe sunt periculoase. Acest amestec complex include atât particule organice cât și anorganice.
Pe baza mărimii, particulele sunt adesea împărțite în două grupe.
1. Particulele grosiere (PM 10-2.5), cum ar fi cele găsite lângă drumuri și industriile prăfuite, au un diametru cuprins între 2,5 și 10 micrometri (sau microni). Standardul existent de particule grosiere (cunoscut sub numele de PM 10) include toate particulele cu dimensiuni mai mici de 10 microni.
2. „Particulele fine” (sau PM 2.5) sunt cele găsite în fum și ceață au diametre mai mici de 2,5 microni. PM 2.5 este denumit „primar” dacă este emis direct în aer sub formă de particule solide sau lichide și se numește „secundar” dacă este format din reacții chimice ale gazelor din atmosferă.
Care dintre PM2.5 și PM10 este mai dăunător?
Particulele mai mici sau PM2.5 sunt mai ușoare și merg mai adânc în plămâni și provoacă daune mai mari pe termen lung. De asemenea, rămân în aer mai mult timp și călătoresc mai departe. Particulele PM10 (mari) pot rămâne în aer minute sau ore, în timp ce particulele PM2,5 (mici) pot rămâne în aer zile sau săptămâni.
Notă: - Datele PM2.5 sau PM10 de pe site-urile online sunt reprezentate ca AQI sau ug / m3. Dacă valoarea PM2.5 este 100, atunci dacă este reprezentată ca AQI atunci va intra în categoria „Satisfăcător”, dar dacă este reprezentată ca ug / m3 atunci va intra în categoria „Slab”.
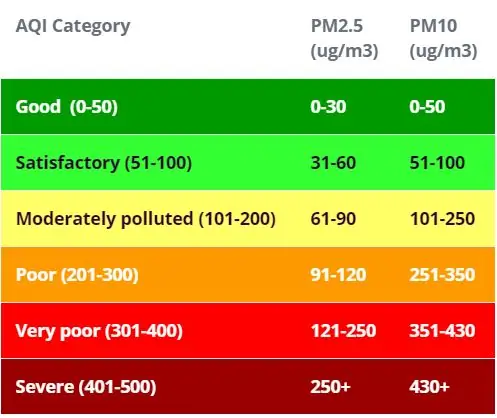
Pasul 3: senzor de praf PPD42NJ
Pe baza metodei de împrăștiere a luminii, detectează în mod continuu particulele din aer. Ieșirea pulsului care corespunde concentrației pe unitate de volum de particule poate fi obținută folosind o metodă de detecție originală bazată pe principiul împrăștiat de lumină similar cu contorul de particule.
Partea frontală
Pe partea frontală are 2 vase etichetate VR1 și VR3 care au fost deja calibrate din fabrică. Detectorul IR este acoperit sub cutia de metal. Interesant este că există un slot lângă SL2 etichetat, care nu este folosit.
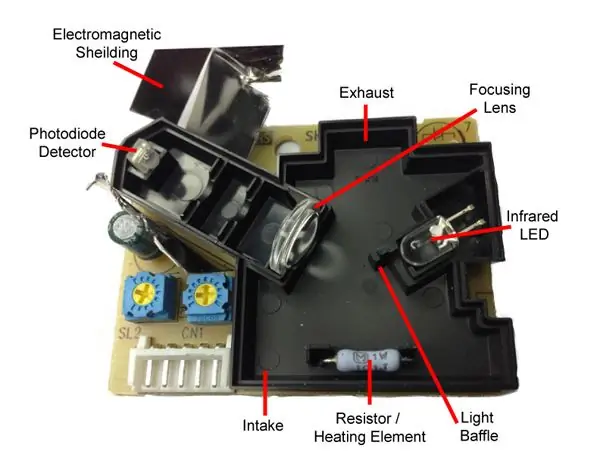

Partea din spate
Circuitul este format în mare parte din pasive și un amplificator op. RH1 este încălzitorul cu rezistență care, în teorie, ar putea fi îndepărtat pentru a economisi energie dacă ar exista o altă metodă de circulație a aerului.
Descrierea pinului

Plasarea senzorului Există mai multe puncte care trebuie respectate atunci când se decide modul în care este plasat senzorul.
- Senzorul trebuie așezat într-o orientare verticală. Orice altă orientare nu ar atinge fluxul de aer dorit.
- Senzorul trebuie păstrat într-o stare întunecată.
- Este necesar un material moale de amortizare pentru a sigila spațiul dintre senzor și carcasă.
Sigilați spațiul folosind hârtie cu folie, așa cum se arată mai jos

Vorbind despre ieșirea senzorului Ieșirea senzorului este în mod normal ridicată, dar scade proporțional cu concentrația de PM, prin urmare, măsurând ceea ce ei numesc Ocupare scăzută a impulsului (LPO), se poate determina concentrația de PM. Se recomandă măsurarea acestui LPO într-o unitate de timp de 30 de secunde.
Pasul 4: LED RGB
Există două tipuri de LED-uri RGB:
LED anodic comun
Într-un LED RGB anodic comun, cele trei LED-uri au o conexiune pozitivă (anod).
LED catod comun
Într-un LED RGB catod comun, toate cele trei LED-uri au o conexiune negativă (catod).
Pinii LED RGB
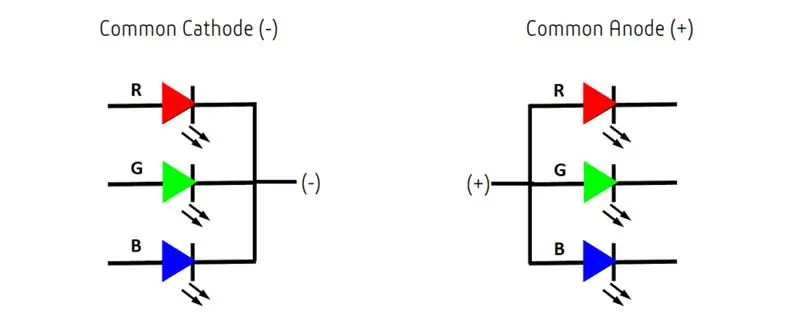
Pasul 5: Fotonul de particule
Photon este o placă IOT populară. Placa găzduiește microcontrolerul STM32F205 120Mhz ARM Cortex M3 și are 1 MB de memorie flash, 128 Kb RAM și 18 pini de ieșire de uz general pentru semnal mixt (GPIO) cu periferice avansate. Modulul are cip Wi-Fi Cypress BCM43362 la bord pentru conectivitate Wi-Fi și o singură bandă 2.4GHz IEEE 802.11b / g / n pentru Bluetooth. Placa este echipată cu 2 SPI, un I2S, un I2C, un CAN și o interfață USB. Trebuie remarcat faptul că 3V3 este o ieșire filtrată utilizată pentru senzorii analogici. Acest pin este ieșirea regulatorului de la bord și este conectat intern la VDD al modulului Wi-Fi. Când alimentați fotonul prin VIN sau prin portul USB, acest pin va emite o tensiune de 3,3VDC. Acest pin poate fi, de asemenea, utilizat pentru a alimenta fotonul direct (intrare maximă 3,3VDC). Când este utilizat ca ieșire, sarcina maximă pe 3V3 este de 100mA. Semnalele PWM au o rezoluție de 8 biți și rulează pe o frecvență de 500 Hz.
Diagrama Pin
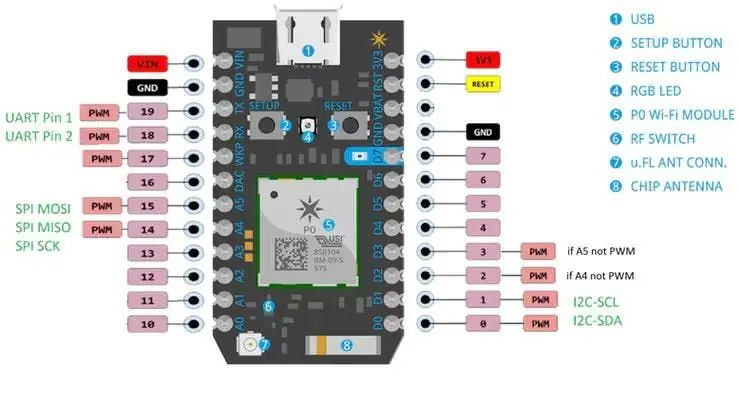
Descrierea pinului
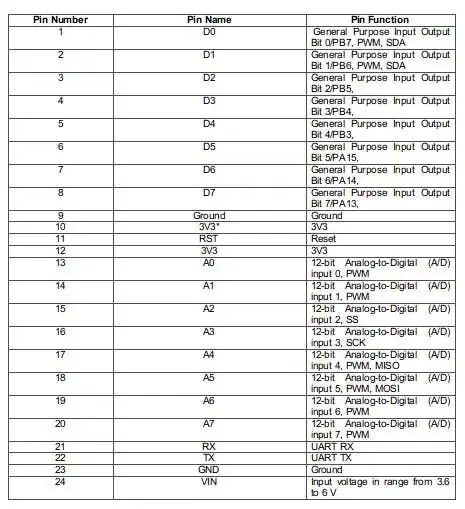
Pasul 6: Dweet.io
dweet.io permite ca datele despre aparat și senzor să devină ușor accesibile printr-un API RESTful bazat pe web, permițându-vă să creați rapid aplicații sau pur și simplu să partajați date.
1. Accesați dweet.io
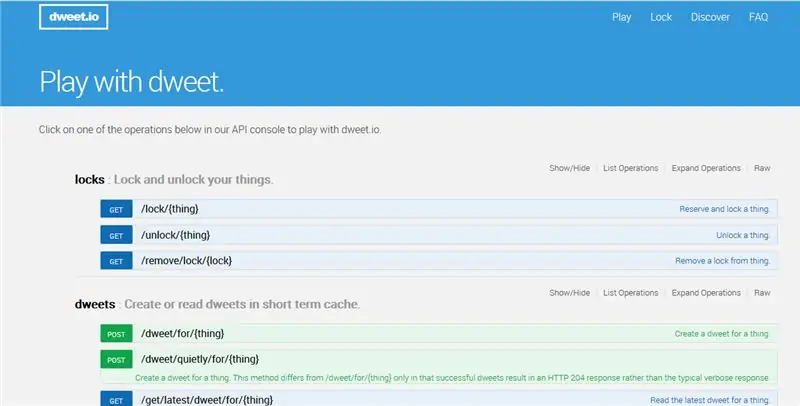
n
2. Accesați secțiunea dweets și creați dweet pentru un lucru

3. Veți vedea pagina ca aceasta. Introduceți un nume unic pentru un lucru. Acest nume va fi folosit în fotonul de particule.
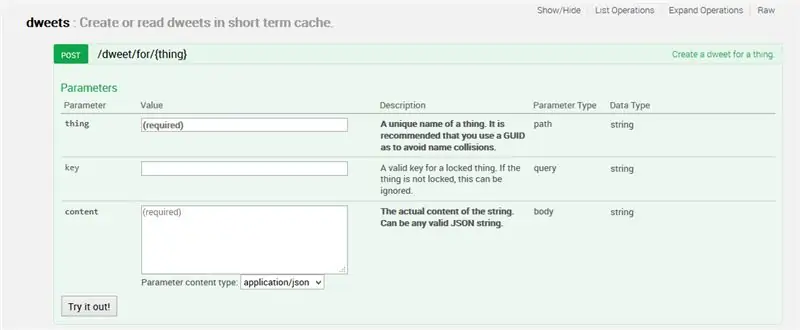
Acum, am terminat cu configurarea dweet.io
Pasul 7: Particle Web IDE
Pentru a scrie codul programului pentru orice Photon, dezvoltatorul trebuie să-și creeze un cont pe site-ul Particle și să înregistreze placa Photon cu contul său de utilizator. Codul programului poate fi apoi scris pe Web IDE pe site-ul web al particulei și transferat pe un foton înregistrat pe internet. Dacă placa de particule selectată, Photon aici, este pornită și conectată la serviciul cloud al particulei, codul este ars pe placa selectată prin aer prin conexiune la internet și placa începe să funcționeze conform codului transferat. Pentru controlul plăcii prin internet, este proiectată o pagină web care folosește Ajax și JQuery pentru a trimite date plăcii folosind metoda HTTP POST. Pagina web identifică placa printr-un ID de dispozitiv și se conectează la Particle's Cloud Service printr-un jeton de acces.
Cum să conectați fotonul la Internet Alimentați dispozitivul
- Conectați cablul USB la sursa de alimentare.
- De îndată ce este conectat, LED-ul RGB al dispozitivului dvs. ar trebui să înceapă să clipească în albastru. Dacă dispozitivul dvs. nu clipește în albastru, țineți apăsat butonul SETUP. Dacă dispozitivul dvs. nu clipește deloc sau dacă LED-ul aprinde de culoare portocalie, este posibil să nu obțină suficientă putere. Încercați să vă schimbați sursa de alimentare sau cablul USB.
2. Conectați fotonul la Internet
Există două moduri, fie prin utilizarea aplicației web, fie a aplicației mobile. Utilizarea aplicației web
- Pasul 1 Accesați particle.io
- Pasul 2 Faceți clic pe setup a Photon
- Pasul 3 După ce faceți clic pe NEXT, vi se va prezenta un fișier (photonsetup.html)
- Pasul 4 Deschideți fișierul.
- Pasul 5 După deschiderea fișierului, conectați computerul la Photon, conectându-vă la rețeaua numită PHOTON.
- Pasul 6 Configurați datele de conectare Wi-Fi.
Notă: dacă introduceți greșit acreditările, fotonul va clipi albastru închis sau verde. Trebuie să parcurgeți procesul din nou (reîmprospătând pagina sau făcând clic pe partea din nou a procesului)
Pasul 7 Redenumiți dispozitivul. De asemenea, veți vedea o confirmare dacă dispozitivul a fost revendicat sau nu
b. Utilizarea smartphone-ului
Deschideți aplicația pe telefon. Conectați-vă sau creați un cont cu Particle dacă nu aveți unul
După conectare, apăsați pictograma plus și selectați dispozitivul pe care doriți să îl adăugați. Apoi urmați instrucțiunile de pe ecran pentru a vă conecta dispozitivul la Wi-Fi. Dacă este prima dată când Photon se conectează, va clipi violet câteva minute pe măsură ce descarcă actualizări. Este posibil să dureze 6-12 minute până la finalizarea actualizărilor, în funcție de conexiunea dvs. la internet, cu Photon repornind de câteva ori în proces. Nu reporniți sau deconectați fotonul în acest timp
După ce v-ați conectat dispozitivul, acesta a aflat acea rețea. Dispozitivul dvs. poate stoca până la cinci rețele. Pentru a adăuga o rețea nouă după configurarea inițială, ați pune dispozitivul din nou în modul Ascultare și ați proceda ca mai sus. Dacă simțiți că dispozitivul dvs. are prea multe rețele pe el, puteți șterge memoria dispozitivului de orice rețele Wi-Fi pe care le-a învățat. Puteți face acest lucru continuând să țineți apăsat butonul de configurare timp de 10 secunde până când LED-ul RGB clipește rapid în albastru, semnalând că toate profilurile au fost șterse.
Moduri
- Cyan, fotonul tău este conectat la Internet.
- Magenta, în prezent încarcă o aplicație sau își actualizează firmware-ul. Această stare este declanșată de o actualizare a firmware-ului sau de codul intermitent din IDE Web sau IDE desktop. Este posibil să vedeți acest mod când vă conectați fotonul la cloud pentru prima dată.
- Verde, încearcă să se conecteze la internet.
- Alb, modulul Wi-Fi este dezactivat.
Web IDEParticle Build este un mediu de dezvoltare integrat, sau IDE care înseamnă că puteți realiza software într-o aplicație ușor de utilizat, care se întâmplă să ruleze în browserul dvs. web.
-
Pentru a deschide compilarea, conectați-vă la contul dvs. de particule și apoi faceți clic pe IDE Web așa cum se arată în imagine.

Imagine -
După ce ați făcut clic, veți vedea o consolă ca aceasta.

Imagine -
Pentru a crea o nouă aplicație de creare, faceți clic pe creați o aplicație nouă.

Imagine -
Pentru a verifica programul. Faceți clic pe Verificare.

Imagine - Pentru a încărca codul, faceți clic pe bliț, dar înainte de a face acest lucru, selectați un dispozitiv. Faceți clic pe pictograma „Dispozitive” din partea stângă jos a panoului de navigare, apoi când treceți cu mouse-ul peste numele dispozitivului, steaua va apărea în stânga. Faceți clic pe acesta pentru a seta dispozitivul pe care ați dorit să îl actualizați (nu va fi vizibil dacă aveți un singur dispozitiv). După ce ați selectat un dispozitiv, steaua asociată acestuia va deveni galbenă. (Dacă aveți un singur dispozitiv, nu este necesar să îl selectați, puteți continua.
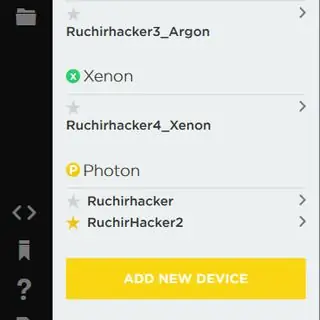
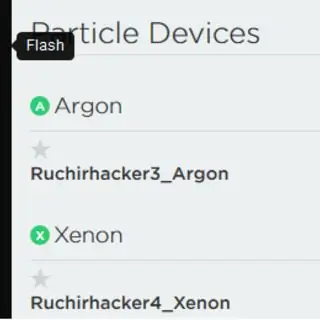
Pasul 8: Conexiuni
Foton de particule ==> senzor PPD42NJ (plasat în direcție verticală)
GND ==> Pin1 (GND)
D6 ==> Pin2 (ieșire)
Vin ==> Pin3 (5V)
GND ==> rezistor 10k ==> Pin5 (intrare)
Foton de particule ==> LED RGB
D1 ==> R
D2 ==> G
D3 ==> B
GND ==> Catod comun (-)
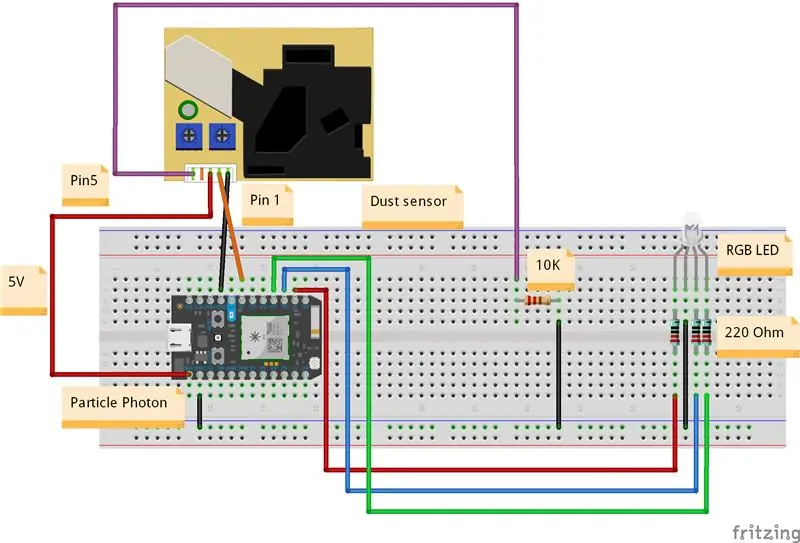
Pasul 9: Program
Pasul 10: Rezultat
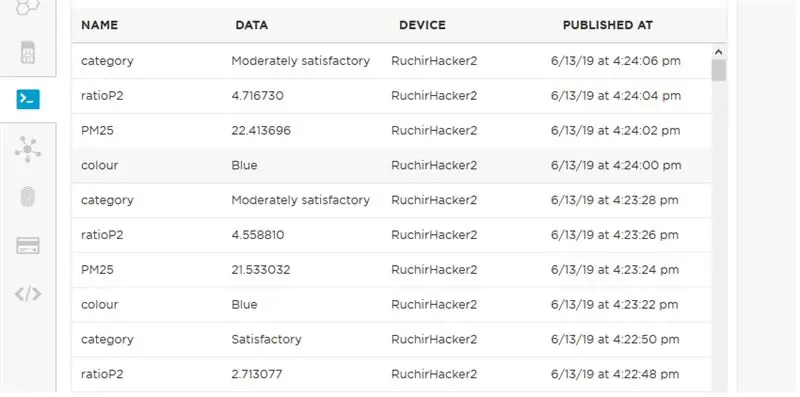
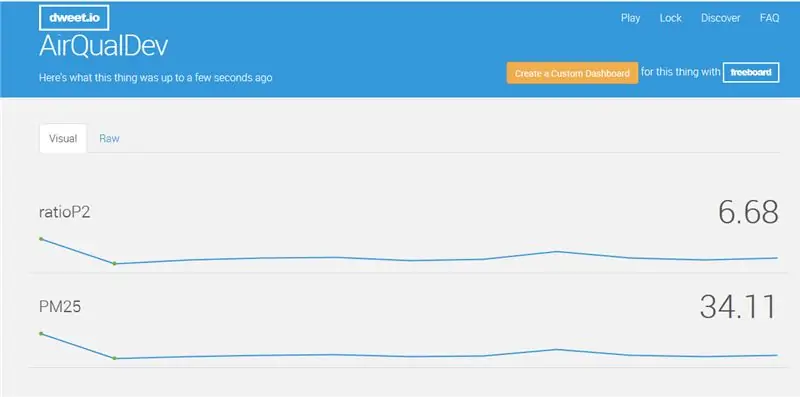




Pasul 11: Cum se face PCB în Eagle
Ce este PCB
PCB este o placă cu circuite imprimate care conectează electric un set de componente electronice utilizând piste de cupru pe o placă neconductivă. În PCB, toate componentele sunt conectate fără fire, toate componentele sunt conectate intern, deci va reduce complexitatea proiectării generale a circuitului.
Tipuri de PCB
1. PCB cu o singură față
2. PCB cu două fețe
3. PCB cu mai multe straturi
În acest sens, vorbesc doar despre PCB cu o singură parte
PCB cu o singură față
Un PCB cu un singur strat este, de asemenea, cunoscut sub numele de PCB cu o singură față. Acest tip de PCB este simplu și cel mai utilizat PCB, deoarece aceste PCB sunt ușor de proiectat și fabricat. O parte a acestui PCB este acoperită cu un strat din orice material conductor. Cuprul este folosit ca material conductor, deoarece are o caracteristică conductoare foarte bună. Un strat de mască de lipit este utilizat pentru a proteja PCB împotriva oxidării, urmat de serigrafie pentru a marca toate componentele de pe PCB. În acest tip de PCB, doar o parte a PCB este utilizată pentru a conecta diferite tipuri de componente.
Diferite părți ale PCB1. Straturi
Stratul superior și inferior: în stratul superior al PCB, sunt utilizate toate componentele SMD. În general, acest strat este de culoare roșie. În stratul inferior al PCB-ului, toate componentele sunt lipite prin gaură, iar cablul componentelor este cunoscut sub numele de stratul inferior al PCB-ului. În acest DIP sunt utilizate componente și stratul este albastru.
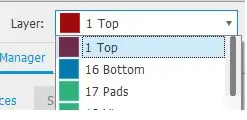
Piste de cupru Este, în general, o cale de conducere între componentele din circuite pentru un contact electric sau o cale este o cale conductivă care este utilizată pentru a conecta 2 puncte în PCB. De exemplu, conectarea a 2 plăci sau conectarea unui plăcuț și a unui via sau între via. Urmele pot avea lățimi diferite în funcție de curenții care curg prin ele.
Folosim cupru, deoarece este extrem de conductiv. Aceasta înseamnă că poate transmite cu ușurință semnale fără a pierde energie electrică pe parcurs. În cea mai obișnuită configurație, o uncie de cupru poate fi transformată în 35 micrometri de aproximativ 1,4 miimi de inch grosime, care poate acoperi un întreg picior pătrat al substratului PCB.
Un tampon este o suprafață mică de cupru într-o placă de circuite imprimate care permite lipirea componentei pe placă sau putem spune puncte de pe placa de circuit unde sunt lipite terminalele componentelor.
Există 2 tipuri de tampoane; prin gaură și SMD (montare pe suprafață).
- Tampoanele prin găuri sunt destinate introducerii știfturilor componentelor, astfel încât să poată fi lipite din partea opusă din care a fost introdusă componenta.
- Tampoanele SMD sunt destinate dispozitivelor de montare la suprafață sau, cu alte cuvinte, pentru lipirea componentei pe aceeași suprafață pe care a fost plasată.
Forme de tampoane
- Circular
- Oval
- Pătrat

Soldermask Pentru montarea componentelor electrice pe plăcile de circuite imprimate, este necesar un proces de asamblare. Acest proces poate fi realizat manual sau prin utilaje specializate. Procesul de asamblare necesită utilizarea lipirii pentru a plasa componentele pe placă. Pentru a evita sau a împiedica lipirea să scurtcircuiteze accidental două piste de la plase diferite, producătorii de PCB aplică un lac numit soldermask pe ambele suprafețe ale plăcii. Cea mai comună culoare a măștii soldate utilizate în plăcile cu circuite imprimate este verde. Acest strat izolant este utilizat pentru a preveni contactul accidental al tampoanelor cu alte materiale conductoare de pe PCB.
Silkscreen Silk-screening (Overlay) este procesul în care producătorul tipărește informații pe masca de soldare care să faciliteze procesele de asamblare, verificare și depanare. În general, serigrafia este tipărită pentru a indica punctele de testare, precum și poziția, orientarea și referința componentelor electronice care fac parte din circuit. Serigrafia poate fi imprimată pe ambele suprafețe ale plăcii.
ViaA via este o gaură placată care permite curentului să treacă prin placă. Este utilizat în PCB multistrat pentru a vă conecta la mai multe straturi.
Tipuri de Via
Vias prin gaură sau Vias Full Stack
Atunci când trebuie făcută o interconectare dintr-o componentă care se află pe stratul superior al plăcii de circuite imprimate cu o alta care se află în stratul inferior. Pentru conducerea curentului de la stratul superior la stratul inferior, se utilizează o via pentru fiecare pistă.
Verde ==> Soldermasks sus și jos
Roșu ==> Stratul superior (conductiv)
Violet ==> Al doilea strat. În acest caz, acest strat este utilizat ca plan de putere (adică Vcc sau Gnd)
Galben ==> Al treilea strat. În acest caz, acest strat este utilizat ca plan de putere (adică Vcc sau Gnd)
Albastru ==> Stratul inferior (conductiv)
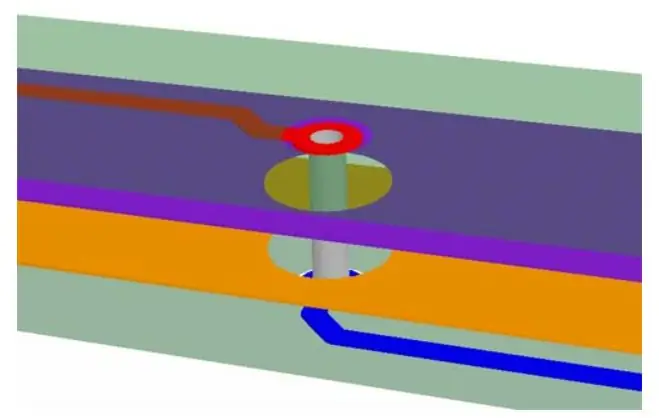
2. Se utilizează via blinduri, care permit o conexiune de la un strat extern la un strat intern cu o înălțime minimă de viață. Un blind via începe pe un strat extern și se termină pe un strat intern, de aceea are prefixul "blind". În proiectele de sistem multistrat în care există multe circuite integrate, se utilizează planuri de putere (Vcc sau GND) pentru a evita direcționarea excesivă a șinelor de alimentare.
Pentru a ști dacă o anumită via este orbă, puteți pune PCB-ul împotriva unei surse de lumină și puteți vedea dacă puteți vedea lumina care vine de la sursă prin via. Dacă puteți vedea lumina, atunci via este prin gaură, în caz contrar, via este orb.
Este foarte util să utilizați aceste tipuri de via în proiectarea plăcilor cu circuite imprimate atunci când nu aveți prea mult spațiu pentru plasarea componentelor și rutare. Puteți pune componente pe ambele părți și puteți maximiza spațiul. Dacă via-urile ar fi găuri în loc de blind, ar exista un spațiu suplimentar folosit de vias pe ambele părți.
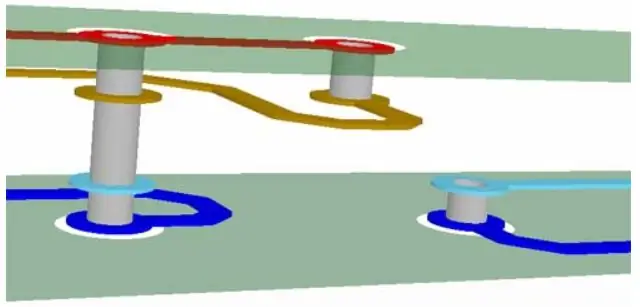
3. Vias îngropat Aceste vii sunt similare cu cele orbe, cu diferența că încep și se termină pe un strat interior.
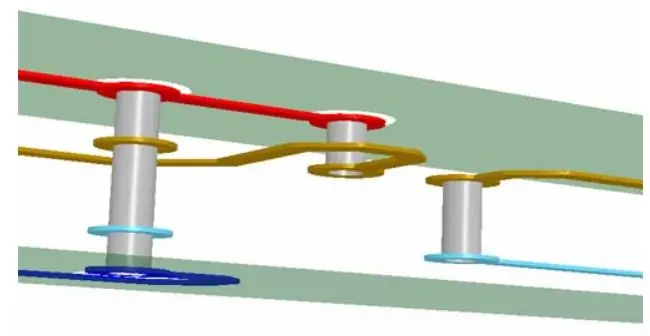
ERCA După crearea circuitului schematic și adnotant, este necesar să verificați dacă circuitul are erori electrice, cum ar fi, dacă rețelele nu sunt conectate corect, intrarea nu este conectată la pinul de intrare, Vcc și GND sunt scurtcircuitate oriunde în circuit sau orice tip electric de pin nu este selectat corect etc. Toate acestea sunt tipuri de erori electrice. Dacă am făcut o astfel de greșeală în schemă și dacă nu efectuăm niciun ERC, atunci după finalizarea PCB-ului nu putem obține rezultatul dorit din circuit.
Detaliu ERC
Verificare regulă de proiectare Detalii DRC
Cum se face PCB în Eagle
Realizați o diagramă schematică
1. Pentru a face o schemă, accesați Fișier ==> nou ==> Schemă Veți vedea o pagină ca aceasta
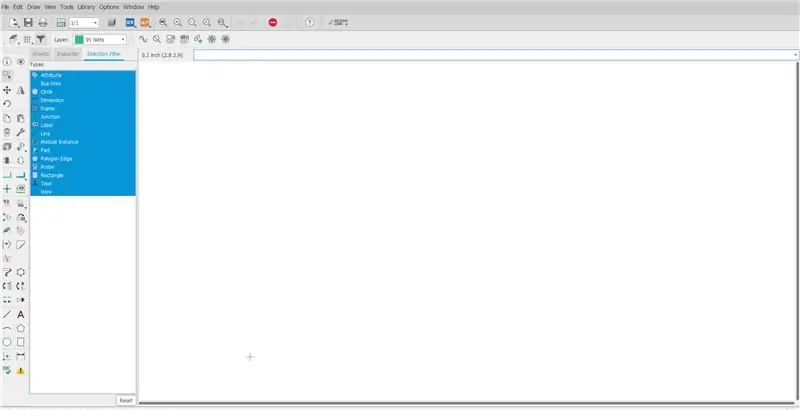
Deoarece nu există părți Particle, trebuie să adăugăm biblioteci de dispozitive Particle.
particule lib
Apoi, după descărcare, mutați-l în folderul C: / Users / ….. / Documents / EAGLE / biblioteci

În Eagle Open Schematics accesați Library ==> open library manager
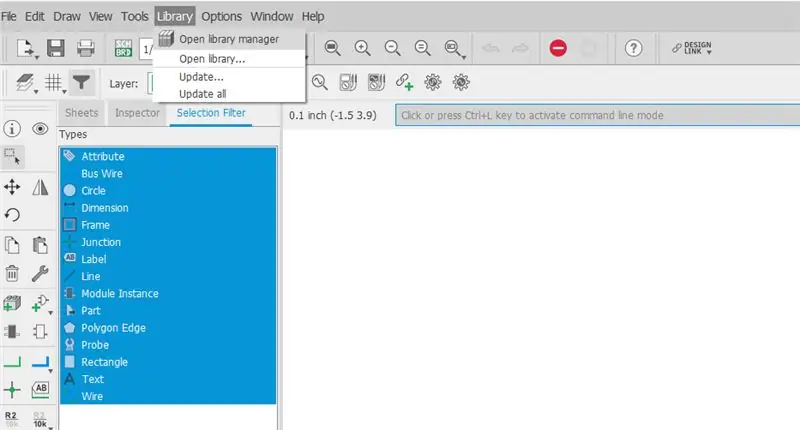
veți vedea o pagină ca aceasta, accesați opțiunea Disponibilă și navigați la biblioteca particledevices.lbr
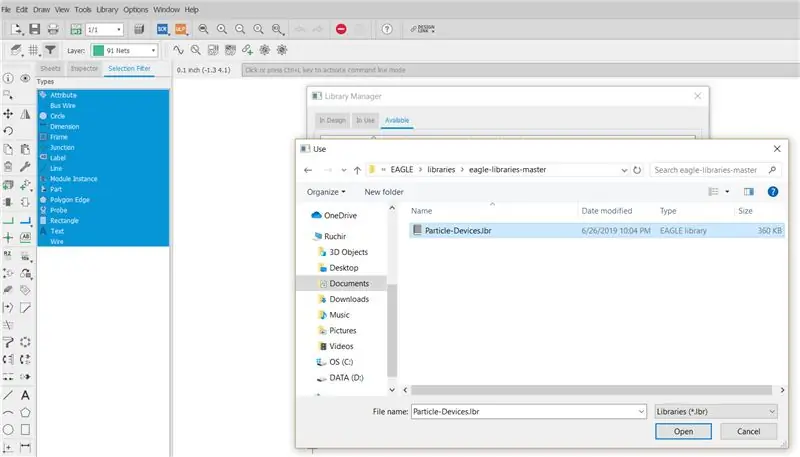
După deschidere, faceți clic pe utilizare
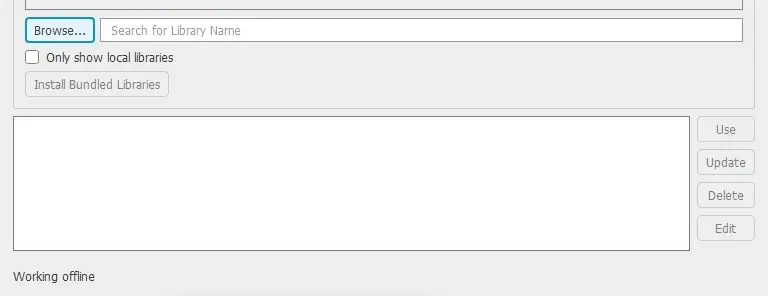
Acum, putem vedea dispozitive cu particule.
Următorul pas este de a face o schemă pentru care folosim adăugați o parte așa cum se arată în figură
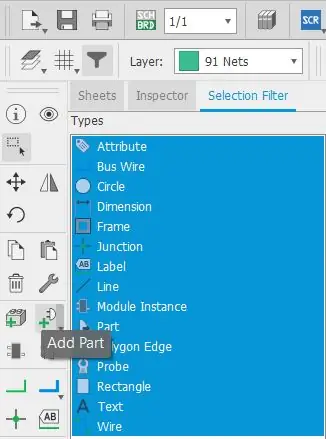
Când faceți clic pe adăugați o parte, veți vedea o pagină ca aceasta
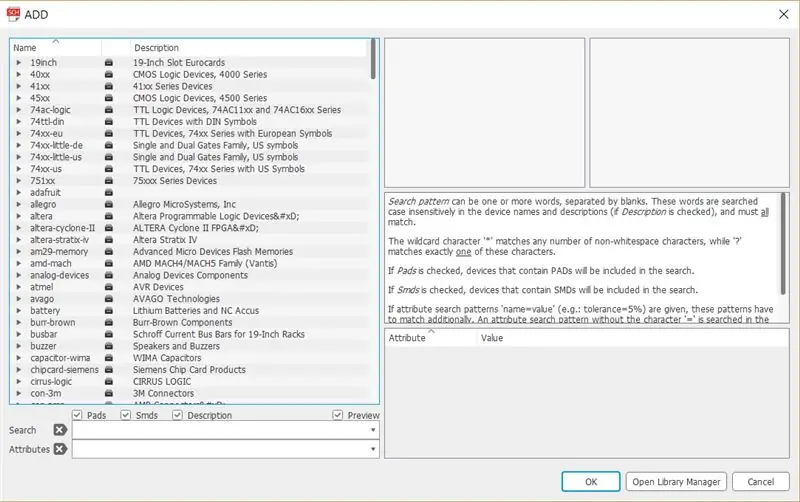
Componentele de care aveam nevoie sunt fotonul de particule, anteturile, rezistențele, GND, Vcc. Căutați componente în adăugați piese
- Pentru un rezistor, există două tipuri SUA și UE. Aici folosesc una europeană
- Pentru căutare antet antet și veți vedea o mulțime de anteturi alegeți în funcție de a dvs.
- Pentru căutare la sol gnd
- Pentru VCC căutați vcc
- Căutați-l pentru fotonul cu particule
Odată ce componentele sunt selectate, următorul pas este de a le uni pentru a putea folosi linie sau plase sau ambele.
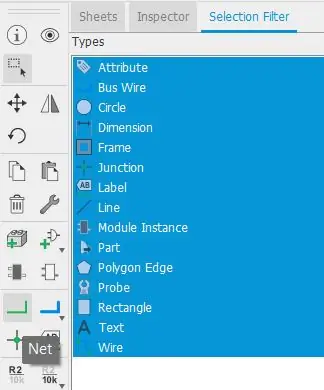
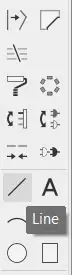
Alăturați-vă așa cum se arată în imaginea de mai jos
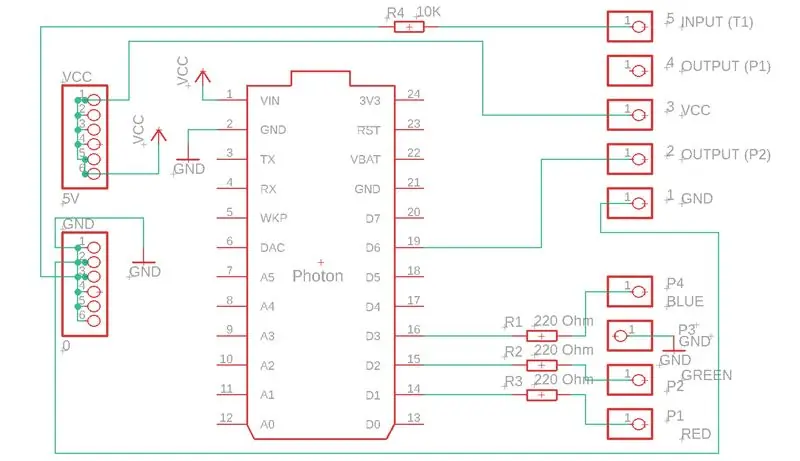
Următorul pas este să dai numele și valoarea.
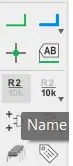
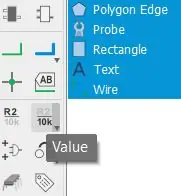
Pentru a da nume, selectați numele și apoi faceți clic pe componenta căreia doriți să îi dați un nume.
Pentru a da valori selectați valoarea și apoi faceți clic pe componenta căreia dorim să îi dăm un nume.
După aceea verificați ERC
Odată verificat, am terminat cu Schematic. Următorul pas este să treceți la plăci din schemă
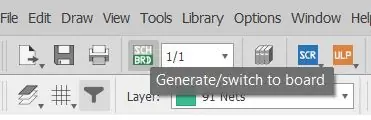
Când treceți la plăci, veți vedea toate componentele din partea stângă a plăcii, așa că trebuie să o mutați pe placa PCB. Pentru aceasta, faceți clic pe grup și selectați toate componentele și utilizați instrumentul de mutare pentru a-l muta.
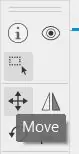
După aceea, asamblați toate componentele după cum doriți. Pentru îmbinarea componentelor utilizați ruta airwire asigurați-vă că veți folosi stratul inferior, grila va fi în mm și lățimea airwire a rutei 0,4064

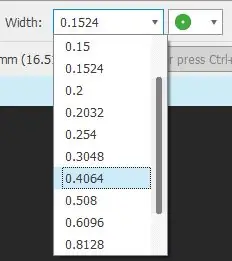
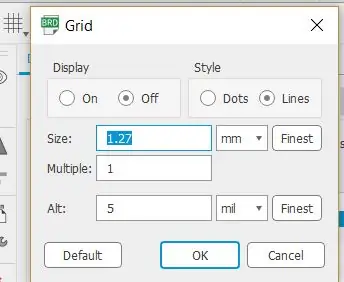
După alăturarea tuturor componentelor Utilizați instrumentul oglindă pentru a genera o imagine cu valori și nume.
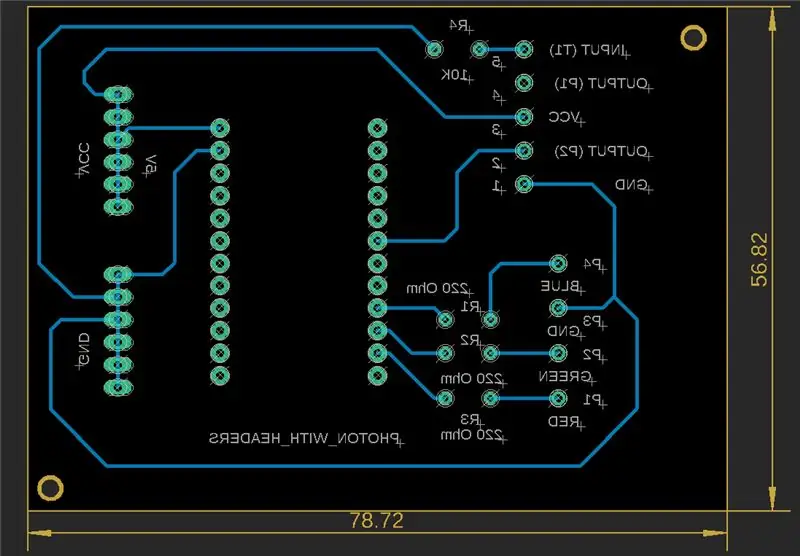
Pentru utilizarea oglinzii selectați mai întâi instrumentul oglindă și apoi valorile, numele. Apoi, salvați placa cu orice nume, verificați DRC pentru a verifica erorile. Dacă nu există nicio eroare, suntem buni să mergem mai departe.
Pentru a vedea o previzualizare a plăcii, accesați fabricație.
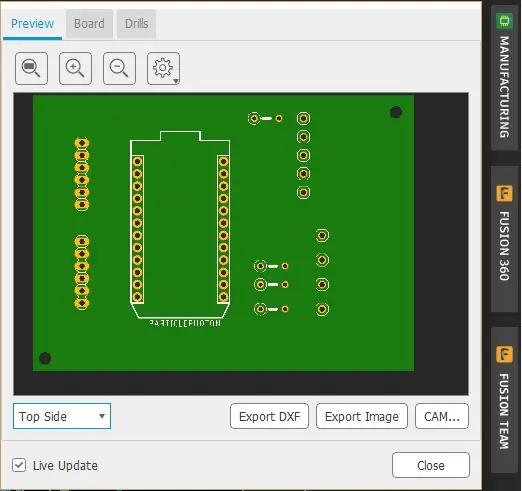
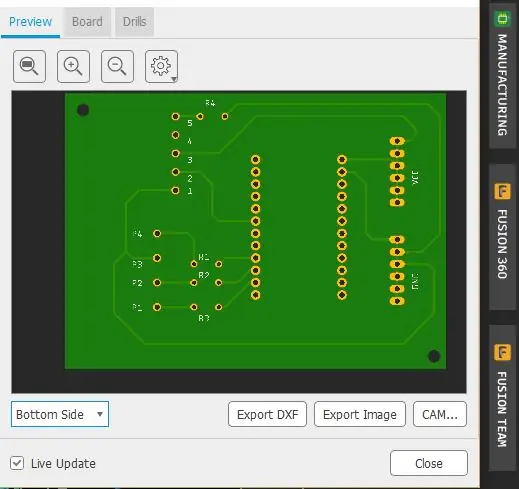
Acum am terminat cu partea de bord.
Următorul pas este să imprimați ckt pe hârtie lucioasă. Pentru acest clic pe imprimare, veți vedea o pagină așa cum se arată mai jos.
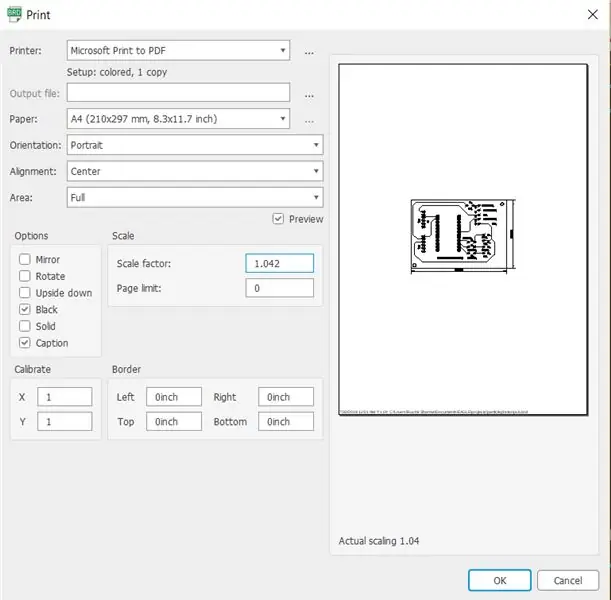
Selectați opțiunea negru, dacă utilizați mai multe straturi, atunci trebuie să selectați și oglindă
Selectați factorul de scară 1.042 După aceea, salvați-l în pdf sau imprimați-l
După imprimarea ckt, 1. Îndepărtați stratul de oxidare folosind șmirghel (400) cu o mână ușoară.

2. Curățați-l folosind izopropanol sau propan-2-ol sau, dacă doriți, puteți folosi și diluant.
3. Așezați ckt-ul imprimat pe foaia FR4 folosind bandă de hârtie.
4. Încălziți-l folosind fierul de călcat (5-10 minute), astfel încât ckt să imprime pe foaia FR4. Înmuiați placa în apă timp de 2-3 minute. După aceea scoateți banda și hârtia.

5. Puneți-l în soluție de clorură ferică timp de 10 minute pentru a îndepărta cuprul de acces, apoi spălați-l cu apă.
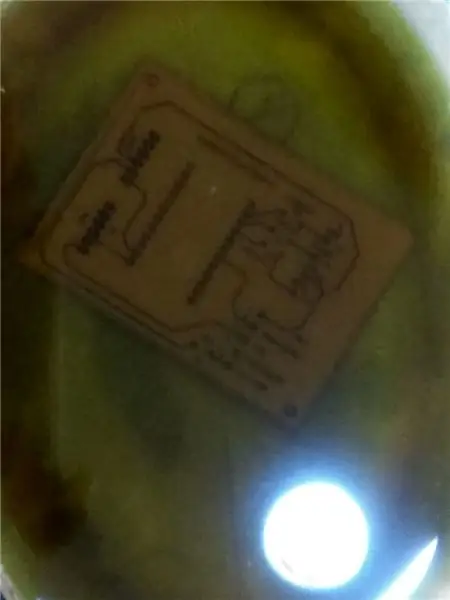

6. Îndepărtați stratul folosind șmirghel (400) sau acetonă.
Recomandat:
Sistem de monitorizare a calității aerului pentru poluarea cu particule: 4 pași

Sistem de monitorizare a calității aerului pentru poluarea cu particule: INTRO: 1 În acest proiect arăt cum se construiește un detector de particule cu afișare de date, backup de date pe card SD și IOT. Vizual, un afișaj de inel neopixeli indică calitatea aerului. 2 Calitatea aerului este o preocupare din ce în ce mai importantă
Monitorizarea calității aerului cu DSM501A cu LCD Nokia: 7 pași

Monitorizarea calității aerului cu DSM501A cu ecranul LCD Nokia: Bună ziua prieteni! În acest scurt instructiv vă voi arăta cum să monitorizați calitatea aerului acasă sau oriunde. Este destul de ușor să asamblați această stație de monitorizare a prețului la buget
Monitorizarea sălii de conferințe utilizând fotonul de particule: 8 pași (cu imagini)

Monitorizarea sălii de conferințe folosind Particle Photon: Introducere În acest tutorial vom realiza monitorizarea sălii de conferințe folosind Particle Photon. În acest Particle este integrat cu Slack folosind Webhooks pentru a obține actualizări în timp real, dacă o cameră este disponibilă sau nu. Senzorii PIR sunt folosiți pentru a
AirCitizen - Monitorizarea calității aerului: 11 pași (cu imagini)

AirCitizen - Monitorizarea calității aerului: Bună tuturor! Astăzi, vă vom învăța cum să reproduceți proiectul nostru: AirCitizen de către echipa AirCitizenPolytech! - Venind din „OpenAir / Care este aerul tău?” Proiecte, proiectul AirCitizen își propune să permită cetățenilor să evalueze în mod activ calitatea
Monitorizarea calității apei utilizând MKR1000 și ARTIK Cloud: 13 pași (cu imagini)

Monitorizarea calității apei folosind MKR1000 și ARTIK Cloud: Introducere Obiectivul principal al acestui proiect este de a utiliza MKR1000 și Samsung ARTIK Cloud pentru a monitoriza nivelurile de pH și temperatură ale piscinelor. Vom folosi senzorul de temperatură și senzorul de pH sau puterea hidrogenului pentru a măsura alcalinitate a
