
Cuprins:
- Autor John Day [email protected].
- Public 2024-01-30 11:44.
- Modificat ultima dată 2025-01-23 15:04.

Introducere
În acest tutorial vom face monitorul sălii de conferințe folosind Particle Photon. În acest Particle este integrat cu Slack folosind Webhooks pentru a obține actualizări în timp real, dacă o cameră este disponibilă sau nu. Senzorii PIR sunt folosiți pentru a detecta modificări subtile ale luminii în infraroșu pentru a simți oamenii.
În primul rând, configurarea Slack
În al doilea rând, configurarea Particle
Pasul 1: Componenta necesară
Hardware
- Foton de particule ==> 19 USD
- Senzor PIR ==> 7 USD
- LED ==> 2 $
Software
- Particle Web IDE
- Slack
Costul total este de aproximativ 28 USD
Pasul 2: Configurarea unui Webhook de intrare Slack
Un Slack Incoming Webhook ascultă datele dintr-o sursă externă și apoi le postează pe un canal Slack.
Mai întâi accesați https://slack.com/intl/en-in/ apoi introduceți adresa de e-mail. Veți vedea pagina ca aceasta

Creați un spațiu de lucru nou. Veți vedea pagina ca aceasta

Creați un canal pe care să-l posteze Webhook-ul. Am creat un nume de canal numit #conferenceroom

Apoi, faceți clic pe pictograma roată și alegeți „Adăugați o aplicație”

Acum, creați Webhook-ul în sine. Tastați webhook-urile primite în caseta de căutare, apoi faceți clic pe Incoming WebHooks

Faceți clic pe webhook-urile primite, veți vedea pagina ca aceasta

Apoi faceți clic pe „adăugați configurație”. Veți vedea pagina ca aceasta

Alegeți un canal pe care să postați. În acest caz, este #conferenceroom

Localizați adresa URL Webhook. Această adresă URL trimite date prin Particle Device Cloud

Derulați în jos la Setări de integrare și dați webhook-ului dvs. o etichetă descriptivă, un nume și o pictogramă, apoi faceți clic pe Salvare setări


Am terminat cu configurarea Slack.
Pasul 3: Fotonul de particule
Photon este o placă IOT populară. Placa găzduiește microcontrolerul STM32F205 120Mhz ARM Cortex M3 și are 1 MB de memorie flash, 128 Kb RAM și 18 pini de ieșire de uz general pentru semnal mixt (GPIO) cu periferice avansate. Modulul are cip Wi-Fi Cypress BCM43362 la bord pentru conectivitate Wi-Fi și o singură bandă 2.4GHz IEEE 802.11b / g / n pentru Bluetooth. Placa este echipată cu 2 SPI, un I2S, un I2C, un CAN și o interfață USB.
Trebuie remarcat faptul că 3V3 este o ieșire filtrată utilizată pentru senzorii analogici. Acest pin este ieșirea regulatorului de la bord și este conectat intern la VDD al modulului Wi-Fi. Când alimentați fotonul prin VIN sau prin portul USB, acest pin va emite o tensiune de 3,3VDC. Acest pin poate fi, de asemenea, utilizat pentru a alimenta fotonul direct (intrare maximă 3,3VDC). Când este utilizat ca ieșire, sarcina maximă pe 3V3 este de 100mA. Semnalele PWM au o rezoluție de 8 biți și rulează pe o frecvență de 500 Hz.
Diagrama Pin

Descrierea pinului

Pasul 4: Particle Web IDE
Pentru a scrie codul programului pentru orice Photon, dezvoltatorul trebuie să-și creeze un cont pe site-ul Particle și să înregistreze placa Photon cu contul său de utilizator. Codul programului poate fi apoi scris pe Web IDE pe site-ul web al particulei și transferat pe un foton înregistrat pe internet. Dacă placa de particule selectată, Photon aici, este pornită și conectată la serviciul cloud al particulei, codul este ars pe placa selectată prin aer prin conexiune la internet și placa începe să funcționeze conform codului transferat. Pentru controlul plăcii prin internet, este proiectată o pagină web care folosește Ajax și JQuery pentru a trimite date plăcii folosind metoda HTTP POST. Pagina web identifică placa printr-un ID de dispozitiv și se conectează la Particle's Cloud Service printr-un jeton de acces.
Cum să conectați fotonul la Internet Alimentați dispozitivul
- Conectați cablul USB la sursa de alimentare.
- De îndată ce este conectat, LED-ul RGB al dispozitivului dvs. ar trebui să înceapă să clipească în albastru. Dacă dispozitivul dvs. nu clipește în albastru, țineți apăsat butonul SETUP. Dacă dispozitivul dvs. nu clipește deloc sau dacă LED-ul aprinde de culoare portocalie, este posibil să nu obțină suficientă putere. Încercați să vă schimbați sursa de alimentare sau cablul USB.
2. Conectați fotonul la Internet
Există două moduri, fie prin utilizarea aplicației web, fie a aplicației mobile
A. Utilizarea aplicației web
- Pasul 1 Accesați setup.particle.io
- Pasul 2 Faceți clic pe setup a Photon
- Pasul 3 După ce faceți clic pe NEXT, vi se va prezenta un fișier (photonsetup.html)
- Pasul 4 Deschideți fișierul.
- Pasul 5 După deschiderea fișierului, conectați computerul la Photon, conectându-vă la rețeaua numită PHOTON.
- Pasul 6 Configurați acreditările Wi-Fi. Notă: Dacă ați introdus greșit acreditările, fotonul va clipi albastru închis sau verde. Trebuie să parcurgeți procesul din nou (reîmprospătând pagina sau făcând clic pe partea din nou a procesului)
- Pasul 7 Redenumiți dispozitivul. De asemenea, veți vedea o confirmare dacă dispozitivul a fost revendicat sau nu.
b. Utilizarea smartphone-ului
- Deschideți aplicația pe telefon. Conectați-vă sau creați un cont cu Particle dacă nu aveți unul.
- După conectare, apăsați pictograma plus și selectați dispozitivul pe care doriți să îl adăugați. Apoi urmați instrucțiunile de pe ecran pentru a vă conecta dispozitivul la Wi-Fi. Dacă este prima dată când Photon se conectează, va clipi violet câteva minute pe măsură ce descarcă actualizări. Este posibil să dureze 6-12 minute până la finalizarea actualizărilor, în funcție de conexiunea dvs. la internet, cu Photon repornind de câteva ori în proces. Nu reporniți sau deconectați fotonul în acest timp.
După ce v-ați conectat dispozitivul, acesta a aflat acea rețea. Dispozitivul dvs. poate stoca până la cinci rețele. Pentru a adăuga o rețea nouă după configurarea inițială, ați pune dispozitivul din nou în modul Ascultare și ați proceda ca mai sus. Dacă simțiți că dispozitivul dvs. are prea multe rețele pe el, puteți șterge memoria dispozitivului de orice rețele Wi-Fi pe care le-a învățat. Puteți face acest lucru continuând să țineți apăsat butonul de configurare timp de 10 secunde până când LED-ul RGB clipește rapid în albastru, semnalând că toate profilurile au fost șterse.
Moduri
- Cyan, fotonul tău este conectat la Internet.
- Magenta, în prezent încarcă o aplicație sau își actualizează firmware-ul. Această stare este declanșată de o actualizare a firmware-ului sau de codul intermitent din IDE Web sau IDE desktop. Este posibil să vedeți acest mod când vă conectați fotonul la cloud pentru prima dată.
- Verde, încearcă să se conecteze la internet.
- Alb, modulul Wi-Fi este dezactivat.
Web IDEParticle Build este un mediu de dezvoltare integrat, sau IDE care înseamnă că puteți realiza software într-o aplicație ușor de utilizat, care se întâmplă să ruleze în browserul dvs. web.
Pentru a deschide compilarea, conectați-vă la contul dvs. de particule și apoi faceți clic pe IDE Web așa cum se arată în imagine

După ce ați făcut clic, veți vedea o consolă ca aceasta

Pentru a crea o nouă aplicație de creare, faceți clic pe creați o aplicație nouă

Pentru a verifica programul. Faceți clic pe Verificare

Pentru a încărca codul, faceți clic pe bliț, dar înainte de a face acest lucru, selectați un dispozitiv. Faceți clic pe pictograma „Dispozitive” din partea stângă jos a panoului de navigare, apoi când treceți cu mouse-ul peste numele dispozitivului, steaua va apărea în stânga. Faceți clic pe acesta pentru a seta dispozitivul pe care ați dorit să îl actualizați (nu va fi vizibil dacă aveți un singur dispozitiv). După ce ați selectat un dispozitiv, steaua asociată acestuia va deveni galbenă. (Dacă aveți un singur dispozitiv, nu este necesar să îl selectați, puteți continua


Pasul 5: Creați un Webhook pentru particule
Multe integrări Slack necesită servere web dedicate care rulează scripturi PHP pentru a procesa informații de la și de la Slack. Cu toate acestea, în cazul nostru, folosim doar un webhook Particle pentru a spune webhook-ului Slack dacă sala de conferințe este sau nu disponibilă.
Avem nevoie de două webhook-uri, unul pentru conf_avail și al doilea pentru conf_inuse (puteți folosi orice nume).
Accesați Particle Console și faceți clic pe fila Integrations, apoi faceți clic pe New Integration

Faceți clic pe Webhook pentru a porni Webhook Builder

În Webhook Builder sub Nume eveniment introduceți conf_avail. Inserați URL-ul dvs. Slack webhook sub URL. Schimbați formatul cererii în JSON


Extindeți Setări avansate și alegeți Personalizat sub Date JSON. Lipiți următorul cod

Repetați aceiași pași pentru conf_inuse


Notă: - Numele evenimentului publicat se potrivește cu parametrul numelui evenimentului din webhook.
Pasul 6: Diagrama circuitului
Fotonul de particule ==> Senzor PIR
Vin ==> Vcc
GND ==> GND
D0 ==> Ieșire
Foton de particule ==> LED
- D2 ==> + Ve (Anod)
- GND ==> -Ve (catod)

Pasul 7: Program
Pasul 8: Rezultat










Runner Up în IoT Challenge
Recomandat:
Monitorizarea panoului solar folosind fotonul de particule: 7 pași

Monitorizarea panourilor solare folosind fotonul de particule: Scopul proiectului este de a îmbunătăți eficiența panourilor solare. Proiectul este conceput pentru a supraveghea generarea de energie solară fotovoltaică pentru a spori performanța, monitorizarea și întreținerea centralei solare. În acest proiect, particula ph
Monitorizarea temperaturii folosind MCP9808 și fotonul de particule: 4 pași
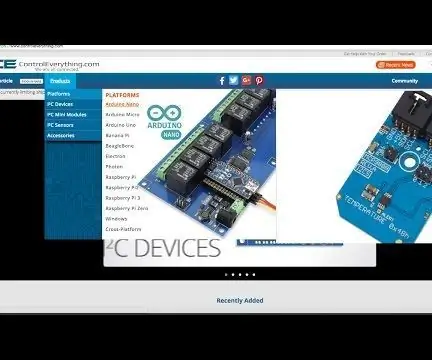
Monitorizarea temperaturii folosind MCP9808 și fotonul de particule: MCP9808 este un senzor digital de temperatură extrem de precis ± 0,5 ° C mini modul I2C. Acestea sunt înglobate cu registre programabile de utilizator care facilitează aplicațiile de detectare a temperaturii. Senzorul de temperatură de înaltă precizie MCP9808 a devenit o industrie
Monitorizarea temperaturii și umidității folosind SHT25 și fotonul de particule: 5 pași

Monitorizarea temperaturii și umidității folosind SHT25 și fotonul de particule: Am lucrat recent la diverse proiecte care necesită monitorizarea temperaturii și umidității și apoi ne-am dat seama că acești doi parametri joacă de fapt un rol esențial în a avea o estimare a eficienței de lucru a unui sistem. Atât la industria
Monitorizarea calității aerului utilizând fotonul de particule: 11 pași (cu imagini)

Monitorizarea calității aerului utilizând fotonul de particule: în acest proiect, senzorul de particule PPD42NJ este utilizat pentru a măsura calitatea aerului (PM 2.5) prezentă în aer cu fotonul de particule. Nu numai că afișează datele de pe consola Particle și dweet.io, ci indică și calitatea aerului folosind LED-ul RGB, schimbându-l
Alimentator pentru pisici IoT utilizând fotonul de particule integrat cu Alexa, SmartThings, IFTTT, Foi de calcul Google: 7 pași (cu imagini)

Alimentator pentru pisici IoT utilizând fotonul de particule integrat cu Alexa, SmartThings, IFTTT, Foi de calcul Google: Necesitatea unui alimentator automat pentru pisici se explică de la sine. Pisicile (pisica noastră se numește Bella) pot fi dezgustătoare când îi este foame și dacă pisica ta este ca a mea, va mânca bolul uscat de fiecare dată. Aveam nevoie de o modalitate de a distribui automat o cantitate controlată de alimente
