
Cuprins:
- Provizii
- Pasul 1: configurați Pi
- Pasul 2: Configurați Pi (continuare)
- Pasul 3: Configurarea camerei web
- Pasul 4: Configurarea detectării mișcării
- Pasul 5: Realizarea unui script audio aleatoriu
- Pasul 6: Faceți declanșarea mișcării acest script
- Pasul 7: Adăugați fișiere audio
- Pasul 8: Faceți mișcarea să înceapă automat
- Pasul 9: Faceți camera web mai compactă
- Pasul 10: Scurtați cablul
- Pasul 11: Faceți un caz
- Pasul 12: conectați un difuzor
- Pasul 13: Decupați-l
- Pasul 14: Faceți-o să arate mai puțin ca o bombă
- Pasul 15: GATA
2025 Autor: John Day | [email protected]. Modificat ultima dată: 2025-01-23 15:04


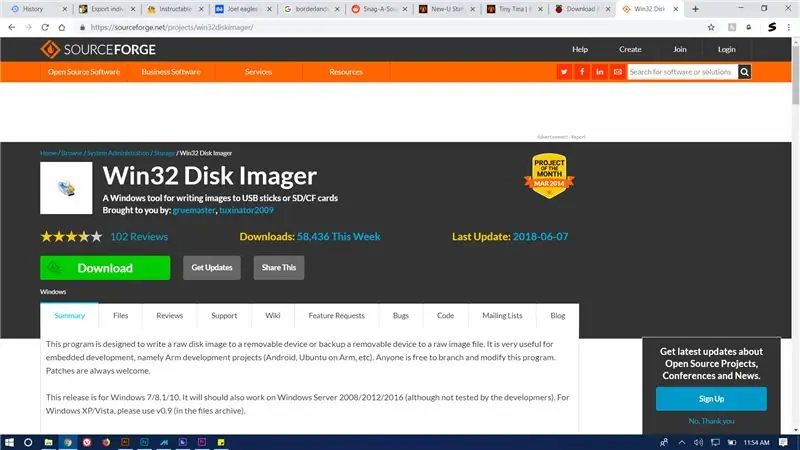
Stațiile New-U din Borderlands 2 sunt unele dintre cele mai iconice părți ale jocului (chiar dacă nu sunt canon). Deci, am decis să fac una!
acest proiect este destul de simplu și va necesita 0 cunoștințe despre Linux sau python (cu excepția cazului în care doriți)
va consta în utilizarea unei camere web conectate la un pi zmeură pentru a detecta mișcarea și a reda un clip din joc de fiecare dată când treceți pe lângă.
Provizii
Poate că veți avea nevoie de:
zmeura pi
card micro sd
rakkahol (pentru a vă menține mintea departe de Bloodwing)
Cameră web USB
monitor cu HDMI
Ethernet (dacă pi-ul dvs. nu are wifi)
unele software-uri aleatorii (listate mai târziu)
spackle de gips-carton
hârtie
Badonkadonks-urile lui Felicia Sexopants (au fost furate de bandiți în urmă cu câteva zile. Du-te și ia-le!)
vopsea acrilică
fier de lipit (plus lipire și flux (dacă sunteți în acest tip de lucruri))
Pasul 1: configurați Pi
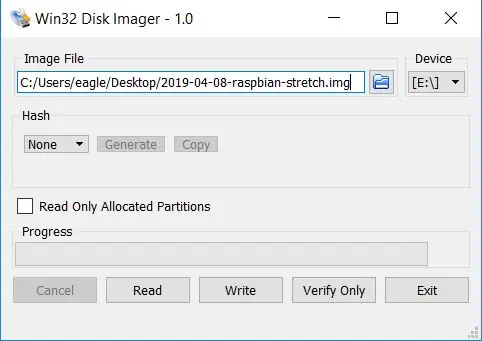
da, știu că ai făcut asta de un milion de ori, dar oricum îți voi arăta pentru că ÎNCHIDEZ MĂDURI!
mai întâi, va trebui să vă luați niște raspbian. faceți clic pe pointerul dvs. pentru a-l descărca.
așteptați să se descarce, apoi extrageți-l și ardeți fișierul.img pe cardul dvs. SD cu win32diskimager.
Pasul 2: Configurați Pi (continuare)
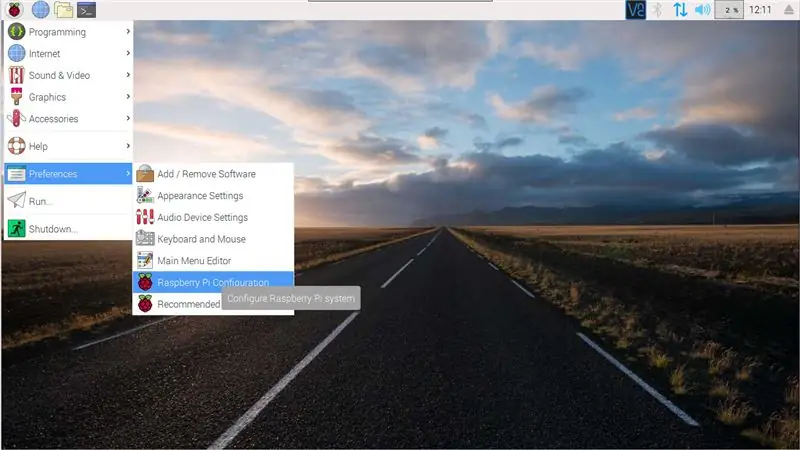
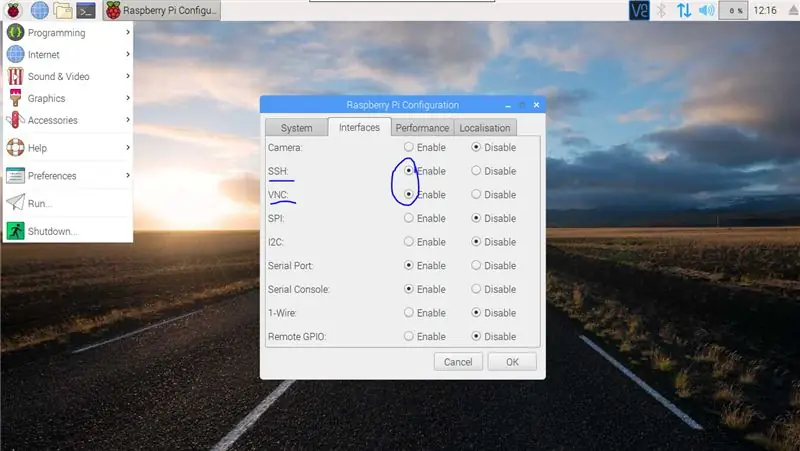
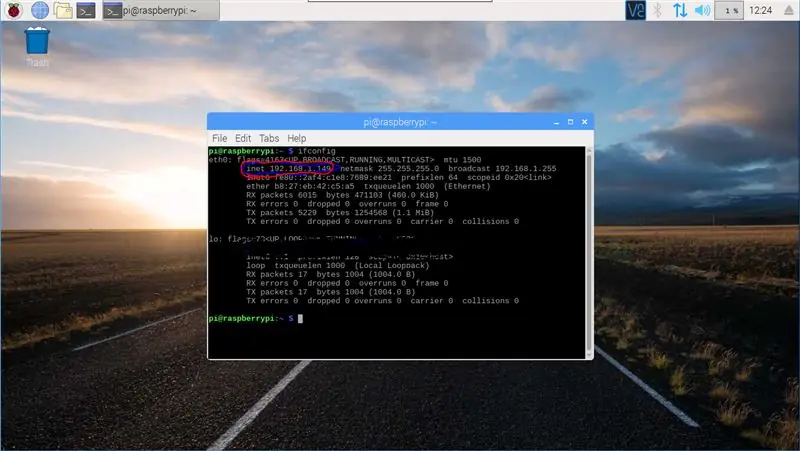
apoi, conectați pi la monitor, internet și tastatură și mouse.
pi ar trebui să vă conducă prin procesul de configurare de bază. după ce ați lovit desktopul, faceți următoarele:
du-te la meniul de pornire, glisează în jos la preferințe și atinge dat „configurație de zmeură pi”. schimbați filele în secțiunea „interfețe”, apoi activați atât VNC, cât și SSH, apoi reporniți pi.
deschideți terminalul (sub accesorii din meniul Start) și tastați
ifconfig
scrieți adresa IP lângă „inet”.
apoi, întoarce-te la computer și descarcă acest program. după ce se termină, deschideți programul și adăugați-vă pi folosind adresa inet pe care ați notat-o. acum ar trebui să puteți folosi pi-ul dvs. din confortul computerului!
Pasul 3: Configurarea camerei web
în cadrul VNC, tastați comanda:
sudo apt-get install rpi-update
după ce se termină, tastați comanda
rpi-update
(de aici înainte, dacă există două linii de cod: rulați prima, așteptați să se termine, apoi rulați a doua)
sudo apt-get update
sudo apt-get upgrade
asigurați-vă că camera dvs. web este conectată la pi, apoi rulați:
sudo apt-get install fswebcam
fswebcam test.jpg
aceasta instalează condițiile prealabile ale camerei web și face o fotografie de testare.
deschideți managerul de fișiere și deschideți „test.jpg”
Pasul 4: Configurarea detectării mișcării
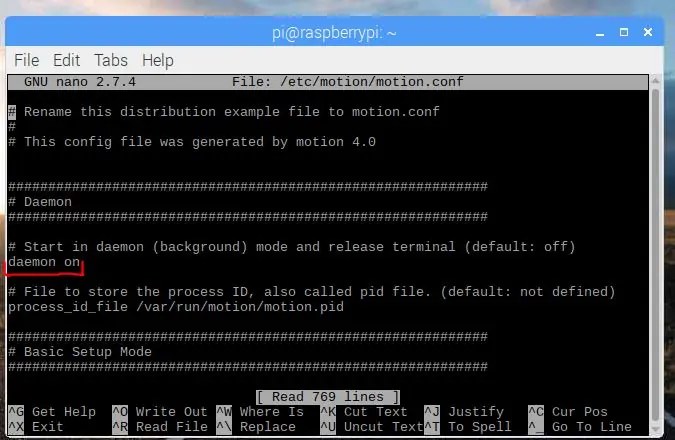
motion este un program conceput pentru securitatea personală, permițându-vă să utilizați o cameră web și pi ca și cum ar fi un sistem CCTV. îl vom folosi pentru a detecta mișcarea și pentru a începe un script python atunci când o face.
sudo apt-get install motion
odată ce acest lucru se termină, deschideți fișierul de configurare cu:
sudo nano /etc/motion/motion.conf
prima opțiune pe care ar trebui să o vedeți este „daemon”, în cadrul acestei secțiuni, schimbați „daemon off” la „daemon on”
apoi, apăsați Ctrl + W pentru a căuta documentul și tastați:
event_gap
schimbați valoarea implicită 60 la una mai proastă 6 (puteți face asta orice doriți, dar asta a funcționat pentru mine)
apăsați Ctrl + x, apăsați y, apoi apăsați Enter pentru a vă salva munca
Pasul 5: Realizarea unui script audio aleatoriu
următorul pas este să obțineți mișcare pentru a reda clipurile vocale New-U atunci când detectează mișcarea. din păcate, nu poate face asta, așa că trebuie să-l facem să declanșeze python pentru asta.
în loc să vă învăț cum să codificați, imma vă permite doar să descărcați scriptul simplu aici și să transferați fișierul prin VNC
bun venit, shorty
mută-l în
/ acasă / pi
(folder implicit când deschideți browserul de fișiere)
asigurați-vă că se numește:
rvoice.py
Pasul 6: Faceți declanșarea mișcării acest script
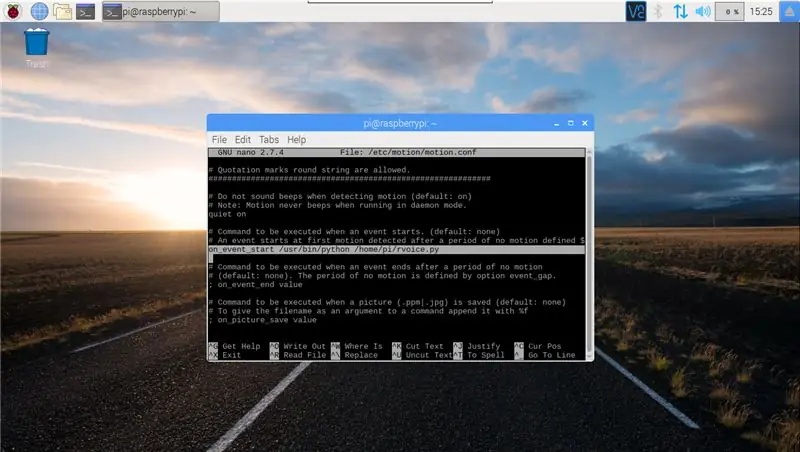
odată ce rvoice.py este salvat în / home / pi, puteți activa mișcarea. reveniți în mișcare.conf cu
sudo nano /etc/motion/motion.conf
din nou, apăsați Ctrl + W pentru a căuta și tastați:
on_event_start
ștergeți punctul și virgula și spațiul de la începutul liniei.
apoi ștergeți cuvântul „valoare” și înlocuiți-l cu
/ usr / bin / python /home/pi/rvoice.py
Pasul 7: Adăugați fișiere audio
toate fișierele audio trebuie să se afle în folderul de muzică implicit al lui Pi (/ home / pi / Music)
puteți introduce orice fișier audio dorit în fișier, astfel încât acesta să poată reda frontierele clipurilor audio pre-sequel, clipuri vocale aleatorii de la cl4p-tp, să adauge un sunet de alarmă și să emită o alarmă simplă activată de mișcare. sau chiar adăugați un cântec pentru pasărea prostă a lui Mordecai (în mi minor).
Am toate poveștile principale de la Borderlands 2 clipuri vocale New-U (nu am putut găsi niciunul din DLC)
le puteți descărca pe toate aici 52.
dacă doriți alte fișiere de sunet, această postare Reddit vă poate ajuta.
Pasul 8: Faceți mișcarea să înceapă automat
deschide încă o dată acel frumos terminal și împinge acest cod pe gât:
sudo systemctl permite mișcarea
și asta ar trebui să fie! doar reporniți și va porni automat. (avertisment, acest lucru poate dura ceva timp, așa că așteptați, cum ar fi, unul până la cinci minute după ce îl conectați) puteți verifica dacă mișcarea rulează cu:
ps -aux | mișcare grep
dacă nu pornește automat, găsiți un alt script online și adăugați-l în articol
Pasul 9: Faceți camera web mai compactă
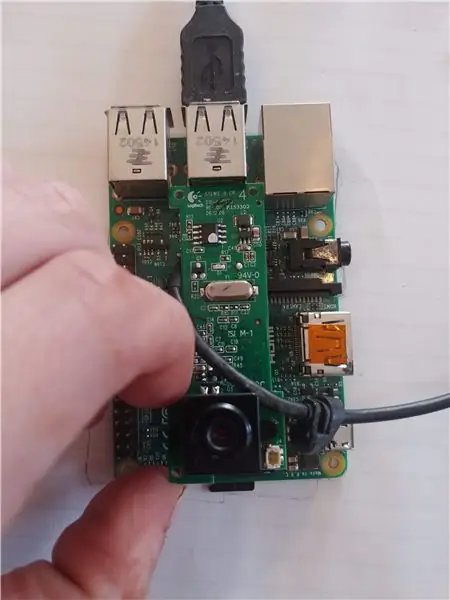
Mi-am dezasamblat camera web cât am putut, apoi am spart carcasa de plastic cu un ciocan tot restul drumului.
apoi, am planificat unde vreau să meargă camera web atunci când este complet asamblată
Pasul 10: Scurtați cablul



Am tăiat apoi cablurile la o lungime mai rezonabilă și am dezbrăcat firele.
Am resoldat fiecare fir și l-am protejat cu bandă electronică emisă de hiperion. Am aruncat niște tuburi termocontractibile și am conectat firele la camera web.
Pasul 11: Faceți un caz


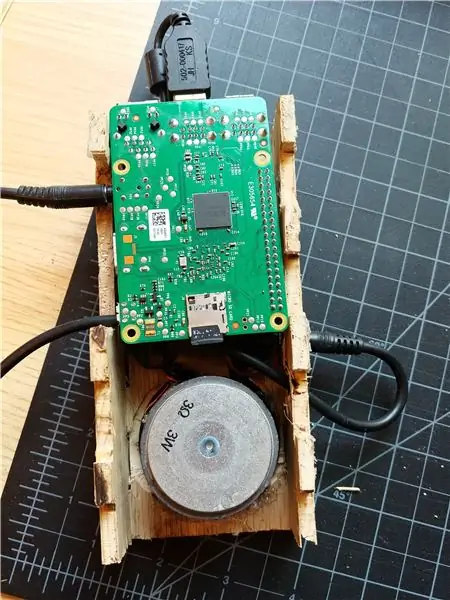
Am realizat cea mai simplă și mai urâtă cutie realizată vreodată din placaj de 1/8 inch, apoi am tăiat o gaură pentru cameră și alta pe lateral pentru alimentare, video și audio.
Am încercat să fac această cutie cât mai mică posibil, fără a lăsa aproape loc în cutie, așa că am ajuns să am nevoie de găuri pentru ca cablul auxiliar să se țesă în jur.
Pasul 12: conectați un difuzor
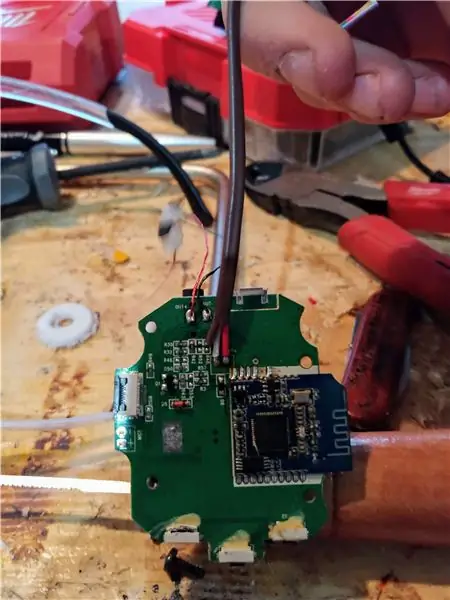



Am folosit un difuzor WAY prea mare pentru această cutie, am ajuns să trebuiască să folosesc un router pentru a mări puțin spațiu pentru aceasta.
Am scos un vechi difuzor Bluetooth și am recoltat circuitul amplificatorului și driverul.
M-am uitat să folosesc pinii gpio pentru ieșirea audio, dar nu mi-am putut da seama, așa că, în schimb, voi avea putere provenind de la gpio și audio provenind de la portul auxiliar.
pentru a conecta difuzorul în pi, am desoldat bateria Li-ion din circuitul amplificatorului și am conectat pozitivul și masa la pinii gpio 04 și, respectiv, 06 (a se vedea imaginea de mai sus).
apoi, am folosit o parte din pregătirea mea profesională Tetris pentru a JAM TOATE ÎN CUTIE.
Pasul 13: Decupați-l


Am aruncat niște pachete de gips-carton pentru a umple golurile articulațiilor degetelor, apoi le-am șlefuit plat după ce s-a uscat.
apoi am mai amestecat ceva spackle cu apă și l-am întins peste tot, apoi am pus hârtie peste ea. Împing bulele de aer afară și îl las să se usuce.
a doua zi, am șters pe 4-5 straturi de poliuretan satinat, acest lucru i-a dat o coajă tare, astfel încât hârtia să nu se încrețească în timp ce pictați
Nu numai că arată direct din atelierul Tinei, ci ne lasă o suprafață perfect plană și albă pentru a începe să pictăm.
Pasul 14: Faceți-o să arate mai puțin ca o bombă
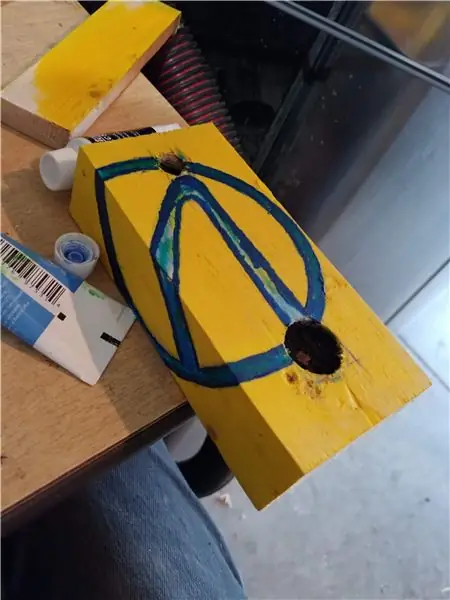



Oricât de uimitor ar fi întregul aspect C4, nu am vrut să fiu arestat cu el atât de mult:
Am tăiat un 2x4 de aceeași dimensiune ca și cărămida și am practicat mai întâi vopseaua.
Am adăugat niște galben Hyperion la toate lucrurile și mi-am desenat designul pe față. Am folosit adevărata față a lui Jack frumos ca inspirație de culoare pentru simbolul seifului.
Am luat-o încet și am vopsit un albastru adânc pentru margini, apoi am trecut la un albastru mai deschis și, în cele din urmă, un albastru aproape neon pentru lumini, apoi le-am lăsat să se usuce peste noapte.
apoi, am luat o scobitoare și am pictat sigla Hyperion în negru.
Pasul 15: GATA




Acum împingeți-l pe un perete ca un șurub într-un stern truxican! (îmi pare rău, zicând bătrâna lance roșie).
aceasta a fost o dovadă a conceptului pentru mine, intenționez să creez o versiune completă, automată, în mișcare în viitor, dar asta este pentru mine să lucrez pe viitor.
Acum, întoarce-te acolo și arată-le pentru ce.
Am lăsat IO deschis pe pi în caz de probleme de software.
Am observat o eroare în care Motion va înceta să recunoască mișcarea după atâtea declanșatoare și intenționez să scriu un cod simplu pentru a-l reporni automat programul la fiecare câteva ore pentru a-l rezolva (nu este o prostie dacă funcționează).
Recomandat:
Creați-vă propria consolă de joc portabilă retro! care este și o tabletă Win10 !: 6 pași (cu imagini)

Asigurați-vă propria dvs. consolă de jocuri portabile! …… care este și o tabletă Win10! Acesta va consta dintr-un 7 " HDMI LCD cu ecran tactil, un LattePanda SBC, un PCB de alimentare USB de tip C PD și câteva alte elemente complementare
Creați-vă propria iluminare ambientală cu Raspberry Pi Zero: 5 pași (cu imagini)

Creați-vă propria iluminare ambientală cu Raspberry Pi Zero: În acest proiect vă voi arăta cum să combinați un Raspberry Pi Zero cu câteva părți complementare pentru a adăuga un efect de iluminare ambientală televizorului dvs., care îmbunătățește experiența de vizionare. Să începem
Creați-vă propria torță brută (lanternă de urgență): 4 pași (cu imagini)

Asigurați-vă propria lanternă de agitare brută (lanternă de urgență): În acest proiect vă voi arăta cum am combinat un circuit de hoți de joule cu o bobină și un magnet pentru a crea o lanternă de agitare care este o lanternă de urgență care nu necesită baterii. incepe
Creați-vă propria bobină Tesla: 5 pași (cu imagini)

Asigurați-vă propria bobină Tesla: În acest proiect, vă voi arăta mai întâi cum funcționează un kit de bobină tesla exciter comun și cum puteți crea propria dvs. versiune îmbunătățită a unei bobine Tesla care este denumită în mod obișnuit SSTC. Pe parcurs voi vorbi despre circuitul șoferului, cum
Construiți-vă propria stație de încărcare fără fir !: 8 pași

Construiți-vă propria stație de încărcare fără fir !: Compania Apple a introdus recent tehnologia de încărcare fără fir. Este o veste minunată pentru mulți dintre noi, dar care este tehnologia din spatele ei? Și cum funcționează încărcarea fără fir? În acest tutorial, vom învăța cum funcționează încărcarea fără fir
