
Cuprins:
- Autor John Day [email protected].
- Public 2024-01-30 11:44.
- Modificat ultima dată 2025-01-23 15:04.
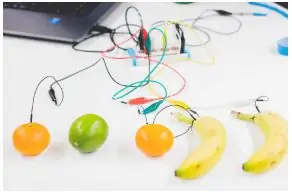
Aflați elementele de bază ale codificării realizând un sintetizator muzical simplu în care fiecare „fruct” reprezintă o cheie.
Pasul 1: Materiale
Materiale
- Computer cu editor offline zero
- Makey makey (sau DIY makeymakey cu Arduino Leonardo) + cablu USB
- 5 cleme de aligator
- 5 fructe sau articole conductoare
Pasul 2: Activitate
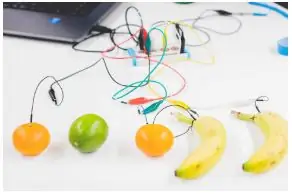
Activitatea constă în transformarea fructelor într-o tastatură cu care să redați muzică.
Pentru a începe, conectați makey makey (sau DIY makey makey cu Arduino Leonardo) la computer și conectați toate bananele (sau alte elemente conductive) la bord prin intermediul unor cleme de aligator.
Pasul 3:
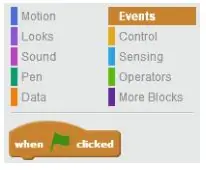
Fiecare fruct este conectat la săgeți makey makey, spațiu sau butoane de clic.
Vom începe prin a folosi aceste 5 taste.
Acum puteți lansa zero și începe să scrieți codul. Pentru început, accesați secțiunea „Evenimente” (maro deschis).
Pasul 4:
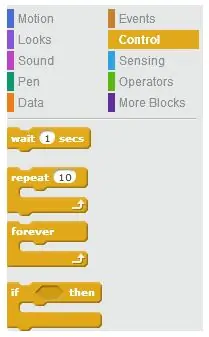
Apoi alegeți „când a făcut clic steagul verde” și blocul „pentru totdeauna”.
Pentru a crea o acțiune, alegeți blocul „dacă atunci” din categoria Control.
Pasul 5:

„Dacă atunci”, este cea mai comună funcție utilizată în codificare și este utilizată pentru a crea o interacțiune între codul dvs. și lumea exterioară.
Deoarece activitatea constă în crearea unui pian, ne-am dori ca sunetele să fie declanșate la apăsarea unei anumite taste. Sub secțiunea de detectare, veți găsi „Tasta _ apăsată?” bloc.
Faceți clic pe săgeata neagră mică și selectați cheia de care aveți nevoie.
Avem o condiție (Dacă atunci), am ales o tastă, trebuie doar să adăugăm un sunet.
Pasul 6:
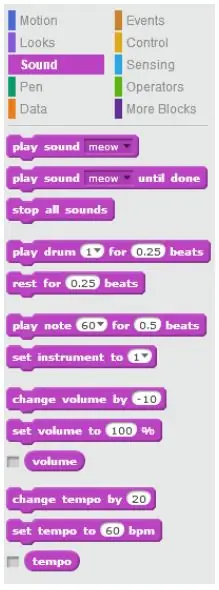
Pentru a adăuga un sunet, accesați secțiunea Sunet (violet) și alegeți un bloc „redați nota _ pentru _ ritmuri”.
Pasul 7:
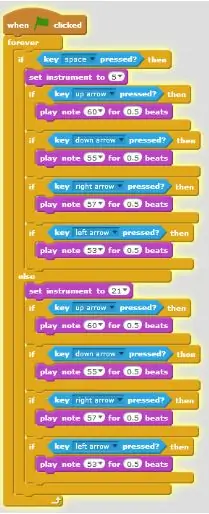
În această etapă, codul dvs. va arăta astfel:
Pasul 8:
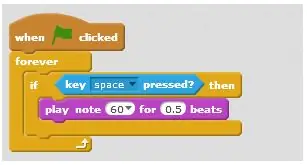
Codul dvs. este deja funcțional, îl puteți testa făcând clic pe steagul verde din partea de sus a ecranului.
Pasul 9:
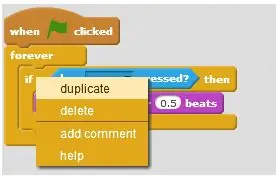
Acum trebuie să adăugați taste suplimentare pentru a avea mai multe note de pian.
Faceți clic dreapta pe blocul „Dacă atunci” și va apărea un mic meniu. Faceți clic pe „duplicat” și lipiți-l sub primul condițional. Repetați operația pentru fiecare tastă.
Pasul 10:
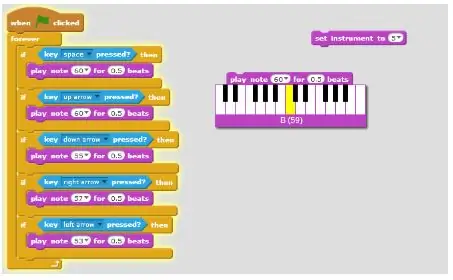
Pianul dvs. este acum gata, trebuie doar să-l acordați! Trebuie să determinați sunetul exact al fiecărei note. Făcând clic pe fiecare notă, va apărea o tastatură mică, care vă va permite să selectați nota pe care o căutați.
Pasul 11:
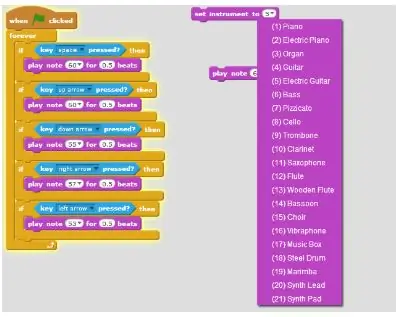
Pianul sună amuzant? Este perfect normal! unele acorduri cântate împreună sună bine, iar altele nu … Deci este timpul pentru un pic de teorie muzicală, nu vă speriați că va fi rapid și distractiv.
Iată un exemplu despre modul în care diferite corzi pot produce sentimente diferite în funcție de ordinea în care sunt redate:
Alte acorduri fericite?
73 de melodii pe care le puteți reda cu aceleași patru acorduri
Vrei să schimbi instrumentul?
Este ușor în Scratch. Puteți găsi o mulțime de instrumente disponibile într-o listă aflată în secțiunea Sunet (violet).
Pasul 12:
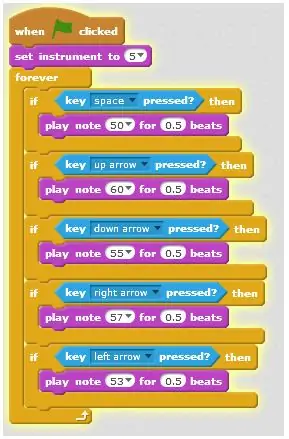
Exemplu de cod finalizat:
Pentru a merge mai departe … Acest cod folosește 4 acorduri și o tastă pentru instrumentul de schimbare. La fel ca o piană, utilizați pedala pentru a schimba acordul, dacă o tastă (spațiu în acest caz) este apăsată, codul redă sunetul unei „chitare” și atunci când tasta este eliberată, sunetul este cel al „lead synth”. Acum aveți posibilitatea de a crea un instrument mai interesant. În lecțiile următoare veți descoperi secțiunea Operator (verde deschis) și veți adăuga mai multe posibilități și efecte.
Rămâneți aproape;-)
Pasul 13: Note și referințe
Acest tutorial a fost dezvoltat ca parte a proiectului i Tech, cofinanțat de Programul Erasmus + al Uniunii Europene.
Pentru mai multe detalii, contactați [email protected].
Recomandat:
Regiunile Statelor Unite Makey Makey Joc: 5 pași

Regiunile Statelor Unite Makey Makey Joc: În acest curs instructiv, elevii vor construi un joc pentru a-și consolida cunoștințele despre cele 5 regiuni ale Statelor Unite și cunoștințele lor de circuit, folosind strategii de colaborare de grup. Elevii din clasa a V-a din Virginia de Vest studiază regiunea
3 USD Alternativă la Makey Makey: 4 pași (cu imagini)

3 dolari Alternativă la Makey Makey: Makey Makey este un dispozitiv mic care emulează o tastatură USB și vă permite să creați taste din orice lucru oarecum conductiv (folie de aluminiu, banane, aluat de joc etc.), care poate fi apoi folosit ca controler pentru jocuri și proiecte educaționale
Makey Makey pianist: 7 pași

Makey Makey Piano Player: Deci, să începem. în ansamblu, această idee va dura aproximativ 30 de minute pentru a face întregul proiect, dar când vine vorba de procesul de construcție, trebuie să vă asigurați că citiți pașii cu atenție, deci oricum să începem acest lucru
Nu Makey Makey? Fără probleme ! Cum să-ți faci Makey Makey acasă !: 3 pași

Nu Makey Makey? Fără probleme ! Cum să-ți faci Makey Makey acasă !: Ai dorit vreodată să participi la concursul Makey Makey pe Instructables, dar nu ai avut niciodată un Makey Makey?! ACUM poți! Cu următorul ghid, vreau să vă arăt cum să vă creați propriul Makey Makey cu câteva componente simple pe care le puteți
Makey-Saurus Rex - Tablou de echilibru Makey Makey: 6 pași (cu imagini)

Makey-Saurus Rex - Makey Makey Balance Board: Fie că îl numiți Chrome Dino, T-Rex Game, No Internet Game, sau doar o simplă pacoste, toată lumea pare să fie familiarizată cu acest joc de sărituri dinozaur cu defilare laterală. Acest joc creat de Google apare în browserul dvs. Chrome de fiecare dată când
