
Cuprins:
2025 Autor: John Day | [email protected]. Modificat ultima dată: 2025-01-23 15:04
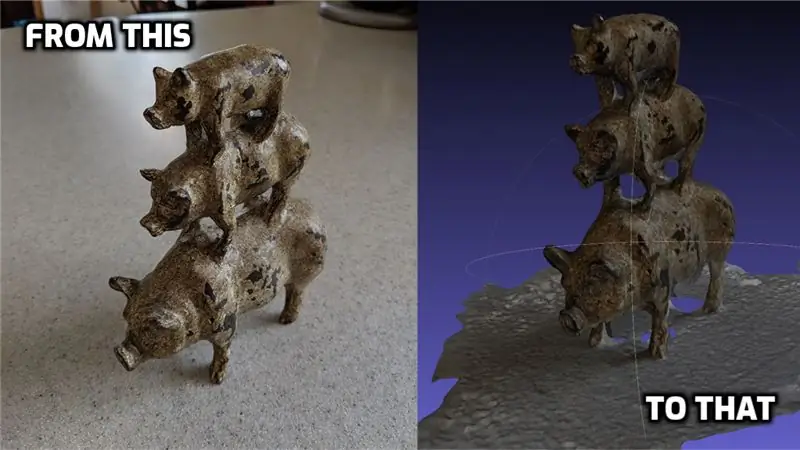
Fotogrametria este utilizarea de imagini / fotografie pentru a măsura distanțele dintre obiecte (mulțumesc Webster). Dar în scopuri moderne, este adesea folosit pentru a realiza un model 3D de ceva din lumea reală fără a avea nevoie de un scaner 3D.
Există o mulțime de software pe care îl puteți folosi pentru fotogrametrie, inclusiv câteva opțiuni gratuite excelente, dar am observat că multe (cum ar fi Meshroom) nu aveau versiuni de Mac disponibile. Sau ar avea nevoie de o placă grafică cu suport CUDA (nu tipic pentru lucruri precum un Macbook). Așa că asta însemna niște săpături.
În cele din urmă m-am împiedicat de acest excelent articol:
Acest lucru a condus la un script de compilare de urmărire:
Mi-a luat ceva timp să-l funcționez, dar odată ce am început, am fost destul de mulțumit de rezultatele pe care am început să le obțin. Deci, voi descompune puțin mai mult pașii, mai ales pentru voi utilizatorii de Mac.
Pasul 1: obțineți COLMAP
COLMAP (https://colmap.github.io/install.html) este un instrument gratuit frumos și mic pentru a începe cu fotogrametria. Am încercat-o singură la început, dar unele dintre etapele ulterioare au necesitat CUDA. Așa că a trebuit să încep să caut din nou. De aceea vom folosi alte programe software pentru pașii ulteriori.
Descărcarea COLMAP este ușoară. Puteți urma instrucțiunile aici:
Sau puteți consulta cea mai recentă versiune pe pagina lor github: https://github.com/colmap/colmap/releases și puteți descărca cea mai recentă COLMAP-dev-mac-no-cuda.zip
După ce descărcați fișierul zip, dezarhivați-l și lipiți aplicația COLMAP în folderul Aplicații.
Pasul 2: Obțineți și creați OpenMVS
Următorul program pe care îl folosesc pentru a finaliza construirea modelelor 3d este OpenMVS (https://cdcseacave.github.io/openMVS/). Va trebui să construiți acest lucru pe mașina dvs., așa că voi încerca să fac acest lucru cât mai nedureros posibil.
Link-ul către instrucțiunile pentru obținerea și construirea OpenMVS pe un Mac este aici:
dar a trebuit să modific ușor. Iată ce am făcut:
-
Descărcați Xcode din App Store
Deschideți Xcode și acceptați licența
- Instalați Homebrew dacă nu îl aveți deja:
- Instalați GIT:
- Instalați CMake:
- Deschideți un terminal și executați următorul script. Asigurați-vă că o faceți de undeva unde doriți să trăiască openMVS (am un folder „Proiecte” sub utilizatorul meu principal):
#Install dependenciesbrew update brew install boost eigen opencv cgal ceres-solver main_path = `pwd` #VCGLib (Obligatoriu) git clone https://github.com/cdcseacave/VCG.git vcglib #Getting the OpenMVS sources: git clone https: / /github.com/cdcseacave/openMVS.git #Build OpenMVS mkdir openMVS_build && cd openMVS_build cmake…/openMVS -DCMAKE_BUILD_TYPE = Release -DVCG_ROOT = "$ main_path / vcglib" -G "Xcode"
xcodebuild -configuration Release
Pasul 3: Creați un script de fotogrametrie
Am creat apoi un script bazat pe cel de aici:
Iată cu ce am ajuns (acordați atenție notelor din script, deoarece vă cere să setați câteva locații):
Fotogrametrie.sh
# Acești parametri sunt specifici computerului # Stocați directorul curent: currDir = $ PWD
# obține numele folderului ca variabilă
dosarul meu = $ {PWD ## * /}
# Setați directorul colmap (schimbați acest lucru în locul în care ați descărcat colmap, înlocuiți „dev” cu numărul versiunii, dacă este necesar):
colDir = / Applications / COLMAP.app / Conținut / MacOS / colmap
# Setați directorul openMVS (schimbați-l în folderul „bin / Release” unde ați descărcat și construit openMVS)
oMVS = / Users / joecooning / Projects / openMVS_build / bin / Release
# Setați directorul de lucru (creez un folder de spațiu de lucru temporar în directorul meu „Proiecte” pentru a prelucra datele)
workDir = / Users / joecooning / Projects / 3dscans / workspace / $ myfolder /
mkdir $ workDir
cp *-j.webp
$ colDir feature_extractor --database_path database.db --image_path.
$ colDir exhaustive_matcher --database_path database.db mkdir sparse $ colDir mapper --database_path database.db --image_path. --output_path sparse $ colDir model_converter --input_path sparse / 0 --output_path model.nvm --output_type NVM $ oMVS / InterfaceVisualSFM model.nvm $ oMVS / DensifyPointCloud model.mvs $ oMVS / ReconstructMesh model_desh.mvs nivel de rezoluție 1 model_dense_mesh.mvs $ oMVS / TextureMesh --export-type obj -o $ myfolder.obj model_dense_mesh_refine.mvs
mkdir $ currDir / model /
cp *.obj $ currDir / model / cp *.mtl $ currDir / model / cp * Kd-j.webp
cd $ currDir
Pasul 4: Rulați Scriptul
Acum, că aveți scriptul, puteți face fotografii cu un obiect pe care doriți să faceți un model 3D. Există alte articole și videoclipuri care vă pot oferi câteva sfaturi excelente despre cum să faceți cel mai bine fotografii în scopul fotogrametriei (cum ar fi acesta: https://www.tested.com/art/makers/460142-art- fotografie…).
Dar acele fotografii într-un folder, copiați scriptul pe care l-ați făcut în dosar.
De la terminal, mergeți la folderul unde sunt fotografiile și scriptul și rulați:
sh Fotogrametrie.sh
Scriptul va face apoi restul muncii pentru dvs. Rețineți că procesarea poate dura destul de mult (mai ales dacă utilizați o mulțime de fotografii de înaltă rezoluție). Aș sugera mai întâi să încercați câteva seturi foto mai mici. Unele seturi de fotografii simple, exemplare, pot fi găsite aici: (https://www.regard3d.org/index.php/demo-models)
Recomandat:
Transmițător RF Flysky alimentat prin USB + Conexiune semnal sârmă la PC + Software de simulare gratuită: 6 pași

Transmițător RF Flysky alimentat prin USB + Conexiune semnal sârmă la PC + Software gratuit Simulator: Dacă sunteți ca mine, veți dori să testați transmițătorul RF și să învățați înainte de a vă prăbuși dragul avion / dronă RF. Acest lucru vă va oferi o distracție suplimentară, economisind în același timp tone de bani și timp. Pentru a face acest lucru, cel mai bun mod este să vă conectați transmițătorul RF la dvs
Modelare bazată pe imagini / portretizare fotogrametrie: 4 pași

Modelare bazată pe imagini / Portretare cu fotogrametrie: Hei tuturor, în acest instructabil, vă voi arăta procesul de creare a modelelor 3D folosind imagini digitale. Procesul se numește Fotogrametrie, cunoscută și sub denumirea de modelare bazată pe imagini (IBM). Mai exact, acest tip de proces este folosit pentru a
Modele cu LED-uri (diferite modele de lumină): 3 pași

Modele LED (diferite modele de lumină): Ideea: Proiectul meu este un model de culoare LED. Proiectul conține 6 LED-uri care sunt toate alimentate și comunică cu Arduino. Există 4 modele diferite care vor circula și vor fi redate în buclă. Când un model se termină, altul ia
Cum să faci un joc CMD! Descărcare gratuită și copiere cod !: 6 pași

Cum să faci un joc CMD! Descărcare gratuită și copiere cod !: Am creat acest joc CMD / BATCH uimitor Descărcare gratuită și copiere cod
Radio cu energie solară cu energie gratuită: 4 pași (cu imagini)
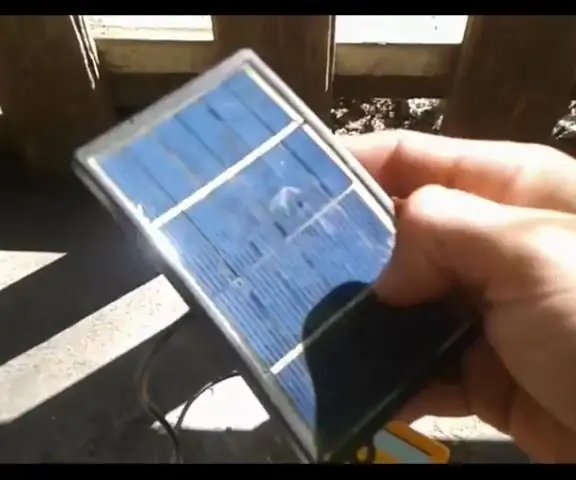
Radio cu energie solară gratuită: radio gratuit cu energie solară DIY https://www.youtube.com/watch?v=XtP7g … este un proiect ușor de a converti o baterie veche care funcționează radioul într-un radio cu energie solară pe care îl puteți sună la energie gratuită, deoarece nu folosește baterii și funcționează când este soare
