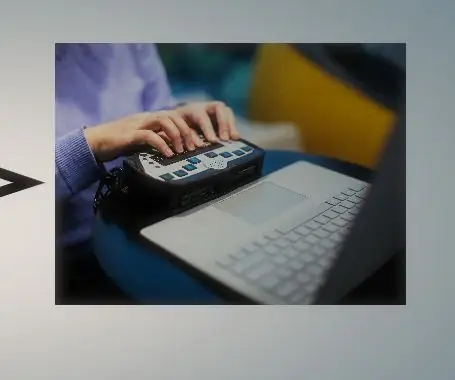
Cuprins:
- Autor John Day [email protected].
- Public 2024-01-30 11:44.
- Modificat ultima dată 2025-01-23 15:04.
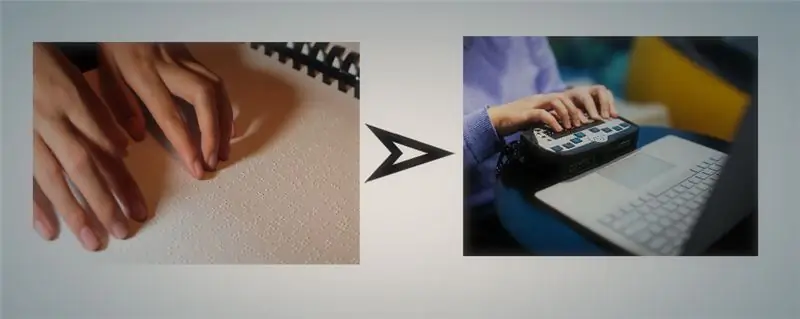
În această lume, există în jur de 286 de milioane de persoane cu deficiențe de vedere, dintre care aproximativ 39 de milioane de oameni sunt nevăzători. Acești oameni au acces foarte rar la tehnologie. Din acest motiv, au rămas în urmă în domeniul educației. Acesta este, de asemenea, motivul pentru slaba capacitate de angajare a acestora. Ținând cont de acest lucru, am proiectat o tastatură, cu ajutorul căreia orbii vor putea să introducă date pe laptopurile și desktop-urile folosind limbajul braille și, în același timp, să poată auzi ce scriu. Cu ajutorul software-ului open source „Cool Term”, textul tastat poate fi, de asemenea, convertit într-un document Word sau un document Text.
Deci, în acest instructiv, vă voi învăța pe toți să creați o astfel de tastatură.
Pasul 1: Cerințe




Componente necesare
Arduino Uno (1)
Modul card SD (1)
Card SD (1)
Butoane (6)
Comutator glisant (1)
PCB sau placă de pâine (1)
Jack audio de la bărbat la feminin 3,5 mm (1)
Sârme jumper (puține)
Cablu USB 2.0 tip A / B (1)
Baterie de 9V cu clemă (1)
Rezistoare 1K (7)
Comutator pornire / oprire (1)
Regulator 5V (1)
Materiale necesare
O cutie din carton tare (1)
Pasul 2: Diagrama circuitului
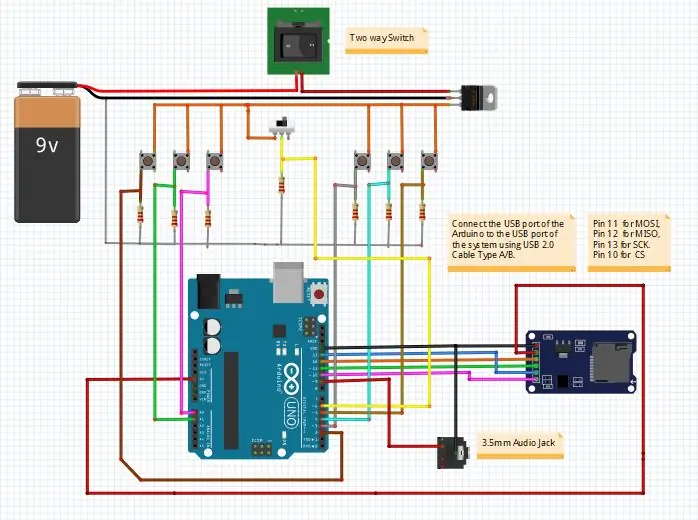
Conectați toate componentele conform schemei de circuit. Puteți utiliza o pană de pâine sau puteți lipi totul pe un PCB.
Pasul 3: Pregătirea cardului SD
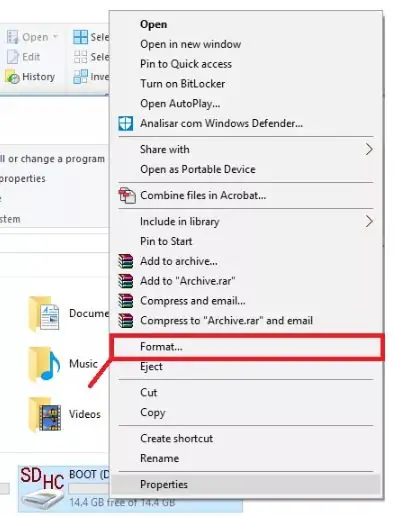
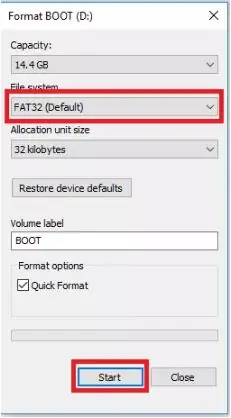
În primul rând, formatați cardul SD. În opțiunile de formatare, alegeți „FAT32 (implicit)” sub „Sistem de fișiere”. Puteți consulta imaginile pentru clarificare.
Apoi copiați fișierele audio din Drive Link date-. Link pentru fișierele audio
Se compune din fișiere audio de număr, alfabete și semne de punctuație. Apoi introduceți cardul SD în modulul Cardului SD din circuit.
Pasul 4: Conectarea și asamblarea întregului circuit


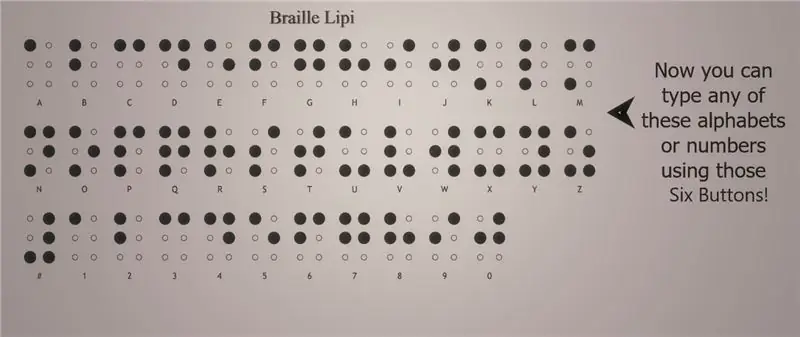
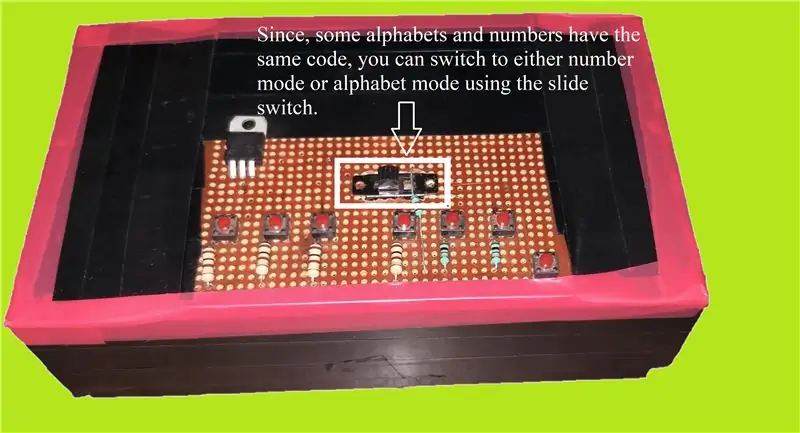
Asamblați întregul circuit într-o cutie rigidă, așa cum se arată în figură.
Pasul 5: Renunțarea la cod
Copiați codul de la linkul de mai jos și aruncați-l pe placa dvs. Arduino Uno folosind Arduino IDE.
Link-ul pentru cod.
Pasul 6: Configurarea software-ului „Cool Term”
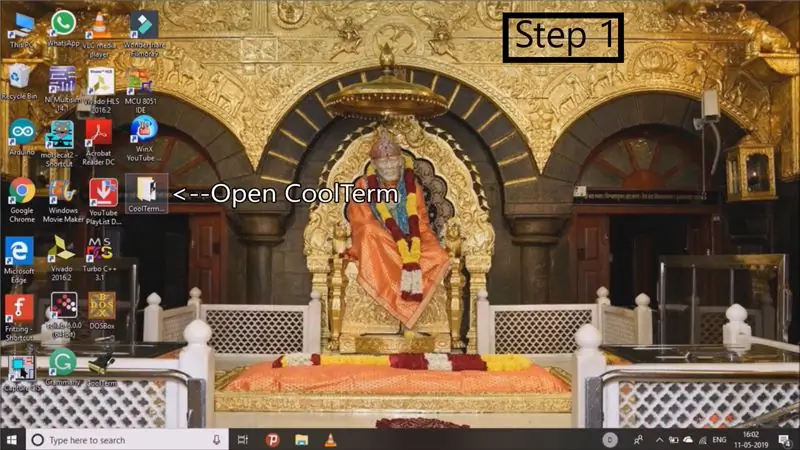
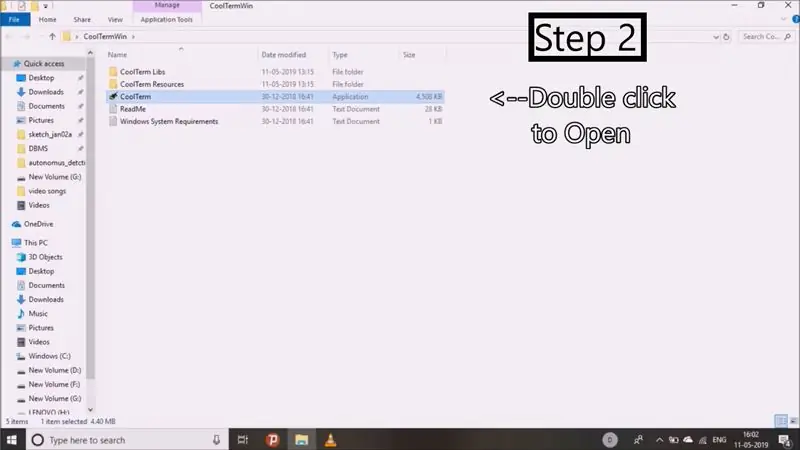
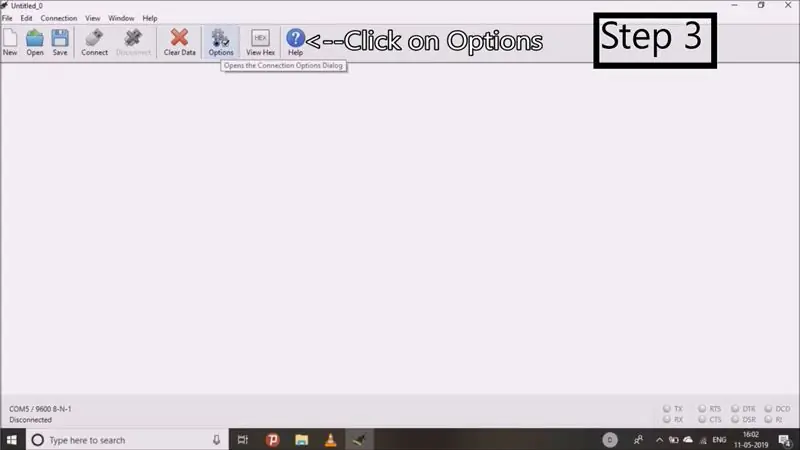
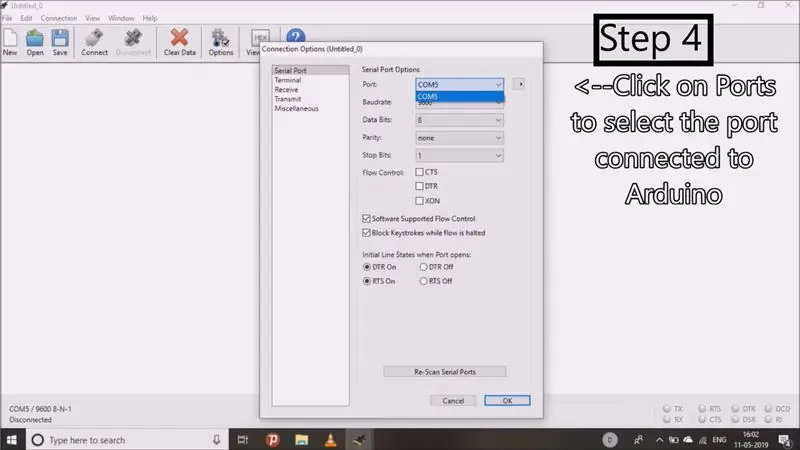
Dacă ați parcurs pașii de mai sus, puteți tasta folosind tastatura Braille de pe monitorul serial al IDE Arduino.
Dacă doriți să ascundeți datele tastate în document Word sau document text, va trebui să descărcați un software open source „Cool Term”.
Link de descărcare pentru software - Link pentru software
Au fost încărcate imaginile în trepte pentru configurarea software-ului.
Pasul 7: Testarea tastaturii Braille
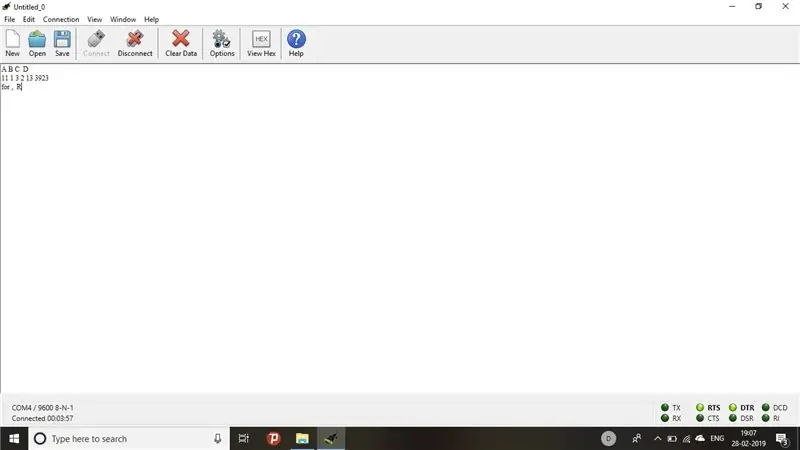
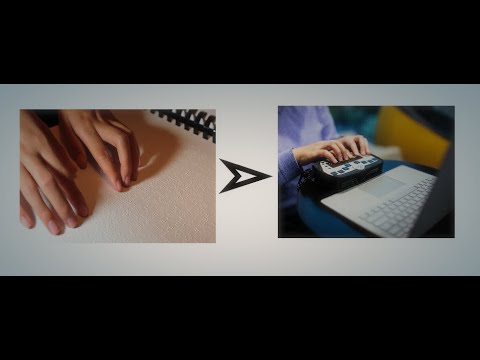
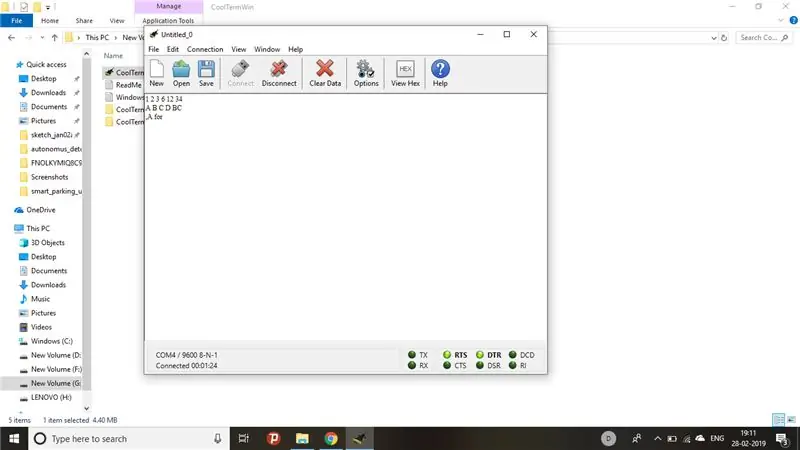
Conectați-vă tastatura Braille și începeți să tastați!
Consultați videoclipul pentru demonstrația de lucru.
Recomandat:
Vocal GOBO - Scut de amortizare a sunetului - Cabină vocală - Cutie vocală - Filtru de reflexie - Ecran vocal: 11 pași

Vocal GOBO - Sound Dampener Shield - Vocal Booth - Vocal Box - Reflexion Filter - Vocalshield: Am început să înregistrez mai multe voci în studioul meu de acasă și am vrut să obțin un sunet mai bun și după câteva cercetări am aflat ce este „GOBO”. a fost. Văzusem aceste lucruri de amortizare a sunetului, dar nu prea mi-am dat seama ce au făcut. Acum da. Am găsit un y
Navigare vocală Raspberry Pi care ajută persoanele nevăzătoare: 7 pași (cu imagini)

Navigare vocală Raspberry Pi ajutând persoanele nevăzătoare: Bună În acest instructiv, vom vedea cum un pi zmeură poate ajuta persoanele nevăzătoare folosind instrucțiunile vocale definite de utilizator. Aici, cu ajutorul senzorului ultrasonic pentru a măsura distanța pe care o putem vocea îi ghidează pe nevăzători să urmărească
PropVario, un variometru / altimetru DIY cu ieșire vocală pentru avioane RC: 7 pași (cu imagini)

PropVario, un variometru / altimetru DIY cu ieșire vocală pentru avioane RC: Acest instructable vă va arăta cum să construiți un Vario ieftin, care să poată vorbi altitudinea și, desigur, să trimită diferite tonuri atunci când schimbați înălțimea hidroavionului. Unele caracteristici: - voce și ton - utilizați propriile probe (de undă) în
Scriitor Braille simplu (Discurs către Braille): 8 pași (cu imagini)

Scriitor Braille simplu (Speech to Braille): Bună ziua tuturor, toate acestea au început cu realizarea unui plotter XY simplu după finalizarea cu succes, m-am gândit să dezvolt un convertor simplu de text vorbire în braille. Am început să îl caut online și în mod neașteptat, prețurile erau prea mari , asta m-a stimulat
Tastatură rapidă și murdară Das (tastatură goală): 3 pași

Tastatură Das rapidă și murdară (tastatură goală): o tastatură Das este numele celei mai populare tastaturi fără inscripții pe taste (tastatură goală). Tastatura Das se vinde cu 89,95 USD. Acest instructiv vă va ghida, deși creați unul singur cu orice tastatură veche pe care o aveți în jur
