
Cuprins:
- Autor John Day [email protected].
- Public 2024-01-30 11:44.
- Modificat ultima dată 2025-01-23 15:04.

Acesta este primul meu proiect cu instrumente, așa că vă rugăm să comentați mai jos dacă există posibile îmbunătățiri.
Ideea este să folosiți asistentul google pentru a trimite un semnal către placa de control a unei porți. Deci, prin trimiterea unei comenzi va exista un releu care închide un contact pe intrarea controlerului de poartă care trimite un semnal de deschidere a porții către controler.
Pentru a conecta asistentul google cu dispozitivele IOT, folosim serviciul Blynk și IFTTT.
În acest proiect vom folosi modulul NodeMCU ESP8266 din cauza dimensiunilor mici.
Pasul 1: Hardware și software
De ce ai nevoie:
Hardware
1) NodeMCU (ESP8266) f.e. aliexpress
2) Releu de 5 sau 12V cu curent de declanșare de preferință <9mA de max 12mA: f.e. Aliexpress
3) Sursa de alimentare 5 sau 12V în funcție de releu (> 700mA pentru a fi sigur) f.e. aliexpress
Software Folosiți linkurile pentru instalare, placa
1) Legătură IDE Arduino
2) Link Blynk Library
3) Manager de consiliu ESP8266 (pasul următor)
4) Blynk App AndroidIOS
Pasul 2: Instalarea plăcii Nodemcu
1) Deschideți Arduino IDE
2) Accesați fișiere -> preferință
3) La Managerul de panouri suplimentare adăugați: https://arduino.esp8266.com/stable/package_esp8266c… și apoi apăsați OK pentru a închide fila.
4) Accesați Instrumente -> Placă -> Manager placi (în partea de sus)
5) Navigați la esp8266 prin esp8266 și instalați software-ul.
Pasul 3: Configurați Blynk
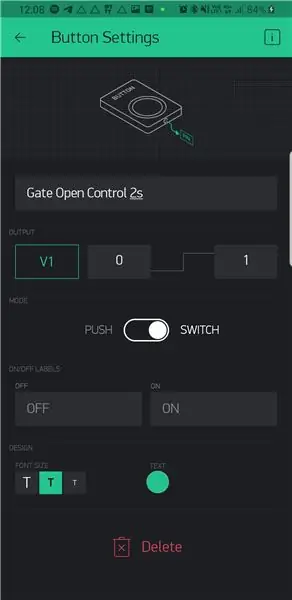
1) Deschideți aplicația de Blynk și creați un cont.
2) Creați un proiect nou (+ pictogramă)
3) Alegeți dispozitivul „ESP8266” și creați
4) Într-un e-mail, veți primi jetonul personal autorizat.
5) În proiect puteți adăuga widgeturi folosind pictograma +, adăugați butonul așa cum se arată în imagine
Pasul 4: Configurare IFTTT
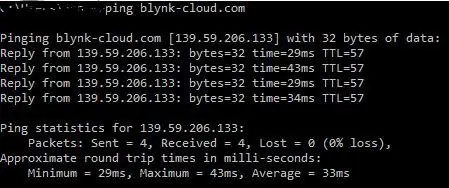
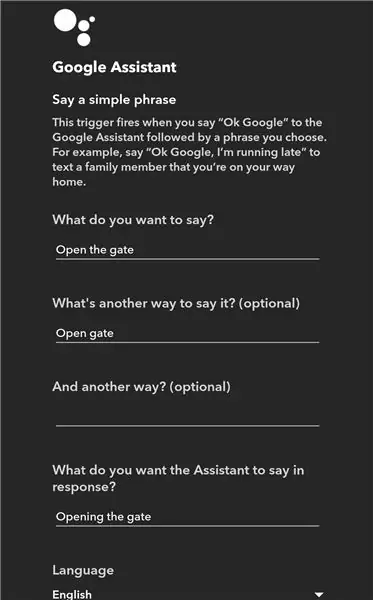
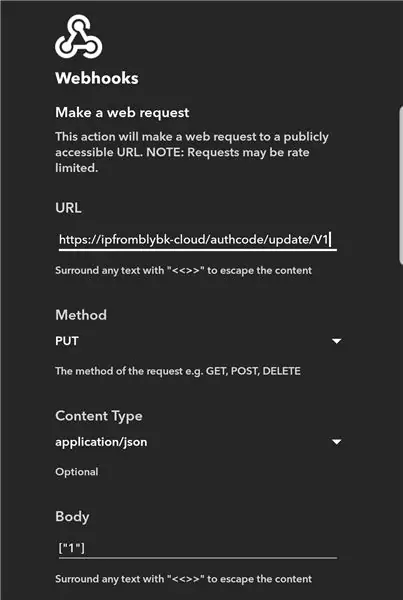
1) Conectați-vă sau creați un cont pe IFTTT.com sau aplicație.
2) Creați un applet nou: explicație suplimentară
-La „această” căutare pentru asistent Google și selectați declanșatorul spuneți o frază simplă
-Adăugați ceva de genul Deschideți poarta sau alegeți-l pe al vostru
-În „acel” căutați webhooks -> faceți cerere web și adăugați ca imaginea. Pentru IP trebuie să adăugați adresa IP a serverului Blynk (deschideți CMD pe PC / laptop și tastați „ping blynk-cloud” și ar trebui să returneze adresa IP a serverului local Blynk) Pentru codul de autentificare trebuie să adăugați codul personal autentic din e-mailul pe care l-ați primit de la Blynk.
Pasul 5: Conexiuni
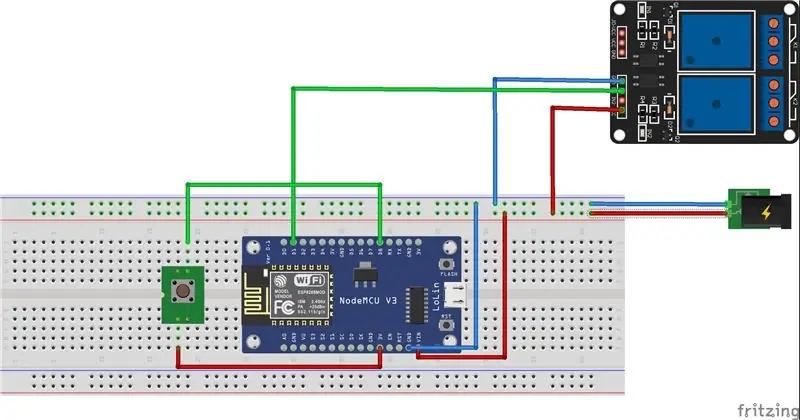
Conectați: Vinul modulului la sursa de alimentare de 5V sau 12V (intrarea este de maxim 20VVcc a releului la sursa de alimentare 5 a 12VGND releu la sursa de alimentare 0V / GNDGND a modulului la sursa de alimentare 0V / GNDD1 la intrarea releului (CH1 sau ceva)
Am adăugat un feedback opțional la pinul D8, așa cum puteți vedea și în programul meu, dar acesta este opțional, astfel încât să puteți face ceea ce doriți.
Pasul 6: Încărcați programul în modul
Descarcă codul meu
Deschideți-l folosind Arduino IDE
Schimbați SSID-ul WiFi și parola pentru a se potrivi cu WiFi-ul dvs.
Schimbați codul de autentificare pentru a se potrivi cu cel din e-mail
Conectați-vă prin USB și încărcați
Recomandat:
Deschiderea porții: 4 pași

Deschiderea porții: Obiectivul acestui proiect a fost de a crea un deschizător de porți care să poată controla logica. Am folosit anterior un deschizător de uși de garaj și am modificat circuitele pentru a găzdui o încuietoare automată (previne deteriorarea vântului la poartă), lumină pentru a aluminina calea de acces
Asistent Google - Automatizare la domiciliu Iot folosind Esp8266: 6 pași

Asistent Google | Automatizare la domiciliu Iot folosind Esp8266: În acest instructable vă voi arăta automatizare la domiciliu controlată de asistent Google
ESP8266 NODEMCU BLYNK IOT Tutorial - Esp8266 IOT Folosind Blunk și Arduino IDE - Controlul LED-urilor pe internet: 6 pași

ESP8266 NODEMCU BLYNK IOT Tutorial | Esp8266 IOT Folosind Blunk și Arduino IDE | Controlul LED-urilor prin Internet: Bună băieți, în acest instructable vom învăța cum să folosim IOT cu ESP8266 sau Nodemcu. Vom folosi aplicația blynk pentru asta. Deci vom folosi esp8266 / nodemcu pentru a controla LED-urile de pe internet. Deci aplicația Blynk va fi conectată la esp8266 sau Nodemcu
Deschiderea porții de garaj folosind Arduino: 3 pași
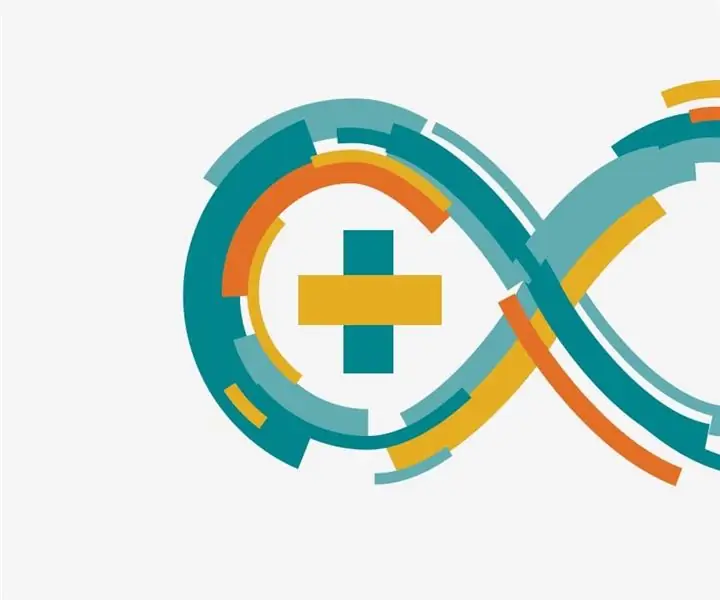
Deschiderea porții de garaj folosind Arduino: Acesta este un proiect bazat pe hardware care folosește Atmel Atmega 328P (Arduino UNO) pentru a crea un deschizător de poartă pentru garaj fără a fi nevoie de periferice suplimentare. Codul este capabil să protejeze sistemul însuși de avarii electrice. Întreg circuitul este alimentat
Controlul electrocasnicelor folosind NodeMCU (ESP8266) și aplicația Blynk: 8 pași (cu imagini)

Controlul electrocasnicelor folosind NodeMCU (ESP8266) și aplicația Blynk: În acest tutorial, vom învăța cum să folosim aplicația Blynk și NodeMCU (ESP8266) pentru a controla lampa (orice alte aparate de uz casnic vor fi bine), fie prin internet. Scopul acestui instructiv este de a arăta simp
