
Cuprins:
- Pasul 1: Introducere în lot
- Pasul 2: Cls, Exit, Title și Color
- Pasul 3: Mergeți
- Pasul 4: Set / p și If
- Pasul 5: Ping Localhost -n 7> nul
- Pasul 6:% aleatoriu%
- Pasul 7: Convertor text în vorbire
- Pasul 8: Star Wars !
- Pasul 9: Repetați constant mesaje pentru a enerva pe cineva
- Pasul 10: Tastați încet Mesaje
- Autor John Day [email protected].
- Public 2024-01-30 11:44.
- Modificat ultima dată 2025-01-23 15:04.

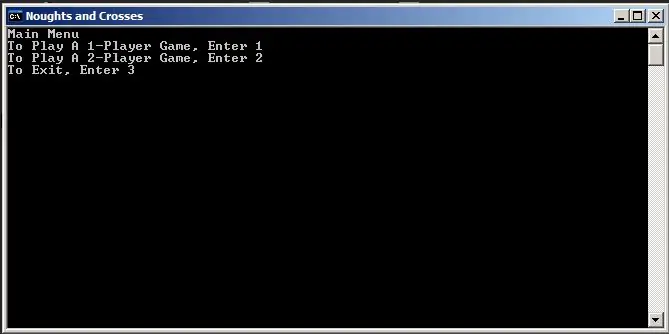
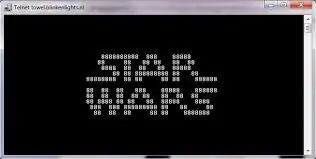
Acesta este primul meu instructable. Deci, dacă aveți sugestii, vă rugăm să comentați. Să începem!
Când auzim cu toții cuvântul Notepad, ne gândim la câteva aplicații inutile plictisitoare pentru a nota lucrurile. Ei bine, Notepad-ul este mult mai mult decât atât. Ne putem controla computerul, putem face niște hack-uri minunate și putem face jocuri distractive.
ps aici este fișierul batch pentru jocul tic tac toe
Pasul 1: Introducere în lot
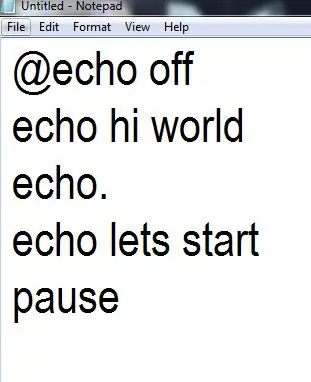
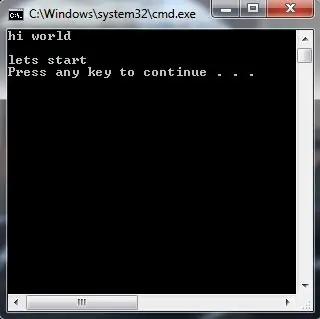
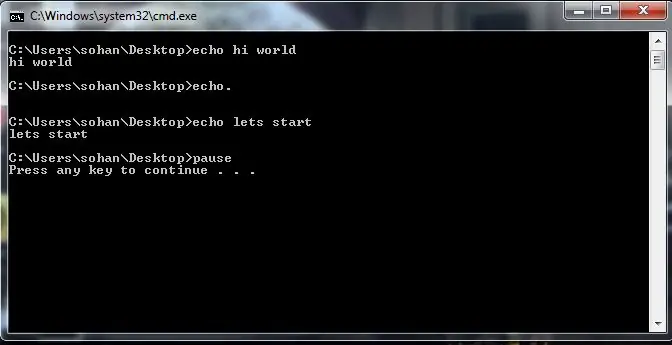
Batch este un limbaj care se epuizează în principal din promptul de comandă Windows. Nu numai că este util, dar poate fi folosit și pentru a crea jocuri uimitoare bazate pe text! Ce este un joc bazat pe text pe care îl întrebați? Este un joc (foarte simplu) în care utilizatorul interacționează prin utilizarea textului și a alegerii. Veți învăța cum să configurați situații în care personajele vor trebui să facă alegeri cu privire la modul în care doresc să abordeze problema.
În primul rând deschideți blocnotesul
Cod! Acum sunteți gata să începeți să tastați primele linii de cod, precum și să învățați primele comenzi. Comenzile sunt fiecare dintre cuvintele pe care le tastăm în program care au o funcție; cum ar fi ecoul sau comenzile de pauză.
ecou, ecou. și pauză
ecou - ecoul este folosit pentru a afișa textul obișnuit în jocul tău. De exemplu, puteți tasta: „echo Bună ziua aventurier!”, Iar persoanele care vă vor juca vor vedea „Bună ziua aventurier!” (Atâta timp cât ați introdus @echo off).
ecou. - ecou. (cu un punct) este folosit pentru a crea o linie goală în joc. Acest lucru poate fi util pentru a vă menține textul nedrept.
pauză - Această comandă este utilizată atunci când doriți ca jucătorii dvs. să ia o pauză și este utilizată cel mai adesea atunci când doriți să le acordați timp pentru a citi un text. Când utilizați acest cod, acesta apare ca „Apăsați orice tastă pentru a continua.”. Jucătorii dvs. pot apăsa orice tastă, atunci când sunt gata, pentru a continua să joace.
Salvați-vă jocul ca: nameofyourgame.bat
extensia.bat îl face un fișier batch.
Pasul 2: Cls, Exit, Title și Color
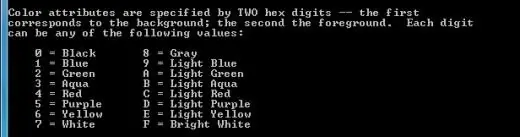
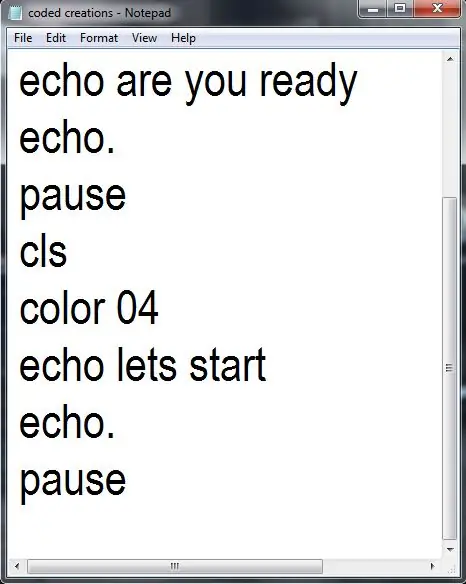
Bine, următorul set de comenzi sunt toate foarte simple, de asemenea, dar sunt plăcute.
cls - cls este o comandă pe care o folosesc foarte mult. Acesta înseamnă „ecran clar” și ceea ce face este să elimine tot textul care a fost făcut în fereastra de comandă (ergo, făcând ecranul gol). Acesta este un instrument bun atunci când doriți să vă păstrați jocul curat și în ordine.
exit - Aceasta face exact ceea ce sună, închide jocul. Ar trebui să utilizați acest lucru numai atunci când personajele ajung la sfârșitul jocului sau dacă doriți ca jocul să se închidă atunci când mor sau iau o decizie greșită.
titlu - titlul afișează tot ce tastați după el în bara de titlu a ferestrei de comandă.
culoare - culoarea este o comandă foarte distractivă și poate fi folosită pentru a vă anima jocul. Când adăugați codul de culoare, urmat de un spațiu și un set specific de numere sau litere, puteți schimba culorile ferestrei de comandă. Pentru o listă a culorilor disponibile, consultați imaginea de mai jos sau deschideți promptul de comandă (cmd) și tastați „color /?”.
Este un set de două numere. Primul număr este culoarea de fundal. Al doilea număr este culoarea fontului.
de exemplu. 19
Pasul 3: Mergeți
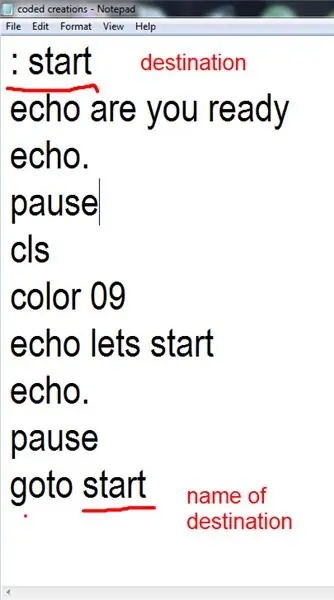
Comanda „treceți” este simplă, odată ce o cunoașteți. Comanda este utilizată atunci când doriți ca un jucător să sară la o altă secțiune a jocului dvs., cum ar fi atunci când ia o anumită decizie.
Funcționează astfel: introduceți comanda „mergeți” pe o linie separată sau la sfârșitul unei instrucțiuni „if” (pe care o vom trece mai târziu). Apoi specificați o variabilă care va deveni numele destinației. Numele poate fi orice doriți și constă din cuvântul (cuvintele) pe care îl introduceți după „mergeți”.
Pasul 4: Set / p și If
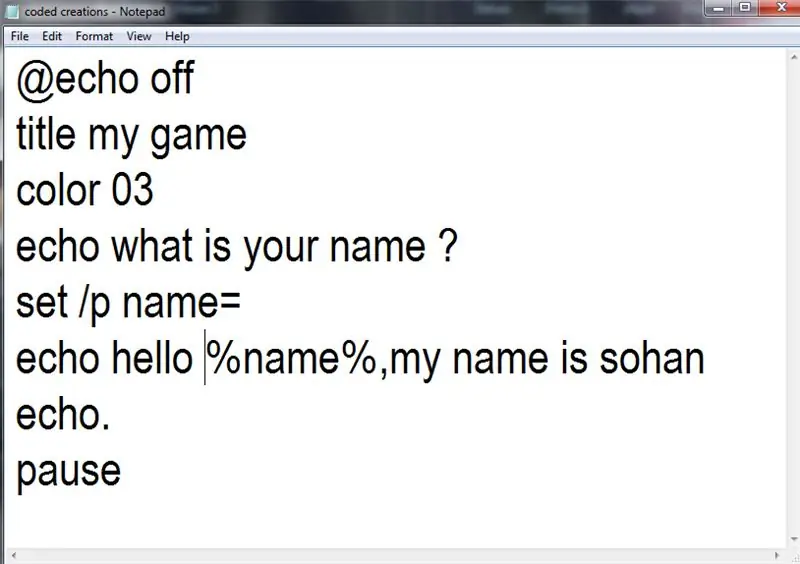
Aceste comenzi sunt cele mai avansate comenzi pe care le voi învăța.
set / p variable = - Această comandă este utilizată atunci când doriți ca playerul dvs. să introducă o variabilă (un răspuns diferit). Acest lucru ar putea fi oriunde de la numele lor la numele unei arme sau chiar răspunsul la una dintre alegerile pe care le-ați dat. De multe ori această variabilă va fi menționată mai târziu și, prin urmare, trebuie să i se dea un nume. Numele poate fi orice vrei să fie.
Putem face referire la această variabilă plasând numele variabilei între%. Eg. %Răspuns%
if - această comandă este utilizată atunci când creăm instrucțiuni if / then. Îl putem folosi împreună cu „set / p” pentru a crea opțiuni pentru jucători. Puneți jucătorului o întrebare cu comanda „ecou”. Asigurați-vă că specificați în mod clar opțiunile lor. Oferiți-le posibilitatea de a introduce un răspuns cu comanda „set / p”.
Creați declarații „dacă” care permit alegerilor jucătorilor să aibă consecințe și care permit povestea să continue.
Declarațiile „dacă” sunt utilizate cu „equ” și „neq” care înseamnă „egal” și „nu egal”, respectiv.
Așa ar trebui să arate declarațiile dvs.:
:start
ecou DA sau NU?
set / p variabilă =
dacă% variabilă% equ DA treceți situația1
dacă% variabilă% ech NU merge la situație2
dacă% variabilă neq DA începe
Tot acest cod înseamnă că dacă jucătorul introduce „DA” va fi trimis la „situația1”; dacă tastează „NU” va fi trimis în „situația2”; dacă nu tastează nici „DA”, nici „NU”, va fi trimis înapoi la începutul întrebării.
Pasul 5: Ping Localhost -n 7> nul
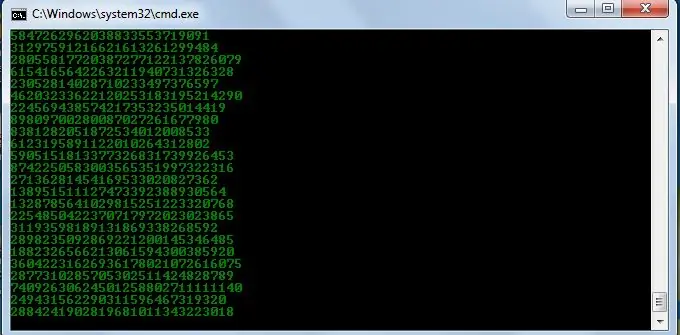
nul "src =" https://content.instructables.com/ORIG/F9K/UUIK/I8H6EJC5/F9KUUIKI8H6EJC5-p.webp
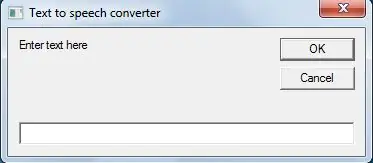
nul "src =" {{file.large_url | add: 'auto = webp & frame = 1 & height = 300'%} ">
Această instrucțiune întârzie execuția instrucțiunii timp de 7 secunde. Puteți schimba valoarea.
De exemplu.
@echo off
:start
culoarea 10
ping localhost -n 0> nul
culoarea 20
ping localhost -n 0> nul
culoarea 30
ping localhost -n 0> nul
du-te la început
Acest program creează un ecran intermitent care nu se oprește niciodată (infinit loop).
Pasul 6:% aleatoriu%
Această comandă creează un număr aleatoriu de 5 cifre. Această comandă este adesea utilizată pentru a crea un tip de matrice de program.
@echo off
culoarea 02
:start
echo% random %% random %% random %% random %% random %% random%
du-te la început
Pasul 7: Convertor text în vorbire
Acesta este cel mai preferat lucru al meu despre notepad. Acesta folosește SAPI. Speech Application Programming Interface sau SAPI este un API dezvoltat de Microsoft pentru a permite utilizarea recunoașterii vorbirii și a sintezei vorbirii în cadrul aplicațiilor Windows.
Acest lucru este ușor diferit, deoarece acest lucru se află în scriptul vbs nu în lot (volumul este scăzut)
dim msg
msg = inputbox („Introduceți text aici”, „Convertor text în vorbire”)
set sapi = CreateObject ("sapi.spvoice")
sapi.speak msg
salvați-l cu o extensie.vbs
de ex. texttospeech.vbs
Pasul 8: Star Wars !
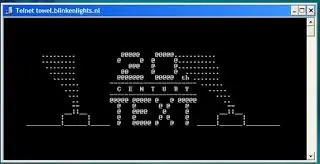
Există o copie completă a Războiului Stelelor realizată în întregime în caractere ASCII pe care le puteți viziona în sistemul de operare Windows (sau în orice sistem de operare care acceptă telnet). Singurul lucru necesar pentru a-l viziona este o conexiune la internet; viteza nu contează.
Pentru a-l viziona pe Windows XP, Mac OS X și Linux
Accesați Start, Run. (Numai pentru utilizatorii de Windows)
Acum tastați „telnet towel.blinkenlights.nl” fără ghilimele și apăsați Enter.
Utilizatorii de Mac OS X și Linux pot executa direct acest cod în fereastra terminalului.
În Windows 8, Windows 8.1, Windows 7 și Windows Vista, Telnet este dezactivat în mod implicit în cele mai recente versiuni de Windows.
Deci, pentru a urmări Star Wars, trebuie mai întâi să activați telnet accesând Panoul de control ›Programe› Activați sau dezactivați funcția Windows și bifați ambele casete de selectare telnet.
După ce faceți acest lucru, urmați pașii de mai jos: -Duceți-vă la Start, Căutați în Windows Vista și Windows 7. Pe Windows 8 și Windows 8.1, deschideți pagina principală Start.
Tastați telnet și apăsați Enter. În următoarea fereastră de comandă, tastați „o” fără ghilimele și apăsați Enter.
Acum tastați „towel.blinkenlights.nl” fără ghilimele și apăsați Enter.
Dacă nu mai aveți nevoie de telnet, îl puteți opri.
Pasul 9: Repetați constant mesaje pentru a enerva pe cineva
Folosind acest truc de blocnotes puteți enerva pe oricine și îi puteți forța să deconecteze sau să părăsească computerul (LOL ….). Acest truc de blocnotes va crea un ciclu infinit de mesaje în computer. Urmați pașii pentru a afla mai multe: Deschideți Notepad. Tastați următorul cod în fișierul Notepad.
: @ECHO dezactivat:
: Începe mesaj * Bună
msg * Ai o zi proastă?
msg * bine, ma distrez!
msg * Să ne distram împreună!
msg * Pentru că ai fost o-w-n-e-d
ÎNCEPE
pentru a o termina, reporniți computerul
Pasul 10: Tastați încet Mesaje
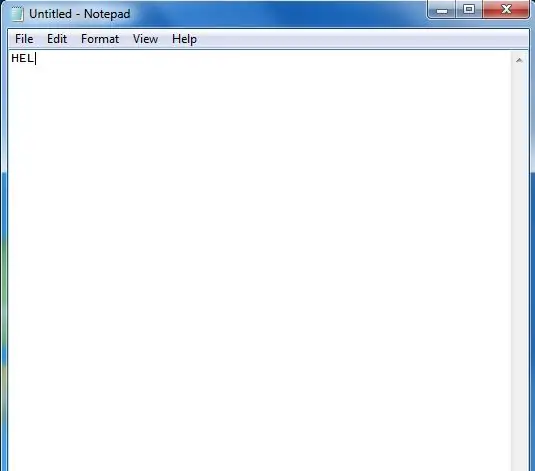
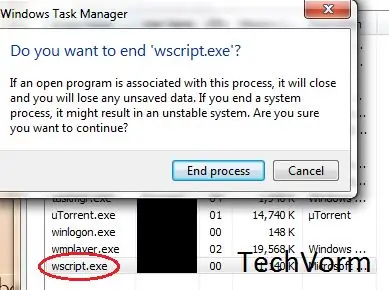
Truc complet inofensiv și perfect pentru a juca farse cu prietenii. Acest truc poate speria cu adevărat pe oricine! Urmați pașii menționați mai jos pentru a efectua acest truc: Deschideți Notepad. Lipiți următorul cod în fișierul Notepad:
(tastați din nou toate ghilimelele)
WScript. Sleep 180000
WScript. Sleep 10000
Setați WshShell = WScript. CreateObject („WScript. Shell”)
WshShell. Run „notepad”
WScript. Sleep 100
WshShell. AppActivate „Notepad”
WScript. Sleep 500
WshShell. SendKeys „Hel”
WScript. Sleep 500
WshShell. SendKeys „lo”
WScript. Sleep 500
WshShell. SendKeys „, eu”
WScript. Sleep 500
WshShell. SendKeys „dragoste”
WScript. Sleep 500
WshShell. SendKeys „instructables”
WScript. Sleep 500
Salvați fișierul cu orice nume și cu extensia.vbs și închideți-l.
Pentru a-l încheia, deschideți managerul de sarcini și încheiați procesul wwscript.exe așa cum se arată în imaginea de mai sus.
Recomandat:
Cultivarea mai multor salată în spațiu mai mic sau Cultivarea salatei în spațiu, (mai mult sau mai puțin) .: 10 pași

Cultivarea mai multor salată în spațiu mai mic sau … Cultivarea salată în spațiu, (mai mult sau mai puțin). Nu aș putea fi mai încântat să proiectez pentru producția de culturi spațiale și să postez primul meu Instructable. Pentru a începe, concursul ne-a cerut
Utilizarea a mai mult de 4 motoare - Stivuirea mai multor paravane: 3 pași

Utilizarea a mai mult de 4 motoare - Stivuirea mai multor ecrane de protecție: dispozitivul de înlocuire senzorială și augmentare senzorială vibrotactilă (https: //www.instructables.com/id/Vibrotactile-Sens …) arată o modalitate de a construi un dispozitiv care traduce un senzorial intrare în stimuli vibratori. Acei stimuli vibratori sunt p
Realizarea unui adaptor Bluetooth Pt.2 (Realizarea unui difuzor compatibil): 16 pași

Realizarea unui adaptor Bluetooth Pt.2 (Realizarea unui difuzor compatibil): În acest instructiv, vă voi arăta cum să utilizați adaptorul meu Bluetooth pentru a face compatibil un difuzor vechi Bluetooth. * Dacă nu ați citit primul meu instructable la „Realizarea un adaptor Bluetooth " Vă sugerez să faceți acest lucru înainte de a continua.C
CheapGeek- Faceți un monitor urât mai mult sau mai puțin urât : 5 pași

CheapGeek- Faceți un monitor urât mai mult sau mai puțin urât …: Un monitor vechi urât - o cutie veche de vopsea spray și waa laa, un monitor mai mult sau mai puțin urât. (în funcție de modul în care te uiți la el) am avut un monitor de rezervă pe care l-am folosit pentru lucrul pe computer la casă. Monitorul trebuia să fie negru. În plus, tot ce am este negru oricum
Creați-vă propriul aparat profesional de curățare a înregistrărilor pentru mai puțin de 80 USD și economisiți până la 3000 USD și mai mult .: 6 pași (cu imagini)

Creați-vă propria mașină de curățat înregistrările profesionale pentru mai puțin de 80 USD și economisiți până la 3000 USD și mai mult. Cum să curățați corect înregistrările!? Există multe modalități prin Internet. Moduri mai ieftine, cum ar fi Knosti sau Discofilm, dar și
