
Cuprins:
- Autor John Day [email protected].
- Public 2024-01-30 11:44.
- Modificat ultima dată 2025-01-23 15:04.

XAMPP este o distribuție Apache complet gratuită care conține MariaDB, PHP și Perl. XAMPP oferă o interfață grafică pentru SQL, permițându-vă să stocați informații în baza de date pe care o vom crea astăzi.
Când am început să folosesc baze de date pentru proiecte, am fost pierdut. Aveam nevoie să instalez XAMPP, dar nu am putut găsi un ghid pentru a face acest lucru. Prin multe încercări și erori am reușit să funcționeze.
Din propria mea experiență, cel mai dificil lucru despre crearea unei baze de date prin XAMPP tocmai a început. Prin acest instructabil sper să vă pot ajuta să instalați rapid și ușor și să rulați XAMPP până la crearea unei baze de date. Aceasta va include doar pașii până la includerea tabelelor care alcătuiesc baza de date și se va încheia odată ce vom ajunge la punctul de a explica inițializarea coloanelor tabelului.
Pasul 1: Descărcarea XAMPP din Apache



Pentru utilizatorii de Mac
Primul lucru pe care va trebui să-l faceți este să accesați browserul preferat și să accesați site-ul web Apache. De aici, veți merge la Descărcare și derulați la secțiunea Mac. NU CLICK DOWNLOAD. Aceasta a fost una dintre primele mele greșeli când am încercat să instalez XAMPP. Descărcările de pe această pagină sunt mașini virtuale, ceea ce nu este ceea ce doriți. Veți dori să faceți clic pe Mai multe descărcări în secțiunea Mac.
Acest lucru vă va aduce la Source forge. Acum ar trebui să vedeți o listă de foldere de fișiere, faceți clic pe folderul etichetat:
-
XAMPP Mac OS X
-
Versiunea curentă (7.3.4)
xampp-osx-7.3.4-0-installer.dmg
-
Descărcarea dvs. va începe. Salvați și rulați fișierul dmg.
Pentru utilizatorii de Windows
Pentru utilizatorii de Windows, procesul este similar, dar este mult mai ușor de urmat. XAMPP are un program de instalare pentru sistemele Windows pe site-ul lor și tot ce trebuie să faceți este să urmați câțiva pași. Selectați butonul XAMPP pentru Windows de pe site-ul web Apache, același la care mergeți pentru a găsi versiunea pentru Mac. Aceasta vă va duce la o altă pagină unde vă va solicita imediat să confirmați descărcarea versiunii Windows a XAMPP. Pur și simplu rulați fișierul.exe care este descărcat și urmați pașii cu care vi se solicită. Nu uitați să vă amintiți unde se instalează XAMPP, acest lucru este important pentru utilizarea aplicației.
După ce ați terminat instalarea XAMPP, accesați locația în care a fost instalat și găsiți panoul de control XAMPP (Intitulat xampp-control.exe). Acest fișier va fi situat în partea de jos a folderului de instalare XAMPP. Faceți clic dreapta pe acest fișier și selectați fila proprietăți. Mutați la fila de compatibilitate și verificați Executare ca administrator. Aceasta va permite aplicației să acceseze orice fișier de care ar putea avea nevoie pentru funcționalitate completă. Odată ce ați făcut acest lucru, aplicația ar trebui să fie pe deplin funcțională.
Pasul 2: Configurarea bazei de date



Pentru utilizatorii de Mac
Găsirea fișierelor XAMPP
După ce executați descărcarea, veți avea un folder XAMPP în aplicațiile dvs. Mac. Faceți clic pe acel folder și veți vedea o aplicație numită manager-osx, sigla este un angrenaj într-un balon, deschideți-l.
Veți fi promovat să introduceți parola Mac-ului dvs., nu vă faceți griji, trebuie doar să ruleze serverul.
Pornind XAMPP
Va apărea un ecran XAMPP, faceți clic pe butonul din mijloc intitulat Gestionați serverele. În partea de jos faceți clic pe Start All, așteptați ca luminile de lângă servere să devină verzi, sunteți gata pentru următorul pas!
Pentru utilizatorii de Windows
Găsirea fișierelor XAMPP
Toate fișierele XAMPP vor fi amplasate în același loc cu panoul de control. Dacă ați acordat acestui program acces de administrator (așa cum s-a sugerat în ultimul pas) nu ar trebui să vi se solicite nicio intrare suplimentară dincolo de confirmarea faptului că acest.exe are acces de administrator în funcție de modul în care sunt setate preferințele dvs.
Pornind XAMPP
Selectați panoul de control și, dacă este necesar, confirmați accesul administratorului. Aceasta va deschide un panou cu mai multe opțiuni. Singurele relevante pentru operarea unei baze de date sunt primele două. Cei etichetați Apache și MySQL. Porniți-le pe cele două și sunteți gata să treceți la pasul final (acestea ar trebui să fie aprinse în verde ca în imagine).
Pasul 3: Conectarea la PhpMyAdmin



Pentru Mac și Windows
Acum că avem serverele noastre în funcțiune, vă puteți crea baza de date! Conectarea la gazda locală
A ajunge la gazda locală este foarte ușor! Deschideți browserul preferat și tastați „localhost” în bara de adrese. Notă: (Nu doriți să tastați localhost în bara de căutare google. Dacă faceți acest lucru, nu veți permite accesul la phpMyAdmin). După ce ați apăsat Enter, sunteți întâmpinat cu pagina de întâmpinare XAMPP. Felicitări, ați instalat XAMPP cu succes!
phpMyAdmin
În colțul din dreapta sus al paginii de întâmpinare, veți vedea un buton numit phpMyAdmin, faceți clic pe el. Acest lucru vă aduce la clientul phpMyAdmin. În timp ce phpMyAdmin poate părea copleșitor, vă asigur că este ușor de navigat.
În partea stângă a clientului dvs. phpMyAdmin, veți vedea o serie de nume, acestea sunt bazele de date. Al meu poate arăta diferit de al tău, este în regulă. Faceți clic pe butonul „Nou” din partea de sus a stivei, aici veți crea baza de date.
Pasul 4: Crearea bazei de date



Acum veți vedea o casetă de introducere lângă centrul ecranului. Decideți ce doriți să denumiți baza de date, tastați numele și apăsați creați. Notă: Nu vă faceți griji cu privire la schimbarea limbii din latin1_sw Swedish_ci.
Crearea tabelelor bazei de date
În cele din urmă, trebuie să creăm tabelele în care vor fi stocate datele noastre. Pentru aceasta, gândiți-vă la un client într-un magazin online. Ce atribute are un client? A numi câteva:
- Nume
- ID unic (UserID)
- Abordare
Fiecare dintre acestea ar fi o coloană în tabelul nostru.
Acum, denumiți tabelul și selectați numărul de coloane pe care doriți să le aveți. În exemplu, vom introduce Client cu 3 coloane. După ce ați ales numele tabelului și numărul de coloane, faceți clic pe Mergeți în partea dreaptă a ecranului.
Inițializarea coloanelor pentru tabel
Acum trebuie să ne inițializăm coloanele în funcție de tipul lor. Introduceți numele coloanelor dvs., selectați tipul pentru fiecare și lungimea maximă pe care doriți să o permiteți. Faceți clic pe Salvați în colțul din dreapta jos și ați terminat!
Ați creat cu succes o bază de date cu un tabel și o coloană care sunt pregătite pentru introducerea datelor.
Recomandat:
Crearea unei huse pentru telefonul mobil din fibră de carbon: 8 pași

Crearea unei carcase pentru telefonul mobil din fibră de carbon: Ați dorit vreodată să creați propria carcasă pentru telefonul mobil din fibră de carbon? Iată o oportunitate de a învăța un proces pas cu pas pentru a crea unul! Înainte de a începe, este important să fim conștienți de pericolele pe care le implică experimentul profesional
Crearea unei macrocomenzi în Microsoft Excel: 7 pași

Crearea unei macrocomenzi în Microsoft Excel: aveți probleme cu lucrul cu seturi de date în Excel? Ați petrecut prea mult timp pregătind date și nu suficient timp pentru a le analiza? Am folosit în mod obișnuit Macros în Excel pentru a scurta procesul de creare a unor modele de date eficiente, așa că am decis că este un bun
Crearea unei telecomenzi universale cu NodeMCU: 7 pași
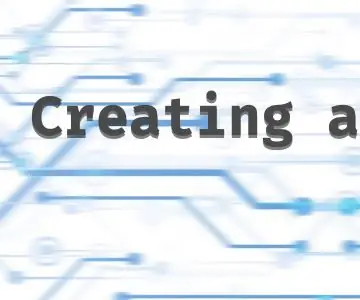
Crearea unei telecomenzi universale cu NodeMCU: În acest proiect, vom construi o telecomandă universală capabilă să cloneze și să trimită semnale în infraroșu. O interfață web va fi utilizată pentru a controla tot acest proces. Un NodeMCU împreună cu un fotoreceptor cu infraroșu va fi responsabil să cloneze
Crearea unei animații 2D folosind Microsoft PowerPoint și IMovie .: 20 de pași

Crearea unei animații 2D folosind Microsoft PowerPoint și IMovie
Permiteți crearea unei aplicații de realitate augmentată pentru MEMES !: 8 pași

Permiteți să creați o aplicație de realitate augmentată pentru MEMES !: În acest Instructable vom face o aplicație de realitate augmentată pentru Android și IOS în Unity3D care utilizează API-ul Google pentru a căuta meme. Vom folosi detecția planului de sol al Vuforia în Unity, astfel încât această aplicație mobilă să funcționeze pentru
