
Cuprins:
- Pasul 1: Porniți o nouă prezentare PowerPoint
- Pasul 2: Eliminați casetele de text presetate
- Pasul 3: Accesați Slide Master
- Pasul 4: Ștergeți diapozitivele master presetate
- Pasul 5: Proiectați un fundal
- Pasul 6: Optați pentru a insera o imagine, dacă este preferat
- Pasul 7: Creați mai multe fundaluri
- Pasul 8: Creați articole în mișcare
- Pasul 9: Închideți Slide Master
- Pasul 10: Creați conținut
- Pasul 11: Salvați ca imagini
- Pasul 12: Deschideți IMovie și importați fișiere
- Pasul 13: Setați durata clipurilor
- Pasul 14: Începeți să creați un film
- Pasul 15: Introduceți titluri
- Pasul 16: Introduceți titluri
- Pasul 17: Introduceți muzică de fundal
- Pasul 18: Biblioteca audio gratuită
- Pasul 19: Previzualizare înainte de finalizare
- Pasul 20: Salvați și exportați fișierul
- Autor John Day [email protected].
- Public 2024-01-30 11:44.
- Modificat ultima dată 2025-01-23 15:04.


De ce veți avea nevoie:
- un laptop sau un desktop obișnuit
- Microsoft powerpoint
- iMovie sau producător de filme alternative
Pasul 1: Porniți o nouă prezentare PowerPoint
1. Porniți o nouă prezentare pe PowerPoint.
(Fișier -> Prezentare nouă / ⌘N)
Pasul 2: Eliminați casetele de text presetate

2. Eliminați casetele de text presetate.
(Selectați Toate și Ștergeți / ⌘A + ⌘X)
Pasul 3: Accesați Slide Master

3. Accesați Slide Master.
(Faceți clic pe Teme -> Edit Master -> Slide Master
Pasul 4: Ștergeți diapozitivele master presetate

4. Eliminați casetele de text presetate din diapozitivele principale.
(Selectați Toate și Ștergeți / ⌘A + ⌘X sau debifați casetele din Editare aspect)
Pasul 5: Proiectați un fundal

5. Proiectați un fundal utilizând „Shape” și „Table”.
Pasul 6: Optați pentru a insera o imagine, dacă este preferat

6. De asemenea, puteți insera o imagine de fundal din propriile fișiere sau din Galeria de imagini.
Pasul 7: Creați mai multe fundaluri

7. Copiați și lipiți un design de fundal și aplicați diferite culori.
(Acest pas nu ar fi necesar dacă animația dvs. necesită doar 1 fundal.)
Pasul 8: Creați articole în mișcare

8. Duplicați un fundal și introduceți forme (de ex. Nori) pentru a crea articole în mișcare.
Copiați și lipiți formele înainte pentru a crea mișcări orizontale.
Copiați și lipiți diapozitivele de fundal pentru a crea o secvență de mișcare.
Pasul 9: Închideți Slide Master

9. Închideți Slide Master după crearea fundalurilor.
Pasul 10: Creați conținut

10. Creați conținut.
Sfat: mi se pare mai ușor să încep cu diapozitivul final și să lucrez înapoi.
Duplicați diapozitivul final și eliminați o literă sau o formă în ordine inversă.
Pasul 11: Salvați ca imagini

11. Salvați ca imagini după crearea conținutului.
(Există o opțiune pentru „Salvare ca film”. Cu toate acestea, rezoluția filmului PPT în format.mov
nu este la standard. Prin urmare, mi-am salvat diapozitivele PPT sub formă de imagini în format.jpgG.)
Pasul 12: Deschideți IMovie și importați fișiere

12. Deschideți iMovie și importați diapozitive PowerPoint în format.jpgG.
Pasul 13: Setați durata clipurilor

13. Accesați Preferințe iMovie și setați durata clipurilor de ex. 0,5 secunde.
Notă: durata clipurilor mai rapide (de exemplu, 0,1 secunde) ar duce la o animație naturală cadru cu cadru.
Rețineți că acest lucru ar necesita mai multe cadre / diapozitive pentru a lucra.
Pasul 14: Începeți să creați un film

14. Copiați și lipiți imaginile.jpgG importate în panoul de lucru și începeți să creați un film.
Pasul 15: Introduceți titluri

15. Introduceți titluri, dacă este necesar.
Pasul 16: Introduceți titluri

16. Introduceți titluri, dacă este necesar.
Pasul 17: Introduceți muzică de fundal

17. Selectați Audio și alegeți muzică de fundal.
Dacă este necesar, introduceți efecte sonore sau voce vocală.
Pasul 18: Biblioteca audio gratuită

18. Muzică gratuită disponibilă la
Selectați muzică gratuită, de preferință din „Atribuire nu este necesară”.
Pasul 19: Previzualizare înainte de finalizare

19. Previzualizați și verificați animația înainte de finalizare.
Pasul 20: Salvați și exportați fișierul

20. Accesați Fișier -> Partajare pentru a salva animația finală ca fișier sau exportați pe rețelele sociale. Buna treaba!
Recomandat:
Crearea unei huse pentru telefonul mobil din fibră de carbon: 8 pași

Crearea unei carcase pentru telefonul mobil din fibră de carbon: Ați dorit vreodată să creați propria carcasă pentru telefonul mobil din fibră de carbon? Iată o oportunitate de a învăța un proces pas cu pas pentru a crea unul! Înainte de a începe, este important să fim conștienți de pericolele pe care le implică experimentul profesional
Crearea unei macrocomenzi în Microsoft Excel: 7 pași

Crearea unei macrocomenzi în Microsoft Excel: aveți probleme cu lucrul cu seturi de date în Excel? Ați petrecut prea mult timp pregătind date și nu suficient timp pentru a le analiza? Am folosit în mod obișnuit Macros în Excel pentru a scurta procesul de creare a unor modele de date eficiente, așa că am decis că este un bun
Crearea unei telecomenzi universale cu NodeMCU: 7 pași
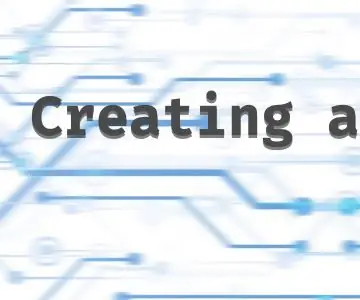
Crearea unei telecomenzi universale cu NodeMCU: În acest proiect, vom construi o telecomandă universală capabilă să cloneze și să trimită semnale în infraroșu. O interfață web va fi utilizată pentru a controla tot acest proces. Un NodeMCU împreună cu un fotoreceptor cu infraroșu va fi responsabil să cloneze
Crearea unei baze de date cu XAMPP: 4 pași

Crearea unei baze de date cu XAMPP: XAMPP este o distribuție Apache complet gratuită care conține MariaDB, PHP și Perl. XAMPP oferă o interfață grafică pentru SQL, permițându-vă să stocați informații în baza de date pe care o vom crea astăzi. Când am început să folosesc baze de date pentru proiecte
Creative Edge: animații în Powerpoint: 9 pași

Creative Edge: animații în Powerpoint: Nu mulți oameni folosesc Microsoft Powerpoint pentru a-și exploata pe deplin potențialul, într-un mod în care rezultatele pot fi destul de uimitoare. În cea mai mare parte, după ce am ieșit de la facultate și am făcut parte din lumea corporațiilor, tipurile de prezentări pe care le-am văzut în mine
