
Cuprins:
- Provizii
- Pasul 1: Pasul 1: Compilați datele și începeți să înregistrați macro-ul
- Pasul 2: Pasul 2: Creați tabel și șablon pentru foaia finală
- Pasul 3: Pasul 3: Construiți mai întâi Verificați figura
- Pasul 4: Pasul 4: Creați a doua figură de verificare
- Pasul 5: Pasul 5: Numerar neîncasat de către client
- Pasul 6: Pasul 6: Finalizați șablonul
- Pasul 7: Pasul 7: Încheiați macro-ul
- Autor John Day [email protected].
- Public 2024-01-30 11:43.
- Modificat ultima dată 2025-01-23 15:04.

Aveți probleme cu lucrul cu seturi de date în Excel? Ați petrecut prea mult timp pregătind date și nu suficient timp pentru a le analiza? Am folosit în mod obișnuit Macros în cadrul Excel pentru a scurta procesul de creare a unor modele de date eficiente, așa că am decis că este un moment bun pentru a-i învăța pe alții cum să folosească acest instrument elegant. Utilizarea eficientă a macro-urilor în procesele la timp va economisi afacerea dvs. mult timp, în schimb, economisind bani.
Macrocomenzile sunt în esență programe pe care le creați în Excel printr-un proces cunoscut în general ca „Codificare vizuală”. Practic, apăsați „Înregistrați macro”, apoi afișați pașii intermediari și calculele până când obțineți produsul final, apoi terminați înregistrarea. Acum, oricând aveți date de intrare prezentate la fel ca macro-ul dvs. original, puteți apăsa butonul respectiv și produsul final va fi realizat instantaneu.
Am creat o listă falsă a comenzilor de cumpărare și informații corespunzătoare despre preț și numerar primit. Prin procesul pe care urmează să vi-l arăt, am creat o macrocomandă pentru a introduce datele într-o foaie de calcul profesională printr-un clic de buton. Foaia de calcul finalizată poate analiza ce conturi mai au un sold rămas și numărul total de conturi pentru perioada dată. Simțiți-vă liber să luați macrocomanda mea și să o personalizați pentru a se potrivi nevoilor companiei dvs.
Avertisment înainte de a începe:
Macrocomenzile sunt o funcție complexă a Excel. Nu recomand sfătuitorilor utilizatori Excel să încerce să creeze o macro, mai întâi să învețe cum să lucreze în Excel și odată ce ai o înțelegere solidă despre cum să folosești Excel și diversele funcții, apoi încearcă să creezi macro-uri. Acestea fiind spuse, acest lucru instructiv se face presupunând că cititorii înțeleg cum să funcționeze în cadrul excel
Provizii
- Acces la Microsoft Office și Excel
- O înțelegere generală a modului de utilizare a Excel
Pasul 1: Pasul 1: Compilați datele și începeți să înregistrați macro-ul



Prima imagine:
Organizați datele pe care doriți să le includeți în tabel într-o foaie de calcul Excel. Odată ce totul este în Excel, trebuie să înregistrați macrocomanda. Cu macrocomenzi, veți obține o singură încercare, așa că vă recomand să revizuiți integral acest lucru înainte de a încerca.
A doua imagine:
Pentru a înregistra macro-ul, va trebui să activați fila dezvoltator, pentru a face acest lucru accesați Fișier> Opțiuni> Personalizați panglica, apoi selectați fila Dezvoltator și faceți clic pe „OK”.
A treia imagine:
Acum că aveți fila Dezvoltator în panglica dvs., faceți clic pe fila Dezvoltator, apoi faceți clic pe „Înregistrați macro”. Creați un titlu care se potrivește conținutului fișierului și apăsați „OK”, totul după acest pas va fi procesul de înregistrare a macro-ului până la etapa în care este încheiat. De asemenea, rețineți că toate celulele evidențiate în galben sunt pentru a vă ajuta să vă ghidați prin acest instructable NU introduceți acest lucru în propriul document, deoarece va modifica macro-ul.
Pasul 2: Pasul 2: Creați tabel și șablon pentru foaia finală


Prima imagine:
Mai întâi creați o copie a filei deschise, astfel încât să aveți file identice deschise. Reveniți la fila originală și selectați datele pe care doriți să le organizați. Creați un tabel cu anteturi și adăugați câteva rânduri de spațiu deasupra acestuia, am făcut 5 rânduri.
A doua imagine:
Creați un titlu în partea de sus și creați o casetă care va conține cifrele de verificare. Cifrele cecurilor pentru acest șablon sunt „Număr de clienți” și „Numerar de încasat”. În ceea ce privește organizarea acestui șablon, puteți face o vă rog, dar fiți conștienți de faptul că instructabilul meu este specific aspectului pe care l-am ales.
Pasul 3: Pasul 3: Construiți mai întâi Verificați figura

Acest pas este destul de simplu; cu toate acestea, o greșeală aici poate duce la cifra de verificare care nu funcționează în macrocomanda finală. În caseta de lângă celula „Număr de clienți”, creați o formulă „COUNT” pentru a totaliza numărul de celule dintr-un singur rând al tabelului. Am ales să număr celulele pe care le-am evidențiat în galben. De asemenea, este bine de reținut că formula mea completă este și în partea de sus a imaginii.
Pasul 4: Pasul 4: Creați a doua figură de verificare


Atenție, următorii doi pași sunt extinși și pot fi confuzi, așa că citiți cu atenție. De aici înainte instrucțiunile mele vor fi specifice modelului meu de date. Dacă aveți nevoie de un proces diferit, folosiți-l pe al meu ca referință, dar nu ca un model 100% precis, deoarece este posibil să nu funcționeze pentru fișierul dvs.
Prima imagine:
Mergeți la a doua filă din registrul de lucru (fila copiată)
În coloana J creați un nou rând de titluri „Suma rămasă”. În celula J2 (celula evidențiată mai sus) introduceți formula = G2-H2 și copiați-o în restul celulelor. Reveniți la fila originală cu șablonul de lucru.
A doua imagine:
În celula E4, creați o nouă formulă totalizând coloana Stânga cantitate din pagina copiată înainte. Bara de formule arată formula terminată.
Pasul 5: Pasul 5: Numerar neîncasat de către client



Pentru a crea un vizual care să arate ce clienți mai au solduri restante, va trebui să creăm un tabel separat.
Prima imagine:
Pentru a începe reveniți la fila copiată, prezentată mai sus. Pentru noul tabel vom dori informații doar pentru clienții cu un sold restant. Mai întâi în coloanele „L” și „M” poartă titlul „Prenume”, respectiv „Nume”. Apoi în celula L2 tastați formula = IF ($ J2> 0, A2,””). Această formulă scrisă afirmă, dacă celula J2 este mai mare decât 0, atunci arată valoarea în celula A2, dacă nu este mai mare de 0, lăsați celula necompletată.
Asigurați-vă că, atunci când faceți referire la celula J2, puneți un semn de dolar ($) în fața J, acest lucru ne permite să copiem corect datele în alte celule. Semnul $ păstrează referința în coloana „J”, dar permite rândurilor să se schimbe corespunzător. Apoi copiați formula în restul celulelor din coloana „L” și „M” (încercuite deasupra).
A doua imagine:
Pentru a trage cu precizie valoarea în numerar, folosim o valoare similară cu numele de mai înainte. De data aceasta creați o formulă care să precizeze, = IF (J2> 0, J2,””). Singura diferență în această formulă este că, dacă valoarea este mai mare decât zero, vrem datele din „Suma rămasă”. Copiați aceste date în restul celulelor.
A treia imagine:
Apoi copiați noile date din fila copiată, apoi mergeți la fila șablon și faceți clic dreapta sub tabel (nu contează unde). După ce faceți clic dreapta, căutați sub opțiunile de lipire și alegeți „Inserați valori”, aceasta lipeste doar numerele și nu formulele.
A patra imagine:
Creați un filtru pentru tabel și alegeți unul dintre anteturi. Faceți clic pe meniul derulant și selectați filtrarea tuturor, cu excepția spațiilor goale. Odată ce filtrul este în poziție, numerele rândurilor vor apărea în albastru, am evidențiat celulele galbene pentru ao ușura. Selectați rândurile albastre și ștergeți aceste rânduri. După ștergerea rândurilor, ștergeți filtrul așa cum se arată mai jos:
Pasul 6: Pasul 6: Finalizați șablonul


Pentru a face datele de numerar necasate de către client mai profesionale, formatați datele ca un tabel. După finalizare, adăugați un titlu în tabel și faceți clic pe „Îmbinare și centru” pentru a-l uniformiza în tabel. Dacă nu se face acest lucru, asigurați-vă că numerele sunt formatate la „Contabilitate” pentru a arăta că semnele în dolari și sumele de cent. În acest moment, macro-ul este complet, iar produsul final ar trebui să arate cam așa:
Pasul 7: Pasul 7: Încheiați macro-ul

Mergeți la fila „Dezvoltator” din panglică și faceți clic pe butonul „Opriți înregistrarea”. În acest moment macro-ul este terminat și gata de utilizare!
Când utilizați macro-ul în viitor, dacă datele de început sunt prezentate așa cum sunt la pasul 1, macro-ul ar trebui să funcționeze perfect! Urmați îndeaproape acești pași și vă promit că veți Excel. Noroc!
Recomandat:
Crearea unei huse pentru telefonul mobil din fibră de carbon: 8 pași

Crearea unei carcase pentru telefonul mobil din fibră de carbon: Ați dorit vreodată să creați propria carcasă pentru telefonul mobil din fibră de carbon? Iată o oportunitate de a învăța un proces pas cu pas pentru a crea unul! Înainte de a începe, este important să fim conștienți de pericolele pe care le implică experimentul profesional
Crearea unei telecomenzi universale cu NodeMCU: 7 pași
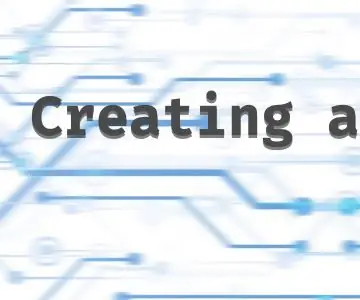
Crearea unei telecomenzi universale cu NodeMCU: În acest proiect, vom construi o telecomandă universală capabilă să cloneze și să trimită semnale în infraroșu. O interfață web va fi utilizată pentru a controla tot acest proces. Un NodeMCU împreună cu un fotoreceptor cu infraroșu va fi responsabil să cloneze
Crearea unei baze de date cu XAMPP: 4 pași

Crearea unei baze de date cu XAMPP: XAMPP este o distribuție Apache complet gratuită care conține MariaDB, PHP și Perl. XAMPP oferă o interfață grafică pentru SQL, permițându-vă să stocați informații în baza de date pe care o vom crea astăzi. Când am început să folosesc baze de date pentru proiecte
Crearea unei animații 2D folosind Microsoft PowerPoint și IMovie .: 20 de pași

Crearea unei animații 2D folosind Microsoft PowerPoint și IMovie
Permiteți crearea unei aplicații de realitate augmentată pentru MEMES !: 8 pași

Permiteți să creați o aplicație de realitate augmentată pentru MEMES !: În acest Instructable vom face o aplicație de realitate augmentată pentru Android și IOS în Unity3D care utilizează API-ul Google pentru a căuta meme. Vom folosi detecția planului de sol al Vuforia în Unity, astfel încât această aplicație mobilă să funcționeze pentru
