
Cuprins:
- Autor John Day [email protected].
- Public 2024-01-30 11:44.
- Modificat ultima dată 2025-01-23 15:04.

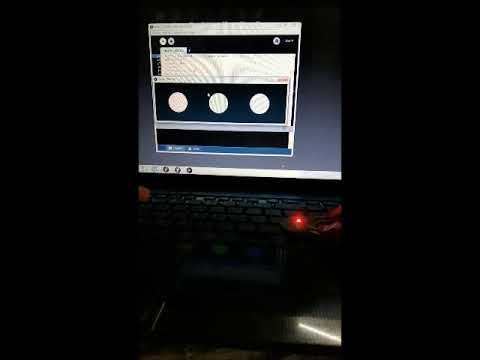

Săptămâna trecută, navigând pe HackAday.io și am găsit acest proiect „Hexabitz”, părea atât de promițător sloganul proiectului era: „Prototiparea hardware nu trebuie să fie atât de grea”. Practic, proiectul constă din module care au forme Hexagon sau Pentagon, aproape fiecare modul are un MCU Cortex-M0 și un firmware unic. Am numărat în jur de 40 de module, însă doar 21 sunt disponibile la magazin, cred că acest lucru se datorează faptului că proiectul este destul de nou. Fiecare modul poate fi atașat la alte module și poate lucra împreună.
Puteți găsi tot felul de module, de la unul simplu, cum ar fi Logo și placa de montare pe suprafață 50mil-Grid, la mai complicate, cum ar fi RGB la foarte complicate, cum ar fi Convertorul USB-B-la-UART și modulele Bluetooth. Mi-a plăcut mult acest proiect, așa că am comandat „Hexabitz Intro Kit”, Wired Kelvin Clamp, USB-UART Prototype Cable și un tricou (Pentru că de ce nu: P). În această instrucțiune voi vorbi despre cum să fac „LED-ul intermitent” folosind LED RGB și un CLI și apoi am folosit Processing IDE (care este un IDE open source excelent) pentru a face un proiect simplu folosind Hexabitz.
Pasul 1: De ce veți avea nevoie:
De ce vei avea nevoie:
Hardware
Un LED RGB (H01R00): îl găsiți aici
Clemă Kelvin cu două fire: de aici:
Cablu prototip USB-UART de aici
Software:
Orice CLI ar funcționa, aleg Realterm, descarc-o de aici
Se procesează IDE
Pasul 2: Cablare


În primul rând, observați că H01R00 are două fețe: cea cu LED RGB (site-ul web îl numește TOP) și cea cu MCU (din nou site-ul web îl numește jos) utilizând Kelvin Clamp Conectați cablul USB-UART la orice a porturilor matricei de module (adică porturile de comunicații P1 la P6). Tamponul de sus este MCU TXD, iar cel de jos este MCU RXD. Astfel, ar trebui să conectați placa superioară la cablul RXD (galben în cablul FTDI) și placa inferioară la cablul TXD (portocaliu).
În al doilea rând, trebuie să alimentați modulul folosind o altă clemă Kelvin. Conectați firul roșu din cablul USB-UART la 3.3V și firul negru la GND.
Pasul 3: Conectați FTDI la computerul dvs. utilizând portul USB

Dacă PC-ul dvs. nu recunoaște FTDI de care aveți nevoie pentru a instala driverul, îl puteți obține de aici
După aceea, un LED de pe modul ar clipi pentru a indica faptul că modulul este gata să funcționeze dacă nu clipește, atunci este ceva în neregulă.
Pasul 4: Deschideți Realterm
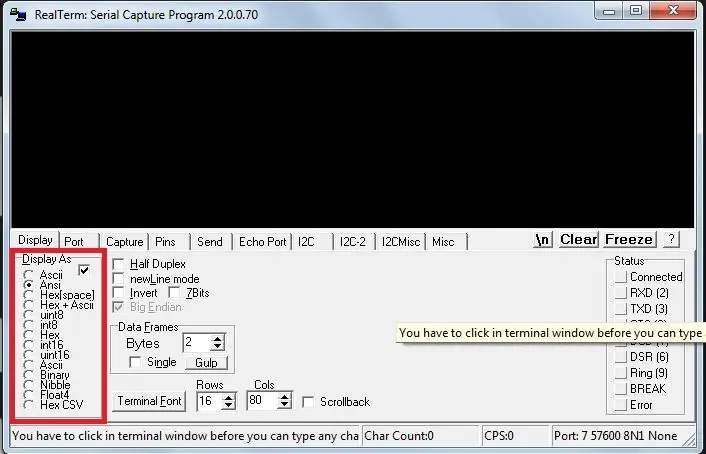
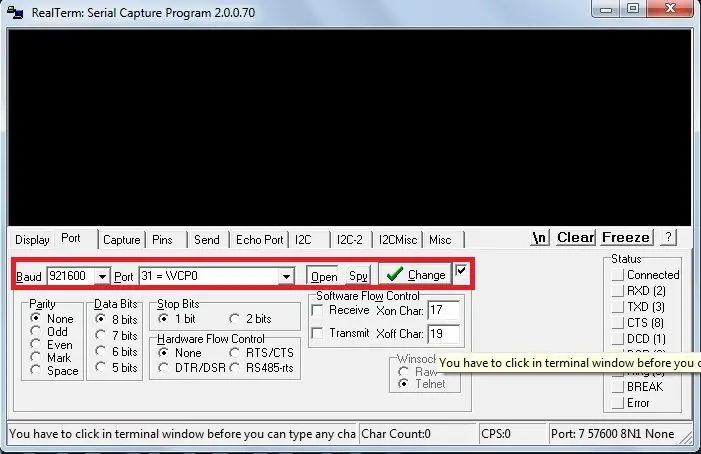
(sau orice altă CLI) și efectuați următoarele modificări:
· În afișaj atingeți: setați Afișarea ca la ANSI în loc de ASCII.
· În Port tap: setați Baud la 921600 și port la portul FTDI (Puteți ști ce port din managerul de dispozitive sau pur și simplu l-ați ales pe cel care are / VCP în numele său)
Pasul 5: Apasă Enter
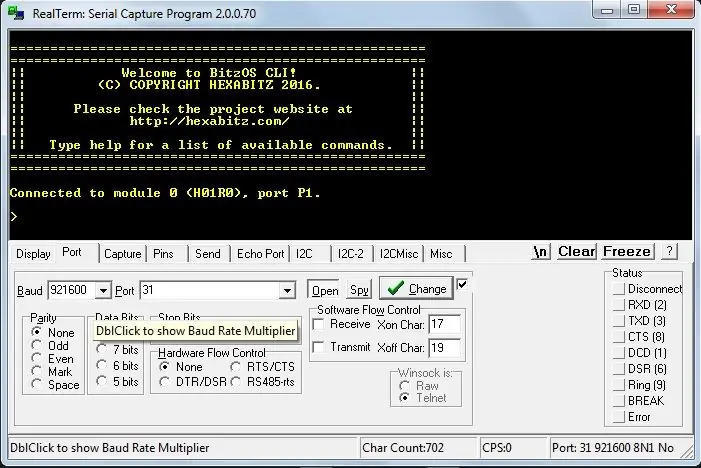
Puteți fie să apăsați Enter, fie să trimiteți / r folosind robinetul de trimitere, veți primi răspunsul așa cum se arată în această figură:
Acum puteți începe să jucați: tastați „culoare roșie 50” (fără contestații).
Apoi tastați „culoare verde 50”
Pasul 6:
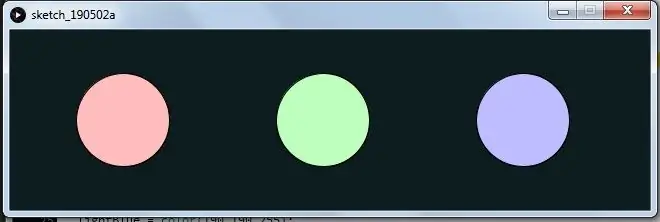
După aceea, trebuie să facem un alt proiect
folosind Procesare deschideți următorul fișier:
În cea de-a șaptea linie puteți găsi un șir numit portName, schimbați valoarea acestuia în orice port i-a fost atribuit computerului dvs. către FTDI, porniți modulul și apoi apăsați Run.
GUI se explică, cred;)
Recomandat:
LED Strip Efect uimitor: 4 pași

LED Strip Efect uimitor: Hii prietene, Vrem efecte bune ale benzii LED. Banda LED decorează camera noastră și atunci când dă efecte, camera pare uimitoare. Dacă banda LED-ului dvs. luminează simplu, atunci acest blog este foarte special pentru dvs., deoarece în acest blog veți afla cum putem face
Fiecare lucru pe care trebuie să-l știți pentru a construi o DRONĂ cu FPV: 13 pași
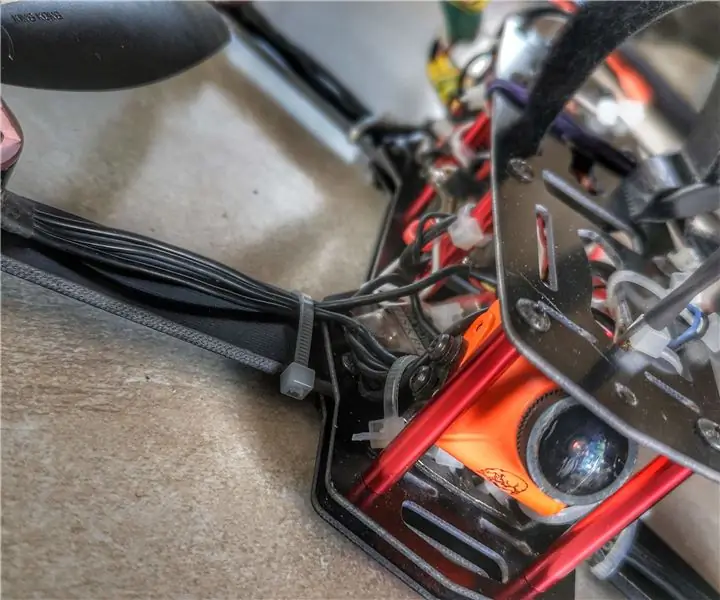
Fiecare lucru pe care trebuie să-l știți pentru construirea unei drone cu FPV: Deci … construirea unei drone poate fi atât ușoară, cât și dură, dar foarte scumpă sau legitimă, este o călătorie în care intrați și evoluați pe drum … Sunt o să vă învăț de ce veți avea nevoie, nu voi acoperi tot ce există pe piață, ci doar asta
Cum să faci un producător de sunet uimitor folosind IC LM555: 10 pași

Cum să faci un producător de sunet uimitor folosind IC LM555: Hii prietene, astăzi voi face un circuit uimitor de generator de sunet folosind IC LM555. Acest circuit generează sunet precum scuter, tragere cu glonț de pistol, fluier. Să începem
Transformați laptopul vechi într-un instrument multifuncțional uimitor: 8 pași

Transformați laptopul vechi într-un instrument multifuncțional uimitor: laptopul este întotdeauna atașat la noi cu o memorie. Poate că primești un cadou când mergi la facultate sau câștigi un anumit titlu. Timpul, indiferent dacă îți place sau nu, nu îl poți folosi în continuare pentru munca ta. Dar poți folosi laptopul vechi pentru multe
Reutilizarea pieselor vechi de laptop pentru a construi un sistem portabil ieftin: 3 pași (cu imagini)

Reutilizarea pieselor de laptop vechi pentru a construi un sistem portabil ieftin: Recent, laptopul meu vechi a murit și a trebuit să cumpăr unul nou, (RIP! 5520 vă va fi dor). Placa de bază a laptopului a murit, iar pagubele au fost reparabile Până de curând am adus plăcintă cu zmeură și am început să fac jocuri cu IOT sutff, dar aveam nevoie de un
