
Cuprins:
- Pasul 1: Creați corpul cutiei
- Pasul 2: Creați capacul cutiei
- Pasul 3: Creați conexiunea între cutie și capac
- Pasul 4: Faceți capacul să funcționeze
- Pasul 5: Faceți spațiu pentru a păstra lucrurile în el
- Pasul 6: Adăugați câteva finisări și obțineți randările
- Pasul 7: Aplicați câteva setări avansate (opțional)
- Autor John Day [email protected].
- Public 2024-01-30 11:44.
- Modificat ultima dată 2025-01-23 15:04.


Acesta este unul dintre cele mai frumoase lucruri pe care le-am făcut cu Fusion. Am folosit sticla ca material, deoarece mă va ajuta să văd. Știu durerea de a vă căuta bijuterii;)
Pasul 1: Creați corpul cutiei



- Creați un cilindru
- Creați un plan la o oarecare distanță de suprafața superioară
- Schițați un cerc și diametrul acestuia pe acest plan
Pasul 2: Creați capacul cutiei

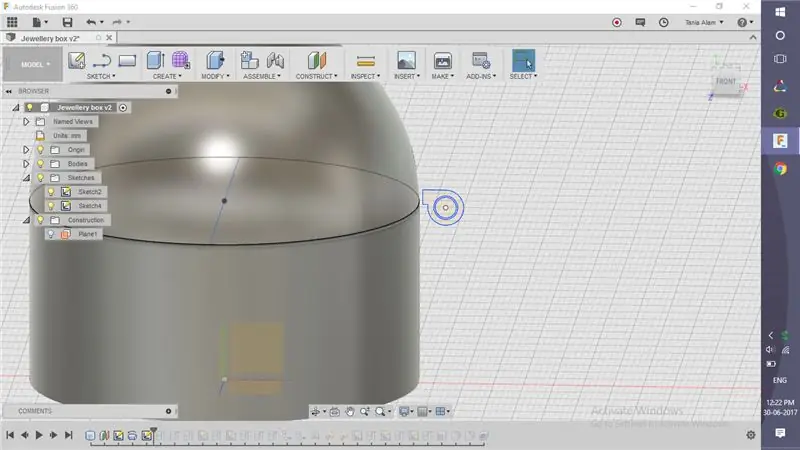
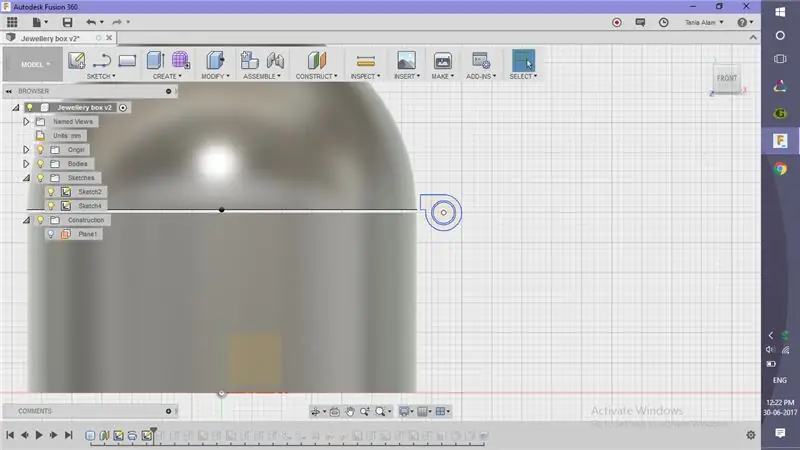
- Rotiți jumătatea cercului, folosind diametrul ca axă pentru a face capacul
- Creați o schiță pentru conexiune și extrageți-o
Pasul 3: Creați conexiunea între cutie și capac
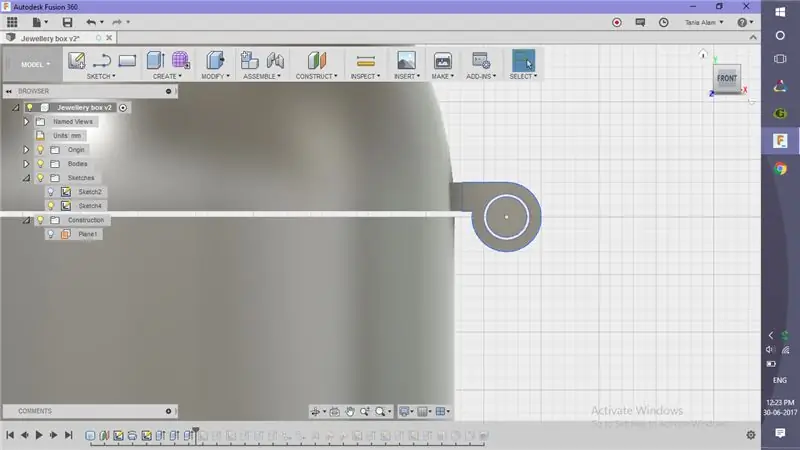


- Creați o schiță gratuită pentru conexiunea de pe corpul cutiei
- Pentru a uni capetele perfect cu cilindrul, utilizați opțiunea „A obiecta” din Extrudare
Pasul 4: Faceți capacul să funcționeze
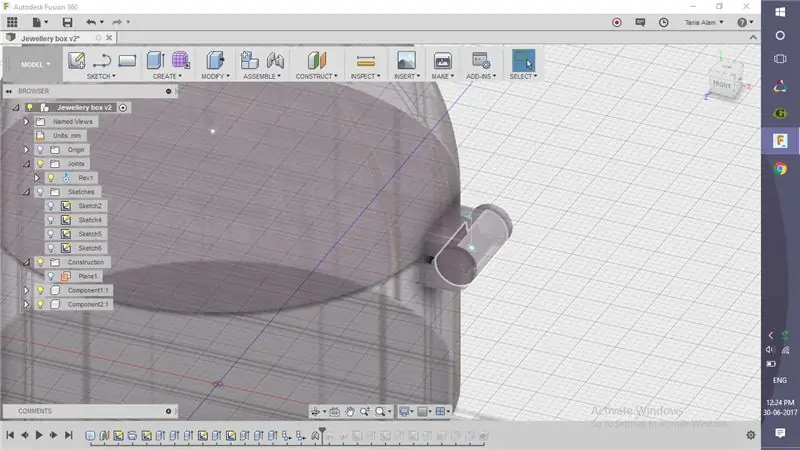



- Convertiți toate corpurile în componente
- Utilizați articulația „As-built” pentru a defini o conexiune revolute
- Folosiți „articulația de antrenare” pentru a o înclina la un unghi diferit, astfel încât să putem vedea atât corpul, cât și capacul în mod corespunzător
- Creați un studiu de mișcare
Pasul 5: Faceți spațiu pentru a păstra lucrurile în el

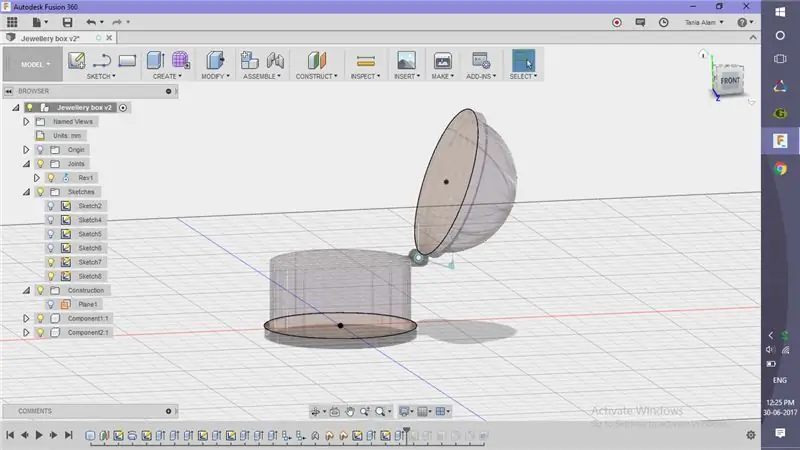


- Faceți niște cilindri pentru a da un aspect mai bun
- Utilizați comanda „Shell” pentru a o face goală
Pasul 6: Adăugați câteva finisări și obțineți randările

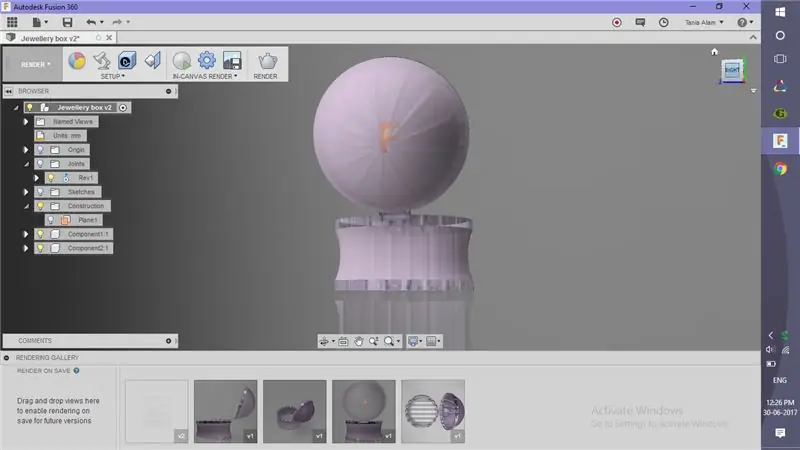

- Adăugați „Sticlă” ca material fizic
- Alegeți o „Aspect” rece pentru componente
- Adăugați câteva decalcomanii, dacă doriți
- Editați setările scenei
Odată ce salvați fișierul, acesta va începe automat redarea. După ce ați terminat, partajați randările dvs. aici folosind butonul „I Made It”!
De asemenea, dacă ți-a plăcut acesta, ți-aș sugera să dai o privire și asupra acestor ochelari.
Pasul 7: Aplicați câteva setări avansate (opțional)
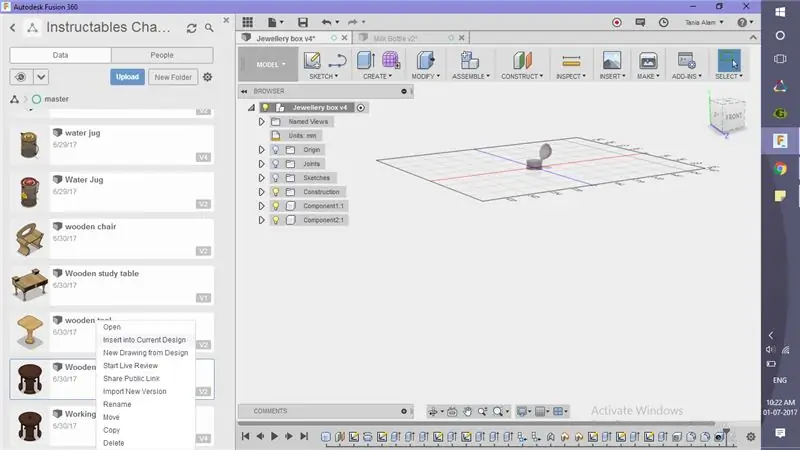

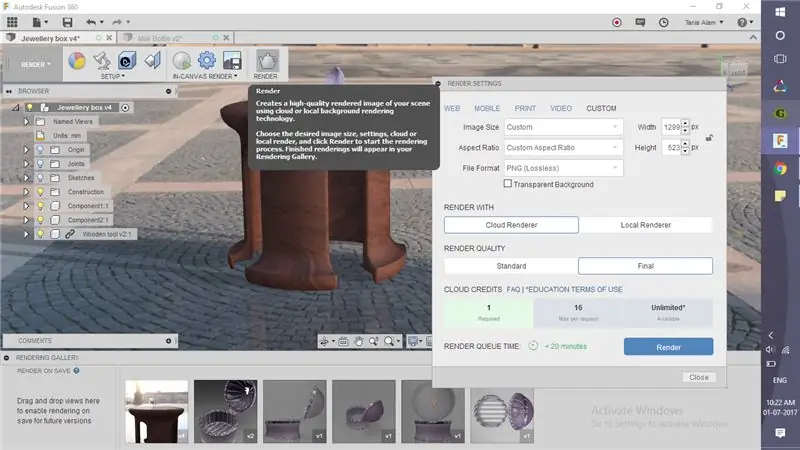
Acest pas este pentru cei care au creat acest instrument folosind tutorialul meu. Dacă aveți deja câteva modele de tabele, le puteți utiliza și pe acestea. Aceștia sunt pașii pe care trebuie să îi urmați pentru a obține o redare similară.
- Găsiți fișierul instrumentului în Fusion, faceți clic dreapta și alegeți „Inserați în designul curent”
- Poziționați-l corespunzător cu cutia
- Accesați spațiul de lucru pentru redare și faceți clic pe opțiunea „randare”!
Recomandat:
Bijuterii LED în formă de stea: 8 pași (cu imagini)
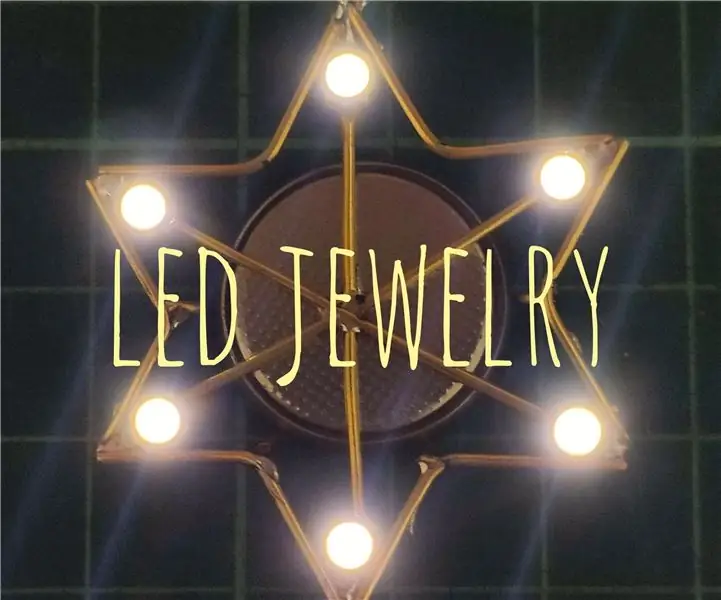
Bijuterii LED în formă de stea: Bună tuturor, cu câteva luni în urmă, am întâlnit un https://www.instructables.com/id/LED-Jewelry/ instructabil de către jiripraus. Bijuterii cu LED. Am făcut un google și nu am găsit niciun șablon pentru
Bijuterii cu pandantiv cu LED-uri cu inimă cu energie solară: 11 pași (cu imagini)

Bijuterii pandantive cu inimă alimentată cu energie solară: acest instructiv este pentru inima alimentată cu energie solară cu un LED roșu pulsatoriu. Măsoară aproximativ 2 " până la 1,25 ", inclusiv fila USB. Are o gaură prin partea superioară a plăcii, facilitând agățarea. Purtați-l ca un colier, cercei, lipiți pe un știft
Cum se face o dronă folosind Arduino UNO - Realizați un Quadcopter folosind microcontrolerul: 8 pași (cu imagini)

Cum se face o dronă folosind Arduino UNO | Realizați un Quadcopter folosind microcontrolerul: Introducere Vizitați canalul meu Youtube O dronă este un gadget (produs) foarte scump de cumpărat. În această postare voi discuta, cum o fac la prețuri ieftine ?? Și cum poți să-ți faci propriile tale la prețuri ieftine … Ei bine, în India toate materialele (motoare, ESC-uri
O fantezie pe tema stilofonului: 7 pași (cu imagini)

O fantezie pe tema stilofonului: am decis să fac o jucărie muzicală electronică ca cadou de Crăciun pentru fiul meu mic. Am navigat pe Web căutând inspirație și am găsit Stylophone, un dispozitiv pe care mi-am bazat propriul design. De fapt, am înlocuit tastele scurte ale stilofonului cu lon
Pălărie LED fantezie: 5 pași (cu imagini)

Fancy LED Hat: Întotdeauna mi-am dorit să fac un proiect Arduino, dar nu am avut niciodată idei grozave pentru unul până când familia mea nu a fost invitată la o petrecere de pălării fanteziste. Cu un timp de plumb de două săptămâni, eram curios dacă aș putea să planific și să execut o pălărie de animație LED sensibilă la mișcare. Se întoarce
