
Cuprins:
- Autor John Day [email protected].
- Public 2024-01-30 11:44.
- Modificat ultima dată 2025-01-23 15:04.


Știu că nu sunt primul care creează un ceas cu cuvinte, folosind un Arduino. Totuși, a fost întotdeauna ceva pe lista mea de „făcut” pentru a face una olandeză.
Pentru un alt proiect, am cumpărat un „colorduino / rainbowduino / funduino” cu mult timp în urmă pentru a testa ceva. Acest lucru mi-a dat inspirația pentru a crea un ceas de 8 x 8 cuvinte.
Am observat acum că nici eu nu sunt primul care creează un ceas cu cuvinte de 8 x 8 și nu primul care creează un ceas cu cuvinte olandez. Nu am putut găsi un alt ceas cu cuvinte olandeze de 8 x 8, deci încă o primă?;)
Este o construcție ușoară și dacă utilizați desenele și laserul meu pentru a tăia carcasa, este doar asamblarea ca un kit.
*** Am făcut o altă versiune folosind o matrice de neopixeli în loc de colorduino
Pasul 1: Veți avea nevoie

Materiale:
- Colorduino (15, - aliexpress)
- 5 piulițe și șuruburi M3 (M3 x 12)
- Acrilic 3mm pentru carcasă
- Troglass Reverse (www.graveermaterialen.nl)
- Bandă
Instrumente:
- Lasercutter (sau makerspace)
- Cleşte
- Computer cu Arduino IDE (www.arduino.cc)
Pasul 2: Proiectați partea din față


A fost nevoie de ceva nedumeritor pentru a obține totul și ar fi fost mai frumos să folosesc o singură literă pe led, dar îmi place totuși ce am venit. Toate cuvintele sunt într-o singură bucată și atât minutele, cât și orele sunt scrise cu litere separate.
Ceasul va avea o precizie de cinci minute, ceea ce este normal pentru ceasurile cu cuvinte.
Am folosit Gravit Designer pentru a proiecta ceasul.
Am adăugat atât fișierele Gravit, cât și fișierul PDF, astfel încât să puteți face jocuri dacă doriți.
Va trebui să tăiați acest fișier din Troglass Reverse (sau orice altă marcă). Puteți crea propriul Troglass Reverse prin pulverizarea vopselei negre pe o bucată de acrilic transparent de 3 mm.
Pasul 3: Proiectați carcasa



Am proiectat o carcasă care ține totul perfect în poziție și se ține împreună cu doar 5 șuruburi.
Tăiați acest lucru din material de 3 mm. Am folosit acril negru
(Există încă câteva mici erori în proiectare când l-am tăiat, dar sunt remediate în desenele adăugate.)
Pasul 4: Adăugați ecranul




- Puneți cele două plăci frontale într-un panou lateral.
- Puneți ecranul frontal din spate în panourile frontale.
- Folosiți un șurub pentru a atașa latura la al doilea panou frontal.
- Lipiți piulița pentru cealaltă parte cu o bandă adezivă. (acest lucru vă va face viața mult mai ușoară când închideți)
- Puneți matricea de 8 x 8 deasupra colorduino.
- Puneți colorduino în spatele ecranului frontal.
- Puneți al treilea panou în loc pentru a ține colorduino.
Pasul 5: Adăugați USB-ul


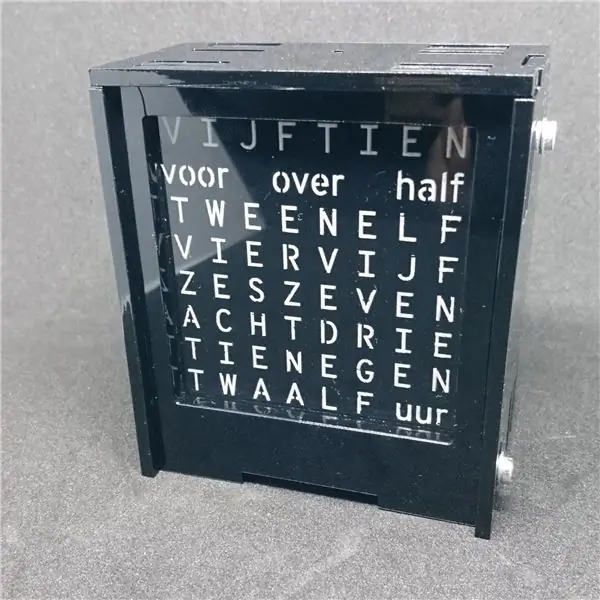
- Țineți placa USB în deschiderea het în cel de-al patrulea panou.
- Înregistrați cu bandă placă USB în poziție.
- Bandați piulițele pentru panourile laterale la locul lor.
- Bandați piulița pentru panoul superior în poziție. (folosiți o piuliță mică pentru asta)
- Îndoiți cablul astfel încât să se potrivească.
- Puneți panourile din spate în lateral, cu portul USB la deschiderea din lateral.
- Puneți cealaltă parte.
- Înșurubați părțile laterale la panouri.
- Puneți panoul superior.
- Înșurubați partea de sus. (Nu am putut pentru că designul meu era încă puțin oprit)
Pasul 6: Software-ul
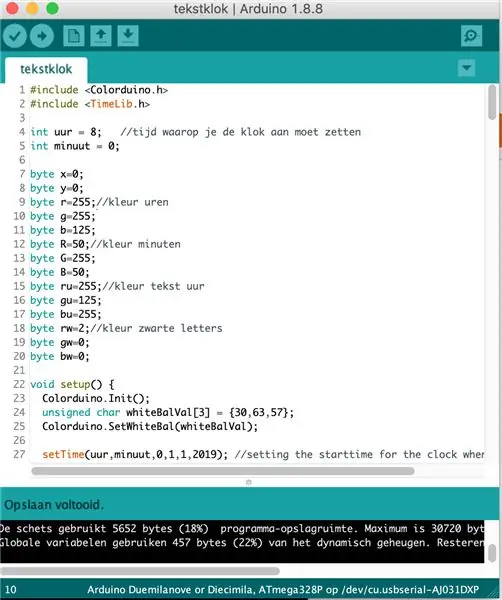
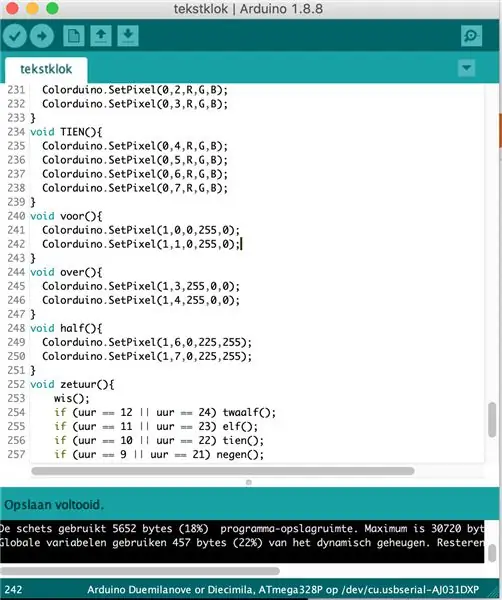
Înainte de a începe ID-ul Arduino, ar trebui să puneți bibliotecile TimeLib.h și Colorduino.h în folderul biblioteci din folderul Arduino. A fost cam greu să găsesc biblioteca TimeLib pentru că eram obișnuit să lucrez cu biblioteca Time.h, dar nu pare să mai funcționeze din Arduino 1.6 și mai recent.
Puteți folosi Sketch așa cum l-am scris sau îl puteți schimba după cum doriți.
Ceasul nu are butoane, deci trebuie să setați ora în schiță. Când utilizați ceasul singur, setați ora conectându-l exact la ora 8.
În partea de sus a schiței puteți schimba culorile. De asemenea, puteți seta ora la care începe ceasul aici.
Culorile textului „voor”, „over”, „half” și „uur”, le puteți modifica în partea de jos a schiței.
Pasul 7: Funcționează



Această construcție a fost mult mai ușoară decât mă așteptam. Chiar și codul a fost ușor după ce nu a făcut niciun proiect Arduino pentru o lungă perioadă de timp.
Cel mai dificil a fost să introduci acele nuci plictisitoare și să găsești biblioteca Time.h potrivită.
Încă reglez culorile, dar s-ar putea să faci asta mai bine decât mine.
A se distra!
Recomandat:
Citiți Contorul de electricitate și gaz (belgian / olandez) și încărcați pe Thingspeak: 5 pași

Citiți Contorul de energie electrică și gaz (belgian / olandez) și încărcați-l pe Thingspeak: Dacă sunteți îngrijorat de consumul dvs. de energie sau doar un pic de tocilar, probabil că doriți să vedeți datele de pe noul dvs. contor digital de lux pe smartphone-ul dvs. proiect vom obține datele actuale de la un aparat digital belgian sau olandez
Ceas Word Word Arduino RGB !: 7 pași (cu imagini)
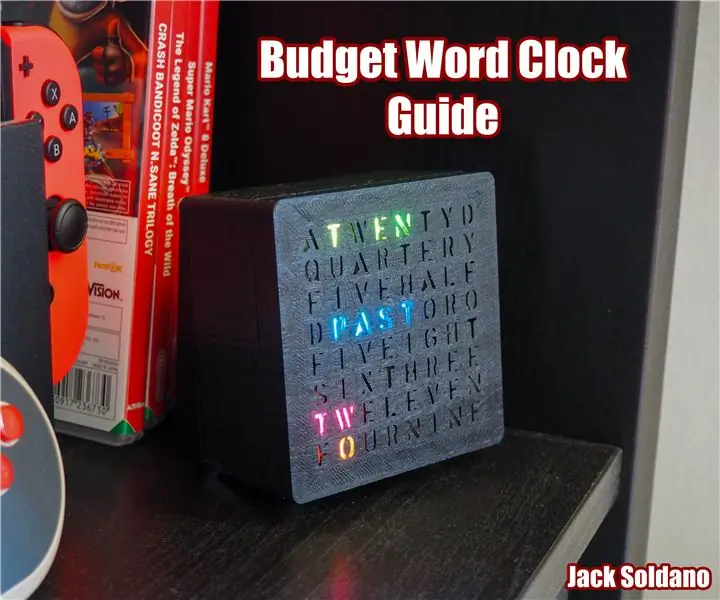
Budget Arduino RGB Word Clock !: Bună ziua tuturor, iată ghidul meu despre cum să vă creați propriul & instrumente de care aveți nevoie pentru acest proiect Sârmă de lipit (în mod ideal, cel puțin 3 culori diferite) Imprimantă 3D (Sau acces la unul, puteți, de asemenea, să
Ceas de pensionare / Count Up / Ceas Dn: 4 pași (cu imagini)

Ceas de pensionare / Count Up / Dn Clock: Am avut câteva dintre aceste afișaje cu matrice de puncte LED 8x8 în sertar și mă gândeam ce să fac cu ele. Inspirat de alte instructabile, mi-a venit ideea să construiesc un afișaj de numărătoare inversă / în sus pentru a număra înapoi până la o dată / oră viitoare și dacă timpul țintă p
Ceas cu alarmă inteligentă: o ceas cu alarmă inteligentă realizată cu Raspberry Pi: 10 pași (cu imagini)

Ceas cu alarmă inteligentă: o ceas cu alarmă inteligentă realizată cu Raspberry Pi: Ți-ai dorit vreodată un ceas inteligent? Dacă da, aceasta este soluția pentru dvs.! Am creat Smart Alarm Clock, acesta este un ceas pe care îl puteți schimba ora alarmei conform site-ului web. Când alarma se declanșează, se va auzi un sunet (buzzer) și 2 lumini vor
C51 Ceas electronic cu 4 biți - Ceas din lemn: 15 pași (cu imagini)

C51 Ceas electronic cu 4 biți - Ceas din lemn: a avut ceva timp liber în acest weekend, așa că am mers mai departe și am asamblat acest 2,40 USD Ceas digital digital cu 4 biți, pe care l-am cumpărat de la AliExpress acum ceva timp
