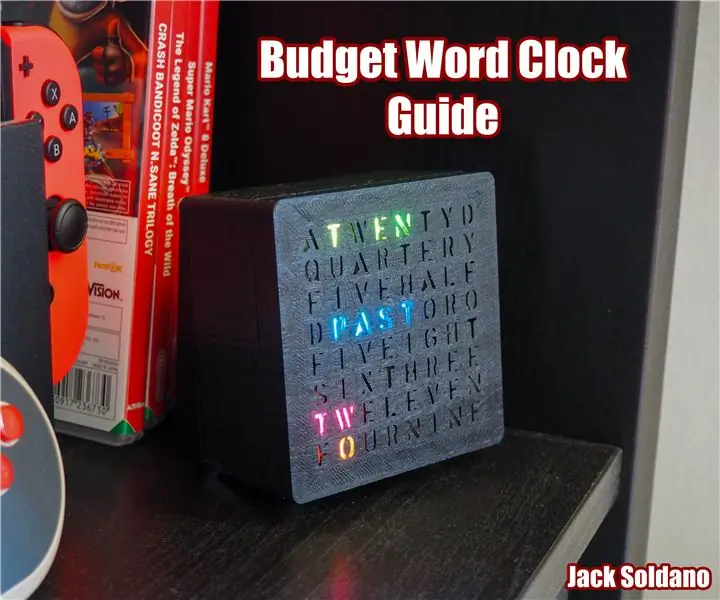
Cuprins:
- Autor John Day [email protected].
- Public 2024-01-30 11:42.
- Modificat ultima dată 2025-01-23 15:04.
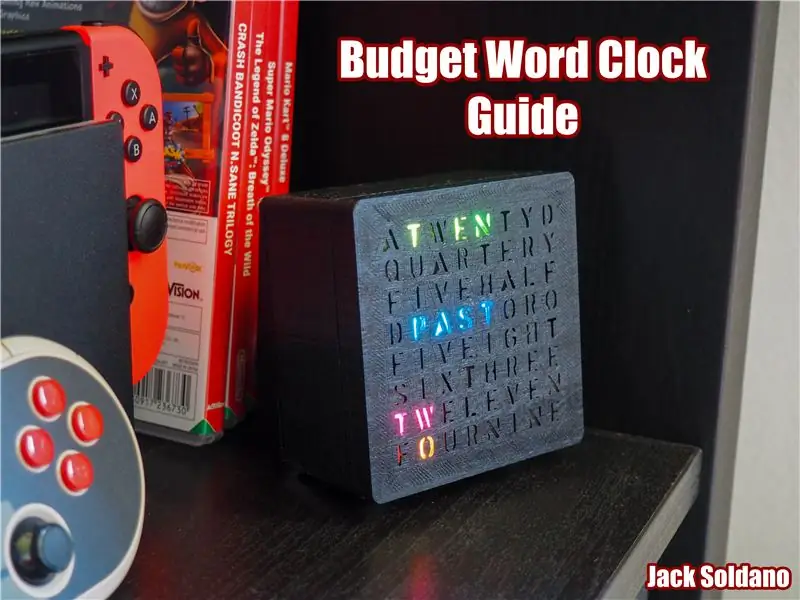
Bună ziua tuturor, iată ghidul meu despre cum să vă creați propriul ceas de cuvinte simplu și ieftin!
Instrumente de care veți avea nevoie pentru acest proiect
- Fier de lipit și lipit
- Sârme (ideal cel puțin 3 culori diferite)
- Imprimantă 3D (Sau acces la una, puteți trimite fișierele.stl la o imprimerie dacă nu aveți propria imprimantă)
- Instrumente de bază (șurubelnițe, tăietor de sârmă, fișier, etc.)
Toate părțile pe care va trebui să le comandați sunt acoperite în secțiunea BOM a acestui ghid!
Sper să vă bucurați, acum să începem!
Pasul 1: Propunere de proiect

De multă vreme îmi doresc să creez un ceas de cuvinte RBG de birou de-a lungul proiectului Adafruit aici LINK
Lucrurile cheie care m-au oprit au fost costul pieselor și nevoia de piese tăiate cu laser!
Astfel, scopul acestui proiect a fost de a realiza o versiune ieftină și simplă folosind un RBG Matrix buget și un Arduino Nano, apoi să imprime 3D o carcasă personalizată ocolind nevoia de piese tăiate cu laser.
Pasul 2: DOM - Electronică și mecanică
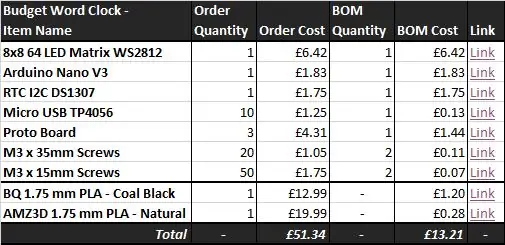
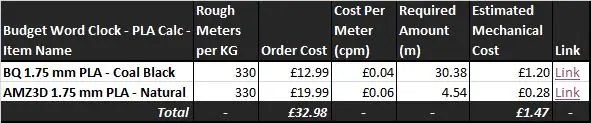
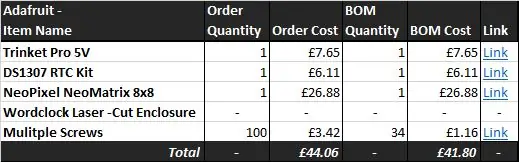
Lista materialelor (BOM) pentru acest proiect ar trebui să ajungă la 13,21 GBP pentru 1 ceas cu cuvânt complet.
Costul total al comenzii (inclusiv poștă pentru Marea Britanie) ar trebui să ajungă la 51,34 GBP, presupunând că trebuie să cumpărați fiecare piesă, inclusiv bobine complete de 1 kg de PLA pentru incintă.
(Costul comenzii - Costul BOM)
- 6,42 GBP - 6,42 GBP - 8x8 WS2812B Matrix -
- 1,83 GBP - 1,83 GBP - Arduino Nano V3 -
- 1,75 GBP - 1,75 GBP- Modulul RTC DS1307 -
- 1,25 GBP - 0,13 GBP - Putere Micro USB -
- 4,31 GBP - 1,44 GBP - Protoboard -
- 1,05 GBP - 0,11 GBP - Șurub M3 35mm x20 -
- 4,13 GBP - 0,82 GBP - Picioare de cauciuc de 4 mm x4 -
- 12,99 GBP - 1,20 GBP - BQ 1,75 mm PLA - negru cărbune -
- 19,99 GBP - 0,28 GBP - AMZ3D 1,75mm PLA - Natural -
Calculele PLA pot fi afișate mai sus în tabelul PLA Calc. Am presupus că volumul PLA este de aproximativ 800 cm ^ 3 / kg, ceea ce înseamnă că o bobină de 1 kg ar trebui să aibă aproximativ 330 de metri de plastic. Apoi am folosit cantitatea prevăzută de PLA necesară pentru a tipări fiecare parte pentru a calcula costul.
Pasul 3: Părți imprimate 3D
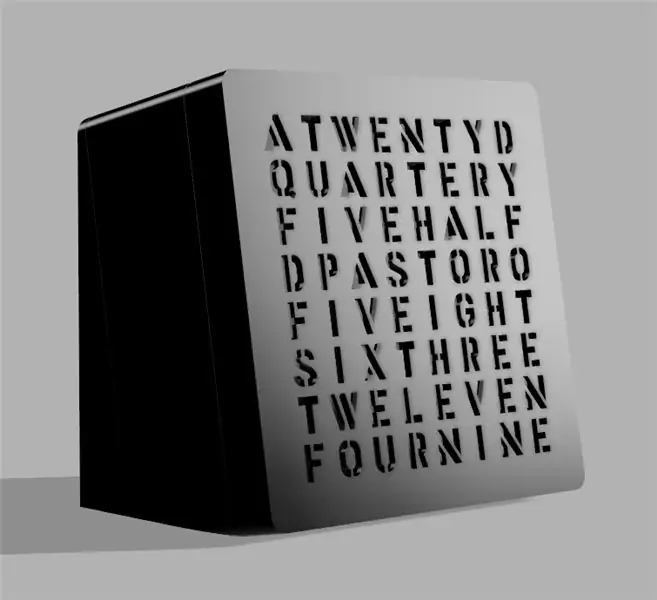


Modelele de imprimare 3D pot fi găsite pe Thingiverse aici -
Instrucțiunile de imprimare pot fi găsite pe pagina Thingiverse legată mai sus
Am proiectat acest model în Fusion 360 folosind designul carcasei Adafruit Laser Cut ca șablon (Link).
Am păstrat literele de pe panoul frontal la fel ca și când vom folosi același cod pe care îl folosește proiectul Adafruit.
Carcasa a înclinat ceasul la 10 ° pentru a-i oferi un unghi de vizualizare mai bun. Aspectul scrisorilor trebuie să fie puțin mai mare decât versiunea Adafruit, deoarece matricea LED 8x8 RGB pe care am ales să o folosesc este de aproximativ 64 mm x 64 mm în locul celor 60 mm x 60 mm ale Adafruit NeoMatrix.
Carcasa are 6 părți,
- Panoul frontal - Acesta are literele poziționate în fața matricei LED.
- Panou mediu (înclinat) - Acesta menține matricea în poziție, precum și conectarea la panoul frontal și panoul din spate. Această secțiune este la 10 °.
- Panoul din spate (înclinat) - Acest panou găzduiește adaptorul de alimentare și se conectează la panoul din mijloc.
- Blocare adaptor de alimentare - Aceasta este o mică parte care ține adaptorul în poziție.
- Divider Grid - Aceasta este utilizată pentru a ajuta la izolarea luminii de fiecare LED, reducând lumina sângerată în litere adiacente.
- Difuzor cu LED - Aceasta este o parte PLA clară care ajută la amestecarea luminii LED-urilor RGB, aceasta ajută și la inteligibilitatea literelor (Rețineți că va trebui să imprimați 64 din această parte, câte unul pentru fiecare LED al matricei).
Întreaga incintă este montată împreună folosind șuruburile M3 35mm și M3 15mm.
Pasul 4: Cod
Obținerea IDE Arduino
Pentru acest proiect veți avea nevoie mai întâi de IDE-ul Arduino care poate fi descărcat aici - Link
Obținerea bazei de cod
Acest proiect proiectează codul realizat de Adafruit și poate fi găsit pe GIT Hub aici - Link
Pentru oricine care nu a folosit GIT Hub înainte, este foarte simplu! Pentru a descărca codul și în ID-ul Arduino urmați acești pași.
- Faceți clic pe linkul către GIT Repo
- Faceți clic pe butonul „Clonați sau descărcați” (verde), apoi selectați Descărcați codul ZIP
- Extrageți codul ZIP descărcat undeva
- Deschideți ID-ul Arduino
- În IDE-ul Arduino, accesați Fișier deschis
- Apoi navigați la WordClock_NeoMatrix8x8.ino găsit în folderul dezarhivat (Exemplu director - C: / Users / xxxxxx / WordClock-NeoMatrix8x8-master / WordClock-NeoMatrix8x8-master / WordClock_NeoMatrix8x8.ino)
Acum ați deschis codul!
Efectuarea modificării codului
Apoi, trebuie să facem o modificare foarte mică la codul Adafruit furnizat, deoarece utilizăm un microcontroler diferit de proiectul original.
În WordClock_NeoMatrix8x8.ino vrem să modificăm unele dintre // definirea pinilor, Trebuie să schimbăm RTCGND în A4 și RTCPWR în A5, acesta indicând codul în care sunt conexiunile SDA și SCL pe Arduino Nano.
De asemenea, va trebui să schimbăm NEOPIN în D3, astfel încât să știe unde este conectat 8x8 RBG Matrix Din.
Dacă nu sunteți sigur că ați făcut acest lucru corect, puteți descărca WordClock_NeoMatrix8x8.ino modificat atașat și înlocuiți-l pe cel din directorul dvs.
Obținerea bibliotecii necesare
În cele din urmă, înainte de programare, va trebui să descărcați toate bibliotecile necesare, Adafruit a inclus link-uri către toate acestea în comentariile
Sau le puteți face clic aici,
- RTClib
- DST_RTC
- Adafruit_GFX
- Adafruit_NeoPixel
- Adafruit_NeoMatrix
Pentru oricine nu a instalat biblioteca Arduino IDE înainte, urmați acești pași,
- Toate linkurile de mai sus sunt către depozite GIT Hub, va trebui să faceți clic pe butonul „Clonați sau descărcați”
- Selectați descărcați ZIP
- Acum deschideți ID-ul Arduino
- Faceți clic pe fila „Schiță” din meniul de sus
- Plasați cursorul peste Includeți biblioteca, apoi selectați „Adăugați bibliotecă ZIP …”
- Navigați la locația în care descărcați biblioteca. ZIP și selectați-o
- Acum biblioteca a fost instalată, va trebui să repetați acești pași pentru fiecare dintre cele 5 biblioteci legate mai sus.
Programarea Arduino Nano
Acum mediul IDE este gata și este timpul să programați Arduino Nano!
Asigurați-vă că Arduino IDE a fost configurat pentru a compila pentru placa Arduino Nano, pentru a verifica acest lucru,
- Faceți clic pe fila „Instrumente”
- Plasați cursorul peste opțiunea „Panouri:” și selectați „Arduino Nano”
- Conectați Arduino Nano la computer și selectați portul COM corect
Odată ce pașii de mai sus au fost urmați, puteți apăsa butonul de încărcare pentru a programa Arduno Nano!
Pasul 5: Electronică
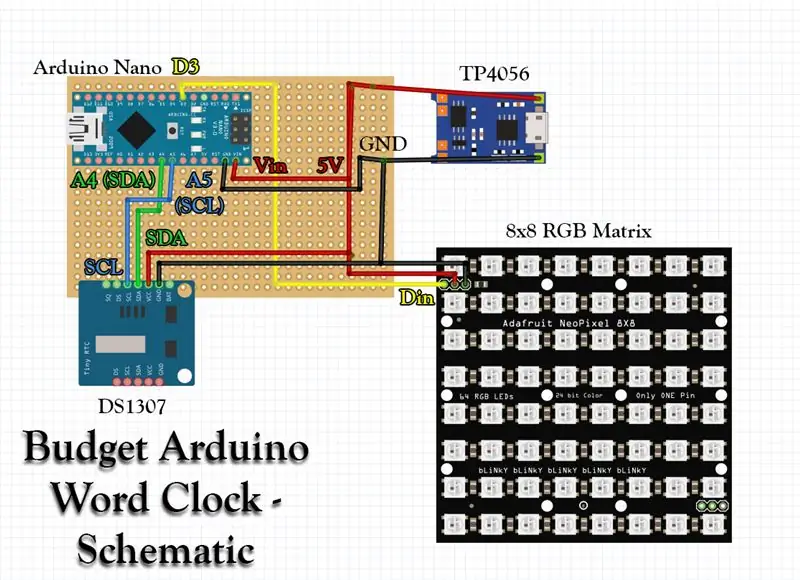
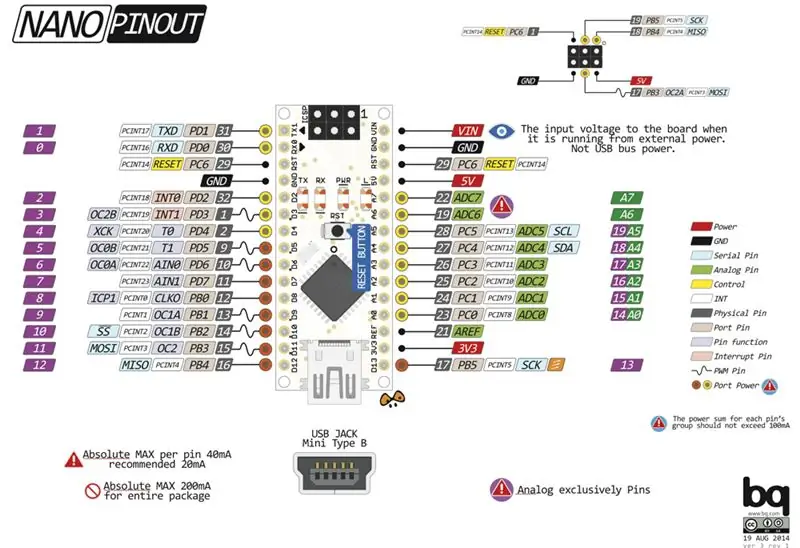
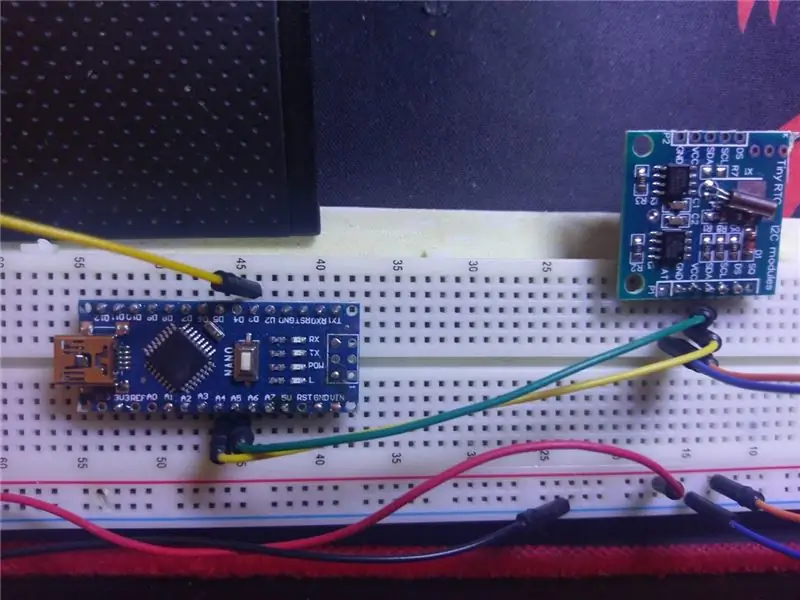

Acum aveți un Arduino Nano programat, este timpul să configurați componentele electronice!
Înainte de a conecta totul, deconectați Arduino Nano de la conectorul USB.
Electronica din proiect este extrem de simplă, deci este foarte ușor de asamblat chiar și pentru începători, Conexiuni
- TP4056 - lipiți firul roșu la + conectarea de lângă conectorul micro USB (Afișat mai sus) acesta este de 5V (verificați cu un multimetru dacă nu este sigur). Apoi conectați firul negru la conectorul - (din nou prezentat mai sus).
- 8x8 RGB Matrix - Conectați Din la Arduino Nano Pin D3, apoi Vcc la 5V și GND la GND.
- DS1307 - Conectați SDA la Arduino Nano Pin A4 (Aceasta este conexiunea SDA a Nano), apoi conectați SCL la Arduino Nano Pin A5 (Aceasta este conexiunea SCL a Nano a se vedea Nano Pin de mai sus). Apoi Vcc la 5V și GND la GND.
- Arduino Nano - Tot ce a mai rămas este alimentarea Arduino Nano, pentru a face acest lucru conectați 5V la Vin & GND la GND de lângă pinul Vin.
Odată ce toate cele de mai sus au fost urmate, circuitul este complet! și este timpul să îl programați pentru a verifica dacă funcționează!
Înainte de a lipi toate conexiunile de mai sus, este probabil o idee bună să verificați dacă totul funcționează folosind o placă de calcul și niște conectori. Am arătat mai sus câteva fotografii cu verificarea electronică!
Ceasurile nu sunt corecte?
Dacă ceasul de cuvinte nu afișează ora corectă, încercați să reprogramați Arduino Nano în timp ce sunteți conectat la modulul RTC. Dacă tot nu funcționează, scoateți bateria celulei din modulul RTC și apoi adăugați-o înapoi, după ce ați încercat să reprogramați Arduino din nou.
Pasul 6: Asamblare




Acum că aveți piesele 3D, Code & Electronics este pregătit pentru a asambla ceasul cu cuvinte.
- Așezați partea frontală standard pe un birou și introduceți cele 64 de difuzoare LED.
- Asigurați-vă că toate difuzoarele au fost introduse plat.
- Așezați grila separatoare în ansamblul frontal standard.
- Pregătiți electronicele discutate la pasul anterior.
- Așezați spatele plat cu unghi pe birou
- Introduceți modulul încărcătorului USB în slotul din partea din spate unghiulară
- Asigurați-vă că portul USB este aliniat prin decupajul din spate pe spatele unghiular
- Plasați Angled Mid peste dispozitivele electronice și aliniați-le cu Angled Back, apoi introduceți dispozitivele electronice
- Așezați matricea cu LED-uri peste electronică, panoul ar trebui să se alinieze pe sloturile cu unghiuri medii.
- Așezați ansamblul înclinat pe fața standard și introduceți șuruburile M3 de 35 mm
- Strângeți șuruburile și așezați cele 4 picioare de cauciuc pe bază
- Felicitări, ați finalizat asamblarea, timpul pentru a-l alimenta, vedeți timpul!
Pasul 7: Lecții învățate și concluzii
În general, sunt mulțumit de rezultatul acestui proiect, dar, desigur, există câteva lucruri care s-ar fi putut face pentru a-l îmbunătăți.
Numărul 1
Modulele RTC DS1307 sunt destul de frustrante pentru configurare și se desprind rapid de sincronizare, ceea ce înseamnă că trebuie să reprogramați dispozitivul pentru a-l sincroniza din nou.
Numărul 2
CAD, aș proiecta probabil carcasa puțin diferit pentru a îmbunătăți procesul de asamblare și de fapt ar avea undeva unde să montez Arduino.
Numărul 3
De ce să nu ai Wi-Fi? Aceasta ar fi o soluție excelentă la numărul 1!
Când am început acest proiect, nu aveam experiență cu ESP8266 / ESP32, dar dacă aș începe din nou acest proiect sau voi face un Rev2, aș lua în considerare adaptarea codului pentru a utiliza Wifi pentru a obține ora curentă în loc de DS1307.
Acest lucru ar putea permite, de asemenea, multe alte caracteristici, cum ar fi ajustarea culorii afișajului în funcție de prognoza meteo sau lucruri interesante de genul acesta.
Mulțumesc tuturor că ați ajuns la sfârșitul ghidului meu. Dacă aveți întrebări, vă rugăm să nu ezitați să comentați sau să-mi trimiteți un mesaj direct!
Recomandat:
Ceas de pensionare / Count Up / Ceas Dn: 4 pași (cu imagini)

Ceas de pensionare / Count Up / Dn Clock: Am avut câteva dintre aceste afișaje cu matrice de puncte LED 8x8 în sertar și mă gândeam ce să fac cu ele. Inspirat de alte instructabile, mi-a venit ideea să construiesc un afișaj de numărătoare inversă / în sus pentru a număra înapoi până la o dată / oră viitoare și dacă timpul țintă p
Ceas cu alarmă inteligentă: o ceas cu alarmă inteligentă realizată cu Raspberry Pi: 10 pași (cu imagini)

Ceas cu alarmă inteligentă: o ceas cu alarmă inteligentă realizată cu Raspberry Pi: Ți-ai dorit vreodată un ceas inteligent? Dacă da, aceasta este soluția pentru dvs.! Am creat Smart Alarm Clock, acesta este un ceas pe care îl puteți schimba ora alarmei conform site-ului web. Când alarma se declanșează, se va auzi un sunet (buzzer) și 2 lumini vor
C51 Ceas electronic cu 4 biți - Ceas din lemn: 15 pași (cu imagini)

C51 Ceas electronic cu 4 biți - Ceas din lemn: a avut ceva timp liber în acest weekend, așa că am mers mai departe și am asamblat acest 2,40 USD Ceas digital digital cu 4 biți, pe care l-am cumpărat de la AliExpress acum ceva timp
Crearea unui ceas dintr-un ceas: 11 pași (cu imagini)

Crearea unui ceas dintr-un ceas: în acest instructabil, iau un ceas existent și creez ceea ce simt că este un ceas mai bun. Vom trece de la imaginea din stânga la imaginea din dreapta. Înainte de a începe cu propriul ceas, vă rugăm să știți că reasamblarea poate fi o provocare ca piv
Microdot - Ceas pentru încheietura mâinii Ceas cu model: 7 pași (cu imagini)

Microdot - Ceas pentru încheietura mâinii Ceas cu model: O altă producție RGB Sunset Productions! Acest proiect este o placă de circuite pentru realizarea unei versiuni de dimensiuni de ceas de mână a ceasului meu minidot: https: //www.instructables.com/id/EEGLXQCSKIEP2876EE/cu câteva altele funcții mai aplicabile unui dispozitiv portabil. A
