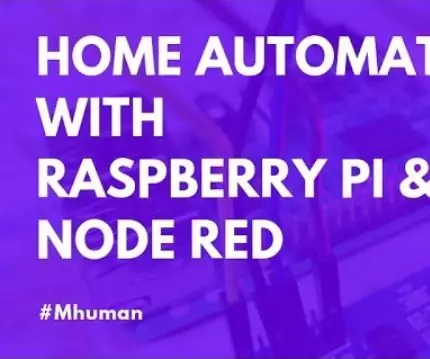
Cuprins:
- Autor John Day [email protected].
- Public 2024-01-30 11:44.
- Modificat ultima dată 2025-01-23 15:04.
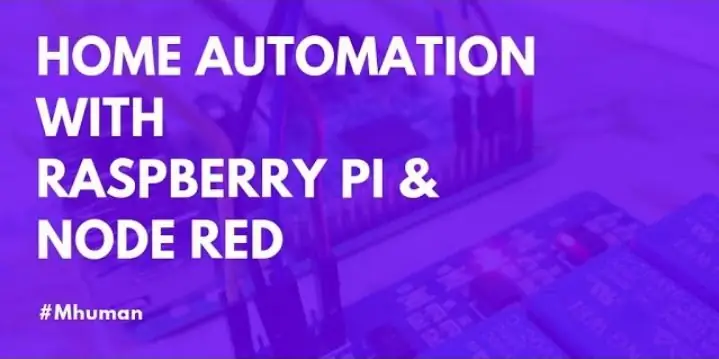
Materiale necesare: 1. Raspberry Pi 32. Modul de relayare 3. Sârme de jumper Pentru mai multe informații, consultați:
Pasul 1: Instalarea Node Red
Node-RED este un instrument vizual pentru cablarea Internetului obiectelor care poate fi rulat pe un Raspberry Pi și permite prototiparea rapidă a proiectelor. Înainte de a începe, vreau să șterg ceva: sunt nou aici, așa că este posibil să fi făcut greșeli. Deci, ignorați-l. Configurați Raspberry Pi în rețea și actualizați distribuția. Puteți rula următoarele comenzi în terminal: sudo rpi-updatesudo reboot După repornire executați următoarele comenzi: sudo apt-get updatesudo apt-get upgrade La sfârșitul proiectului, interfața finală a utilizatorului acestui proiect va arăta după cum urmează:
Pasul 2: Instalarea Node-Red
Această aplicație rulează în browserul web, deci nu este nevoie să instalați nicio aplicație suplimentară pentru a vă juca cu ea și o puteți rula de pe orice telefon inteligent, tabletă sau de pe un PC care are un browser web. Și în ceea ce privește acest proiect, vă puteți automatiza casa numai în rețeaua de acasă. Puteți extinde funcționalitatea sistemului, dar nu o voi explica în acest proiect. Pentru acest proiect, mai întâi va trebui să configurați Node-RED pe un Raspberry Pi 2. Instalarea Node-RED pe Raspberry Pi Există două moduri pentru aceasta: există Node-RED preinstalat în imaginea Raspbian Jessie din noiembrie 2015. Accesați: Meniu-> Programare-> Nod-RED. Sau îl puteți instala manual. O documentație foarte bună disponibilă pentru asta și o puteți găsi aici. Rularea Node-RED După ce ați configurat totul, următorul pas este să rulați Node-RED. Puteți să-l executați din meniu sau prin următoarea comandă din terminal: node-red-startnode-red-stop (pentru a opri Node-RED) Dacă doriți să lucrați pe desktopul Raspberry Pi, deschideți browserul web și introduceți adresa pe care o puteți găsi așa cum se arată în următoarea imagine după executarea Node-RED:
Pasul 3: Deschiderea Node-Red
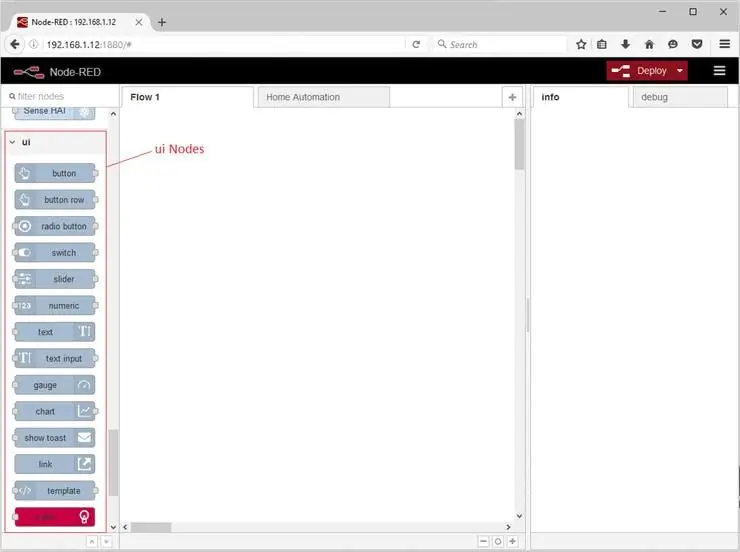
Sau a doua opțiune (mult mai bună decât lucrul pe gazdă locală) este să deschideți browserul web pe orice alt computer (mai rapid decât Raspberry Pi) conectat la rețeaua dvs. de acasă și să introduceți adresa așa cum puteți găsi în imaginea următoare. a doua opțiune. Deschideți browserul web și introduceți adresa Raspberry Pi, în cazul meu este: 192.168.1.12:1880 Dacă totul este corect, veți găsi următorul rezultat: După cum puteți vedea în partea stângă, există multe noduri diferite, iar eu Voi folosi unele dintre ele pentru acest proiect. Doar Glisați și fixați pentru a le utiliza.
Pasul 4: Instalarea nodurilor suplimentare
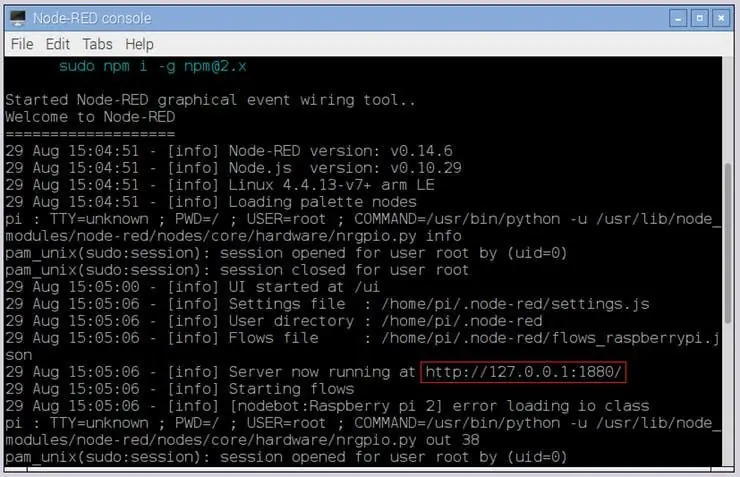
noduri suplimentare la Raspberry Pi și este foarte simplu, trebuie doar să introduceți următoarele comenzi în terminal: cd ~ /.node-rednpm install node-red-contrib-gpio (Documentație) npm install node-red-contrib-ui (Documentație) Tu pot găsi multe alte noduri și documentații aici (nu sunt necesare pentru acest proiect). După executarea acestor comenzi, vă recomand să opriți și să reporniți Node-RED pentru a putea actualiza lista nodurilor.
Pasul 5: Configurare Hareware
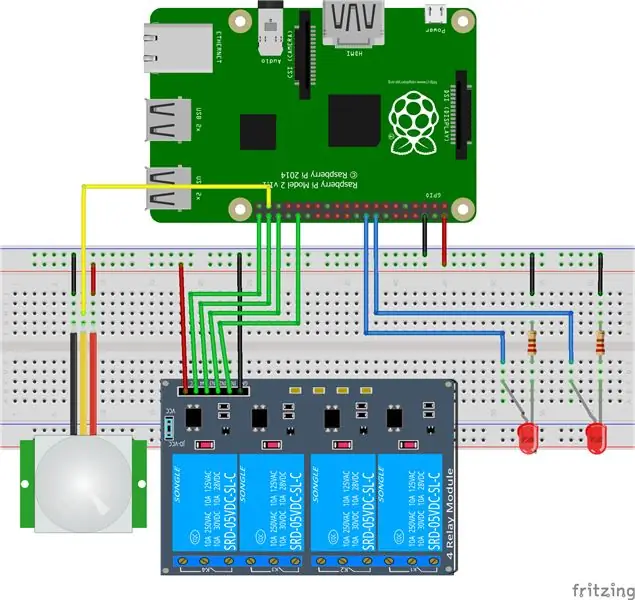
Configurare hardware Conectați componentele hardware la pinii corespunzători așa cum ați definit în Node-RED. Verificați secțiunea schematică pentru schema circuitului. Ieșire Dacă ați făcut totul corect, atunci veți găsi rezultatul ca în aceasta
Recomandat:
Home Automation folosind ESP8266 sau NODEMCU: 6 pași

Home Automation folosind ESP8266 sau NODEMCU: Ați dorit vreodată să vă automatizați casa prin wifi? Doriți să controlați luminile, ventilatorul și toate celelalte aparate de pe telefonul dvs. smartphone? Sau ați dorit vreodată un instructiv despre dispozitivele conectate și să începeți cu acesta? Acest proiect de automatizare a casei va
Home Automation folosind MQTT și ESP8266: 6 pași

Home Automation folosind MQTT și ESP8266: În zilele noastre, Home Automation este o tendință și o eră emergentă a IoT (Internet of Things). Toată lumea încearcă să automatizeze acasă într-un fel, care poate fi controlat de la distanță sau manual. Și ceea ce le face viața mai ușoară. Există tehnici de control al omului
Home Automation folosind Google Firebase: 3 pași

Automatizare la domiciliu folosind Google Firebase: Introducere: Acesta este un proiect de automatizare la domiciliu care folosește firebase și nodeMCU. În primul rând de ce am ales Firebase este pentru că poate fi întreținut cu ușurință, are un raport de progres, Crash Analytics etc. și exact este gratuit, astfel încât să putem
Home Automation folosind Google Assistant și Adafruit IO: 3 pași

Home Automation folosind Google Assistant și Adafruit IO: Google Assistant este un serviciu de comandă vocală bazat pe AI (Inteligență artificială). Folosind vocea, putem interacționa cu asistentul Google și poate căuta pe internet, programa evenimente, seta alarme, controla aparate etc. Acest serviciu este disponibil pe SMA
Home Automation folosind Raspberry Pi Matrix Voice and Snips (Partea 2): 8 pași

Home Automation folosind Raspberry Pi Matrix Voice and Snips (Partea 2): Actualizare Home Automation folosind Raspberry Pi Matrix Voice and Snips. În acest PWM este utilizat pentru controlul LED-urilor externe și a motorului Servo Toate detaliile date în partea 1 http://www.instructables.com/id/Controlling-Light
