
Cuprins:
- Autor John Day [email protected].
- Public 2024-01-30 11:44.
- Modificat ultima dată 2025-01-23 15:04.

Acesta este al treilea din seria de instructabile pe care o voi face pe hacking-ul Pokémon ROM. Prima o puteți găsi aici, iar a doua aici. Acest instructable vă arată cum să schimbați fundalul ecranului de titlu. Din motive de simplitate, voi folosi un fundal de bază, astfel lucrurile nu devin prea confuze. Fiind primul meu instructabil pentru hacking-ul Pokémon ROM, acesta se aplică numai Pokémon FireRed și LeafGreen.
Pasul 1: Găsiți-vă fundalul
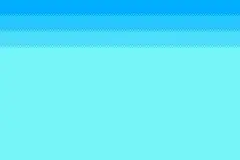
În primul rând, va trebui să găsiți o imagine care să vă placă. Nu luați o imagine care nu arată bine la o rezoluție scăzută (240x160) și care va arăta prost în 16 culori, deoarece nu pot fi mai mult de 16, negru fiind una. Am ales acest fundal albastru foarte simplu, care are doar 5 culori: negru și 4 nuanțe de albastru.
Rețineți că, după înlocuirea fundalului, nu va mai exista text „Apăsați Start”, așa că, dacă doriți ca acesta să apară pe ecranul titlului, adăugați-l în imagine. Alternativ, puteți învăța să hack ASM. Mai multe informații la ultimul pas.
Pasul 2: setați culoarea transparentă
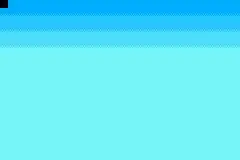
ROM-ul Pokémon împarte toate imaginile sale în pătrate de 8 cu 8 pixeli. Pe ecranul de titlu, colțul din stânga sus stabilește ce culoare este transparentă în imagine și care nu. Cu fundalul meu, dacă îl las așa cum este și îl pun ca fundal, tot albastrul închis din poza mea va dispărea și va fi înlocuit cu negru. Deci, pentru a preveni acest lucru, în orice software de editare a imaginilor, cum ar fi MS Paint, adăugați un pătrat negru de 8 x 8 pixeli în colțul din stânga sus.
Pasul 3: micșorați adâncimea culorii
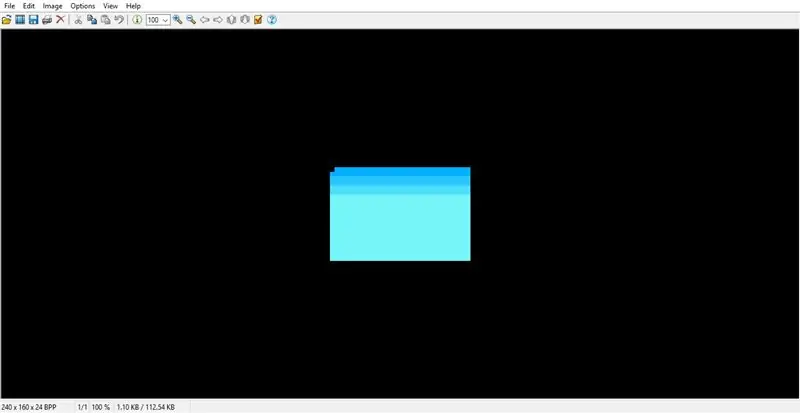
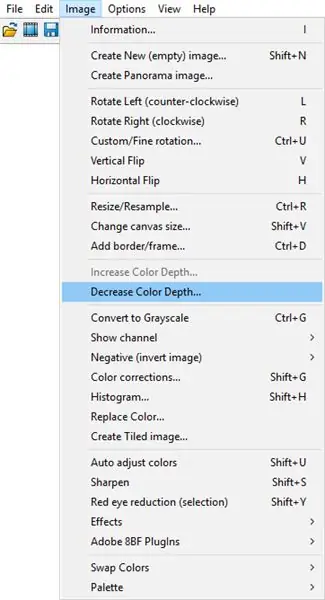
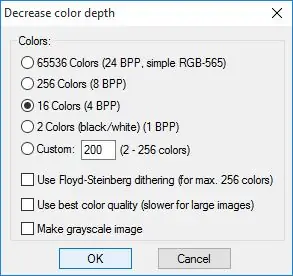
Acum trebuie să faceți fotografia și să reduceți adâncimea culorii la 16 culori. Pentru a face acest lucru, folosesc IrfanView, pe care îl puteți obține de aici. După ce vă deschideți fundalul cu IrfanView, faceți clic pe fila „Imagine” și selectați „Reduceți adâncimea culorii”. Alegeți „16 culori” și asigurați-vă că dezactivați „ditheringul Floyd-Steinberg”. Acum trebuie doar să vă salvați imaginea.
Pasul 4: Exportați paleta
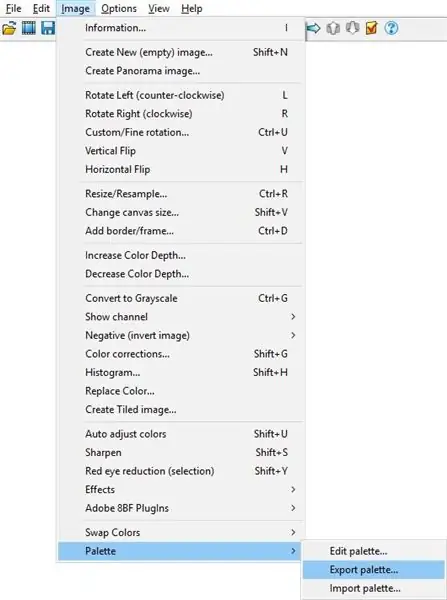
Dacă doriți ca fundalul dvs. să iasă cu culorile potrivite, va trebui să vă salvați paleta pentru a putea comuta cel original cu acesta mai târziu. Pentru a salva paleta pentru fundal, faceți clic pe fila „Imagine”, selectați „Paletă”, apoi alegeți „Export Paletă”. Salvați-l într-un loc pe care îl puteți accesa mai târziu.
Pasul 5: Realizați setul de plăci
Pentru a economisi spațiu într-un GBA ROM, jocul stochează doar câte unul din fiecare tip de pătrat de 8 pe 8 pixeli. Dacă imaginea dvs. are suprafețe mari de o singură culoare, tăiați acea zonă a imaginii și mutați zona rămasă a imaginii în locul în care a fost zona mare de culoare. În cazul meu, imaginea mea folosea doar 7 pătrate diferite de 8 pixeli, așa că mi-am minimizat întreaga imagine 160x240 la 8x64. Rețineți că trebuie să păstrați pătratul negru din colțul din stânga sus.
Pasul 6: Faceți fișierul. RAW
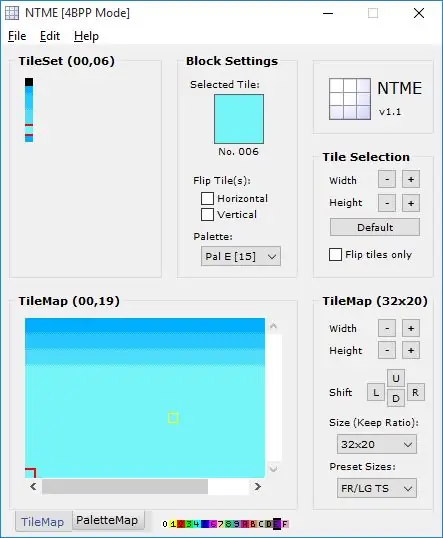
Deschideți Editorul de hărți pentru plăci fără nume. Dacă nu-l aveți, luați-l de aici. Deschideți setul de plăci pe care tocmai l-ați făcut. În colțul din dreapta jos, sub „Dimensiuni presetate”, alegeți „FR / LG TS”. Acum, lângă fila „Harta paletei” din partea de jos, faceți clic pe micul „E” violet. În caseta neagră de deasupra „E”, acum trebuie să vă reconstruiți imaginea. Puteți face acest lucru selectând 8 cu 8 pătrate din setul de plăci și făcând clic în caseta neagră pentru a plasa acel pătrat acolo. După ce ați terminat, puteți face clic pe „Fișier” și selectați „Salvare hartă plăci”. Salvați-l într-un loc pe care îl puteți accesa mai târziu.
Pasul 7: Schimbați fundalul
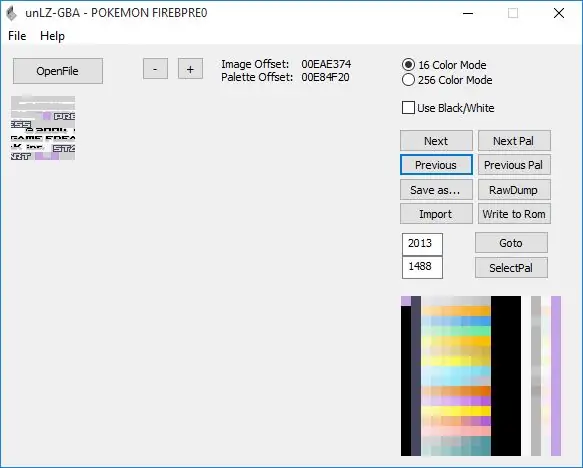
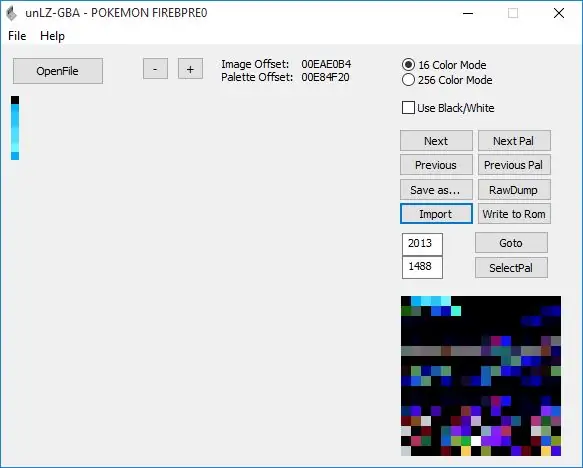
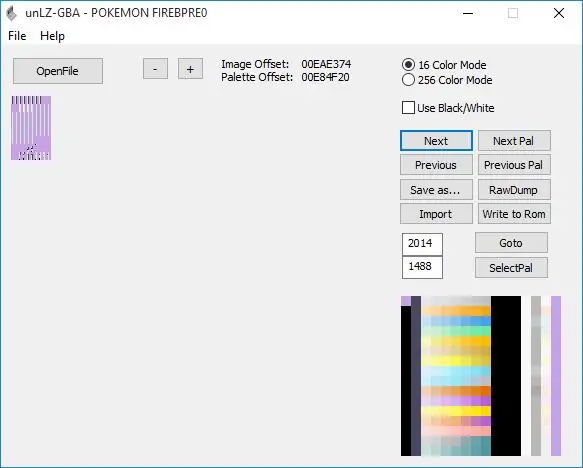
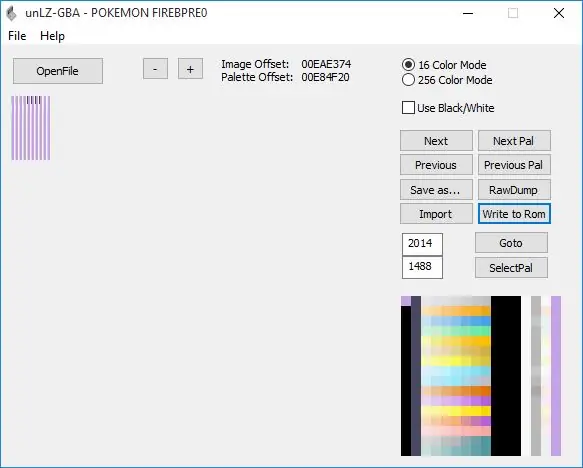
Acum trebuie să deschideți unLZ-GBA. Dacă nu o aveți, o puteți obține de aici. Încărcați ROM-ul. Dacă se încarcă mult timp, închideți-l și deschideți-l din nou. Odată încărcat, trebuie să mergeți la fundalul original. Dacă lucrați cu FireRed, tastați în 2013 în caseta de lângă butonul „Mergeți la”, cu LeafGreen, 2014. Faceți clic pe „Import”, alegeți imaginea, apoi faceți clic pe „Scrieți pe ROM”. Dacă apare o eroare care spune „dimensiunea este prea mare”, urmați acest pas. După aceasta, faceți clic pe butonul „Următorul”. Aici, faceți clic pe fila „Fișier” și selectați „Încărcare RAW”. Alegeți fișierul RAW pe care l-ați salvat mai devreme. Faceți clic pe „Scrieți pe ROM”. Dacă primiți din nou eroarea „dimensiunea este prea mare”, faceți ca înainte.
Pasul 8: Remediați culorile
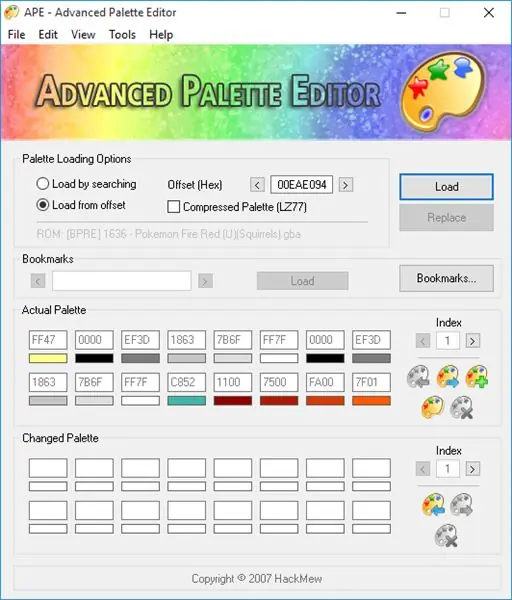
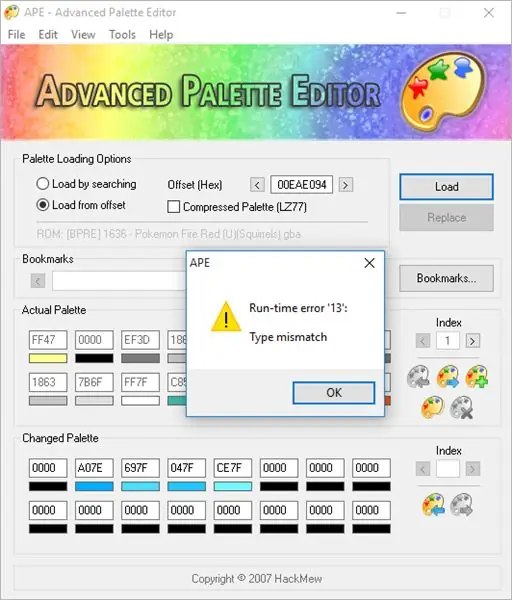
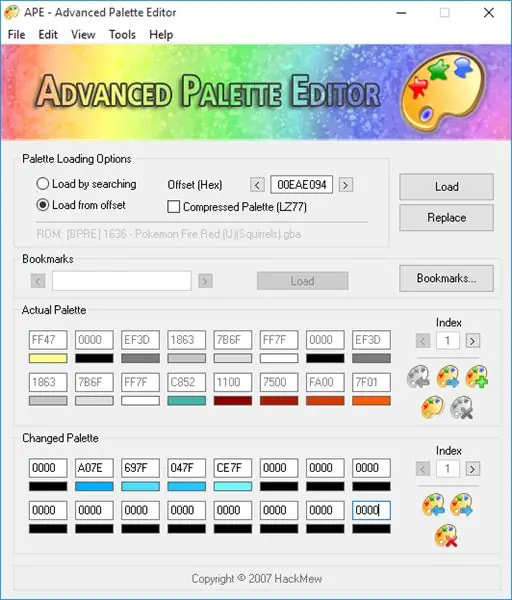
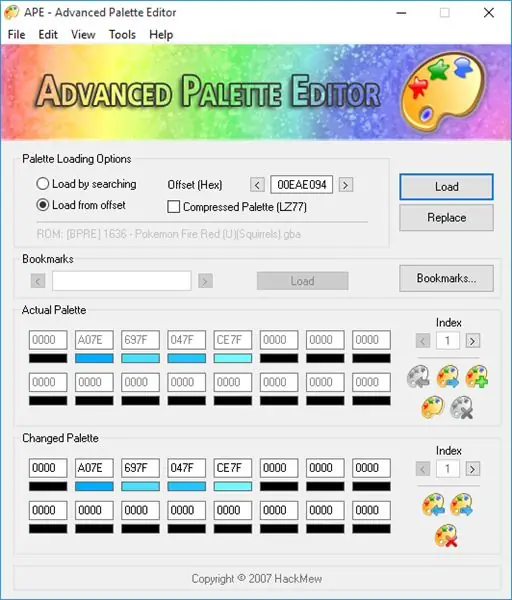
Dacă ar fi să îți deschizi ROM-ul chiar acum, culorile fundalului tău ar fi încurcate. Pentru a remedia acest lucru, veți avea nevoie de Advanced Palette Editor. O puteți obține de aici. Deschideți-l și încărcați ROM-ul. Tastați offsetul paletei de fundal, care este 00EAE094, apoi faceți clic pe „Încărcare”. Primele 16 cutii vor deveni colorate. Lângă cele 16 casete, faceți clic pe pictograma care prezintă o paletă cu o săgeată albastră. În fereastra care apare, schimbați tipul de fișier în *.pal și selectați imaginea. Dacă primiți o eroare ca cea de mai sus, este normal. Faceți o captură de ecran și faceți clic pe „OK”. Deschideți din nou Advanced Palette Editor, ROM-ul, tastați offset-ul și faceți clic pe „Load”. În loc să importați din nou paleta, de data aceasta trebuie doar să scrieți culorile manual, uitându-vă la captura de ecran. După ce ați terminat, faceți clic pe „Înlocuiți”. Pentru a verifica dacă a funcționat, faceți clic pe „Încărcare”. Primele 16 casete ar trebui să se schimbe pentru a se potrivi cu cele 16 casete.
Pasul 9: Rezultatul final

Acum puteți să vă deschideți ROM-ul și să vă bucurați de ecranul de titlu.
Notă marginală:
Dacă doriți să vă animați ecranul de titlu ca în ROM-ul original, va trebui să învățați cum să hack-ul Pokémon ASM. Nu știu cum să fac asta singur, dar această postare ar putea ajuta.
Recomandat:
Alegeți un titlu și cuvinte cheie pentru instructabil: 6 pași (cu imagini)

Alegeți un titlu și cuvinte cheie pentru instructabilul dvs.: Alegerea titlului și a cuvintelor cheie potrivite poate fi diferența dintre o instruire care merge la prima pagină a rezultatelor căutării Google sau căderea și arderea în temutul teritoriu fără vizionări al internetilor. În timp ce cuvintele cheie și titlul nu sunt singurele
Eliminați fundalul mai multor imagini utilizând Photoshop 2020: 5 pași

Eliminați fundalul mai multor imagini folosind Photoshop 2020: Eliminarea fundalului unei imagini este foarte ușor acum! Acesta este modul în care se utilizează Adobe Photoshop 2020 pentru a elimina fundalul mai multor imagini (lot) utilizând un script simplu
Personalizați fundalul Windows cu Rainmeter: 7 pași

Personalizați fundalul Windows cu Rainmeter: Rainmeter este un program de personalizare Windows pentru desktop. Permite utilizatorilor să adauge și să personalizeze pe deplin instrumente și widgeturi. Aceste instrumente și widget-uri se numesc skin-uri. Rainmeter este un program simplu care nu necesită experiență anterioară în codificare. Are un foarte
Editați Sprite-ul ecranului de titlu Pokémon GBA: 10 pași (cu imagini)

Editați GBA Pokémon Title Screen Sprite: După ce am învins din nou Elite Four pe Pok é mon Yellow acum câteva zile, m-am întrebat dacă a existat o remake a jocului care m-a introdus în lumea Pok é mon. Din păcate nu a existat, dar, uitându-mă în jur, am fost prezentat la
Cum să vă editați fundalul MySpace: 4 pași

Cum să vă editați fundalul MySpace: Iată câteva moduri de a edita aspectul dvs. MySpace. Îmi voi folosi contul pentru a arăta acest lucru. Apropo … de vreme ce vă arăt spațiul meu … și este „privat” … ar trebui să mă adăugați în mod definit
