
Cuprins:
- Autor John Day [email protected].
- Public 2024-01-30 11:44.
- Modificat ultima dată 2025-01-23 15:04.
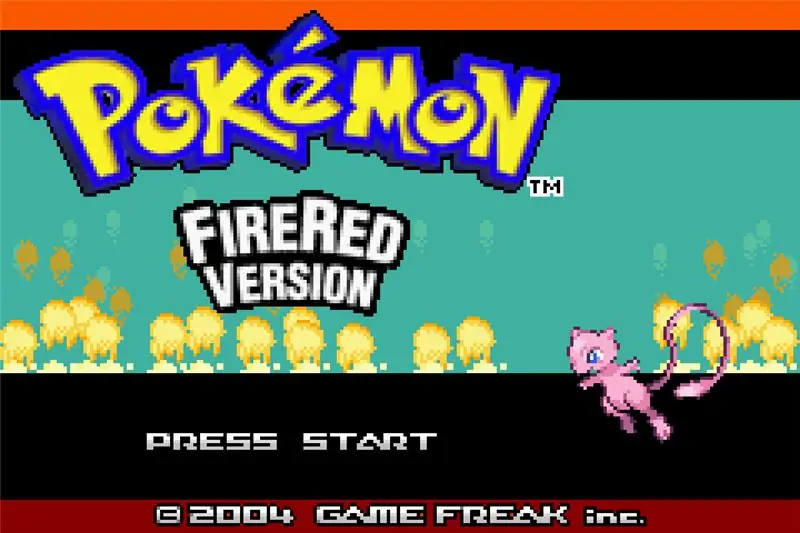
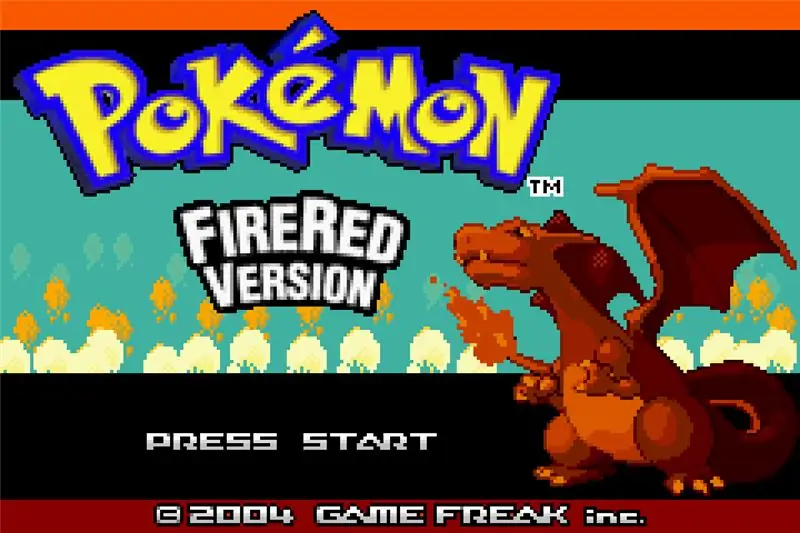
După ce l-am învins din nou pe Elite Four pe Pokémon Yellow acum câteva zile, m-am întrebat dacă a existat o remake a jocului care m-a introdus în lumea Pokémon. Din păcate nu a existat, dar, uitându-mă în jur, am fost introdus într-o lume nouă: hacking-ul ROM. Cunosc Pokémon de aproximativ 6 ani acum și nu o dată mi-a trecut prin minte că erau oameni acolo care luau Pokémon ROM-uri (și și alții) și le-au modificat pentru a le face să arate diferit, pentru a schimba harta jocului, creați propria poveste, chiar adăugați propriul Pokémon la joc. Când căutam un remake al Pokémon Yellow, am găsit câteva încercări incomplete de a recrea cel mai bun joc Pokémon care a existat vreodată (cel puțin în ochii mei), cum ar fi „dovada conceptului” a lui Linkandzelda până la orașul Pewter [link]. Dintre toate, este cel mai bun pe care l-am văzut, dar ajunge doar la prima insignă și nu a existat nicio dezvoltare în aproape 2 ani. Așa că, la fel ca în cazul multor lucruri, dacă doriți ca lucrurile să se facă la fel, faceți-le chiar voi. Așa am început să-mi piratez propriile ROM Pokémon. Plănuiesc să fac multe Instrucțiuni pentru hacking-ul Pokémon ROM. Acesta este primul dintre ele, care explică cum să editați sprite-ul Pokémon pe ecranul titlului. Acest prim instructabil nu se aplică Pokémon Rubin / Safir / Smarald, deoarece nu au un sprite Pokémon pe ecranul de titlu.
Pasul 1: ROM de bază
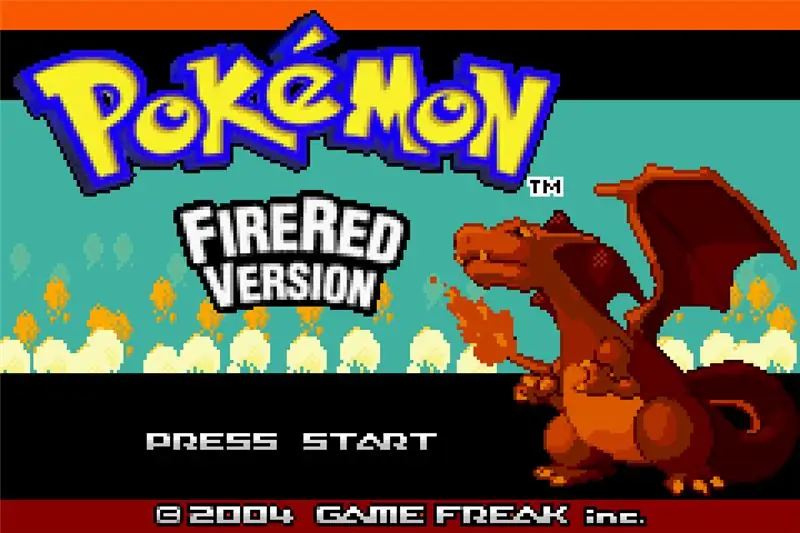
În primul rând, trebuie să vă alegeți ROM-ul de bază. Practic aveți 2 alegeri: un ROM bazat pe Hoenn sau un ROM bazat pe Kanto. Pentru un ROM bazat pe Hoenn, este mai bine să alegeți Pokémon Emerald, deoarece are cel mai bun suport pentru modding, iar pentru un ROM bazat pe Kanto, este mai bine să alegeți Pokémon Fire Red. Pentru remake-ul meu Pokémon Yellow, am ales Pokémon Fire Red, deoarece ambii folosesc aceeași regiune Kanto.
Pasul 2: alege Sprite-ul tău
În primul rând, va trebui să alegeți un sprite Pokémon pe care îl veți folosi pentru a înlocui Pokémonul original, un Charizard în cazul meu. Am ales un Mew. Vă recomand să obțineți un sprite din baza de date Pokémon. Au aproape toți spriturile Pokémon din majoritatea jocurilor. Singurele care lipsesc par a fi Mega Evoluțiile (la momentul scrierii). Dacă obțineți un sprite din altă parte sau vă faceți al dvs., rețineți că atât înălțimea cât și lățimea imaginii trebuie să fie divizibile cu 8 și este recomandabil ca dimensiunea totală să nu fie mai mare de 128x128.
Pasul 3: micșorați adâncimea culorii
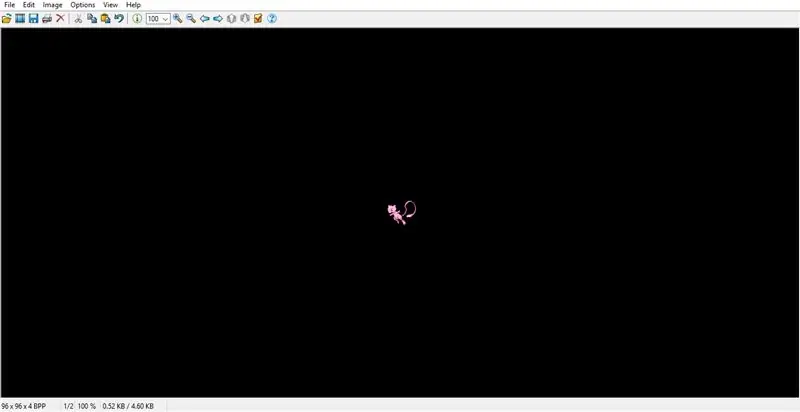
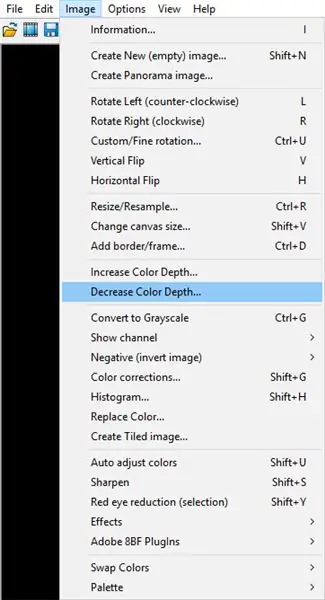
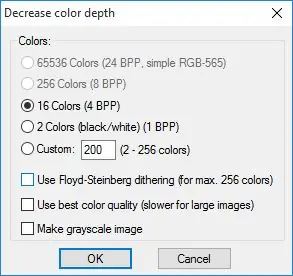
Înainte de orice, trebuie să reduceți adâncimea de culoare a sprite-ului până la 16 culori. Pentru aceasta, vă recomand să utilizați IrfanView [link], dar dacă vă simțiți confortabil făcând acest lucru în alte programe de editare a imaginilor, nu ezitați să faceți acest lucru. După ce vă deschideți imaginea în IrfanView, faceți clic pe „Imagine” în antet. În meniul derulant, selectați opțiunea „Reduceți adâncimea culorii”. Va apărea o fereastră. Selectați „16 culori”, deselectați „Utilizați ditheringul Floyd-Steinberg” și faceți clic pe OK. Dacă „16 culori” este gri, înseamnă că sprite-ul dvs. este deja în 16 culori (sau mai puțin), ceea ce înseamnă că puteți sări peste acest pas.
Pasul 4: Editați paleta
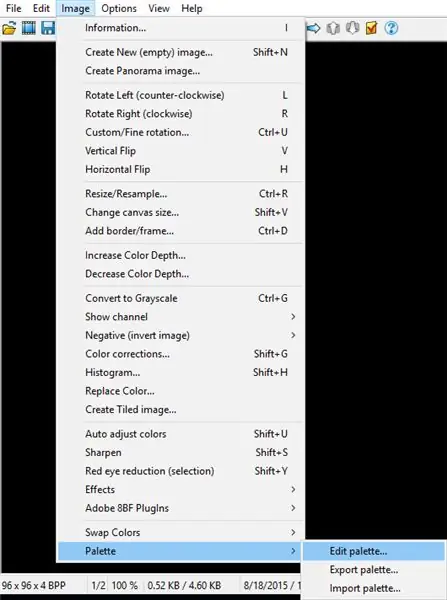
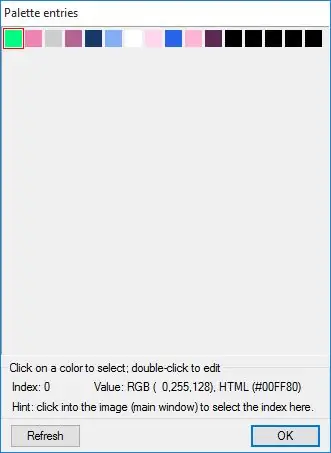
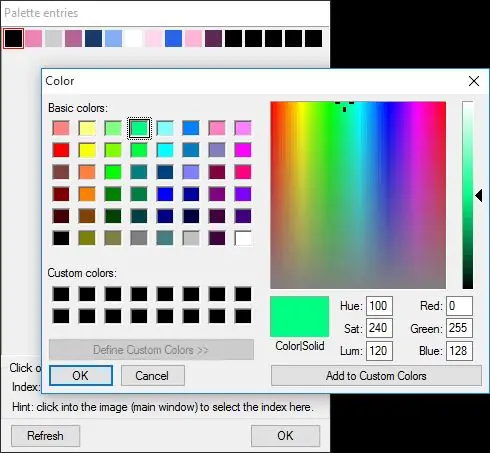
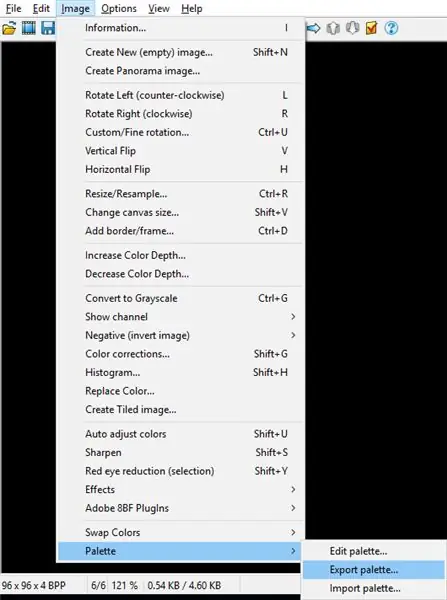
Acum trebuie să setați fundalul imaginii sprite-ului dvs. la o culoare care nu este prezentă în sprite-ul în sine. Pentru a face acest lucru, faceți clic din nou pe opțiunea „Imagine”, coborâți și selectați „Paletă” și faceți clic pe „Editați paleta”. Va apărea o fereastră cu 16 cutii colorate în ea. Faceți dublu clic pe prima casetă și alegeți o culoare care nu este prezentă în sprite. Am ales verde fluorescent strălucitor pentru a fi în siguranță. După ce faceți acest lucru, faceți clic pe OK, apoi pe OK din nou. Acum trebuie să exportați paleta acestui sprite. Selectați opțiunea „Paletă” în meniul derulant „Imagine” și faceți clic pe paleta de export. Amintiți-vă unde salvați acest fișier.pal, deoarece veți avea nevoie de el mai târziu.
Pasul 5: Creați harta plăcilor
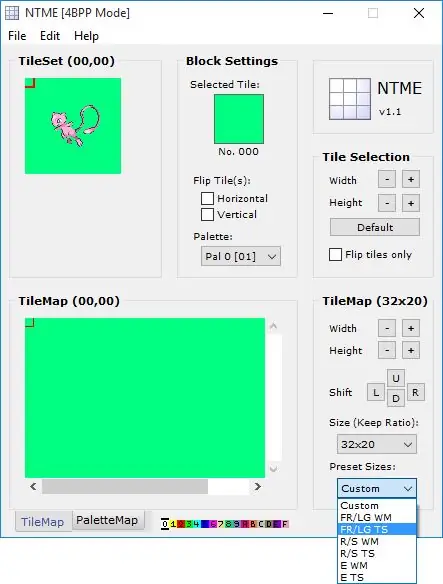
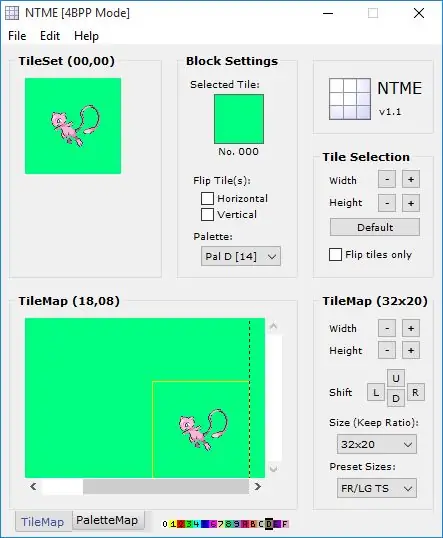
Pentru a crea harta de țiglă pentru sprite-ul dvs., va trebui să utilizați un program numit NTME, care înseamnă Nameless Tile Map Editor. O puteți obține de aici. Odată deschis, în antet, faceți clic pe „Fișier”, apoi pe „Deschidere”. Navigați la sprite-ul editat în 16 culori și deschideți-l. Acum, în colțul din dreapta jos al NTME, sub „Dimensiuni presetate”, alegeți „FR / LG TS”. NTME poate îngheța o clipă. În acest caz, asigurați-vă că „FR / LG TS” este încă selectat. Odată ce ați terminat, sub „Selecția plăcilor”, faceți clic pe ambele + repetitiv până când este selectat întregul sprite. Acum, în partea de jos a ferestrei NTME, faceți clic pe „D” maro în linia mică de litere și cifre. Acum, în spațiul de sub Tile Map, faceți clic în zona în care doriți ca sprite-ul dvs. să apară în joc pentru ao plasa acolo. Odată ce este în poziție, faceți clic pe „Fișier” și faceți clic pe „Salvare”. Salvați-l într-o locație pe care o puteți accesa, deoarece veți avea nevoie de ea mai târziu. Fișierul va fi salvat ca fișier.raw.
Pasul 6: Schimbați Sprite
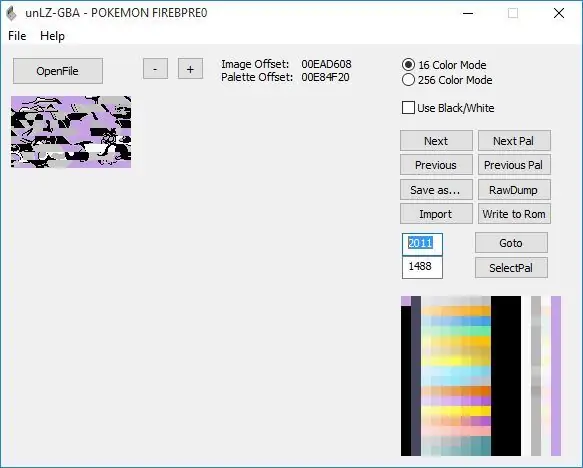
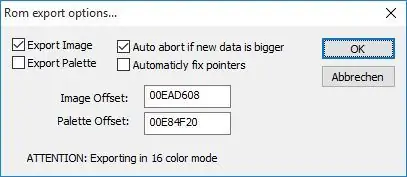
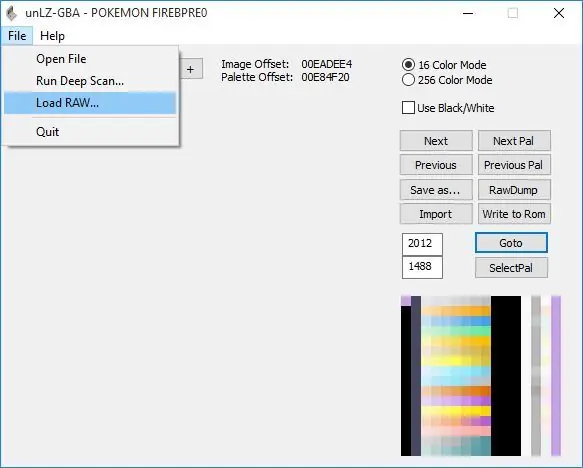
Pentru a insera noul sprite în ROM, aveți nevoie de un program care poate gestiona datele comprimate cu algoritmul LZ77. Pentru aceasta vă recomand să utilizați unLZ-GBA, care poate fi obținut aici. Odată ce unLZ-GBA este deschis, faceți clic pe „Deschidere fișier” și navigați la ROM. Este posibil să dureze ceva timp pentru ao deschide. Odată ce a terminat de deschis ROM-ul, lângă butonul „Go To”, tastați în 2011. Acesta este sprite-ul curent. Faceți clic pe „Import” și navigați la sprite-ul Pokémon editat în 16 culori. Acum faceți clic pe „Scrieți pe ROM”. Ar trebui să aveți bifate primele 2 opțiuni, iar cele 2 inferioare nebifate. După aceea, faceți clic pe butonul „Next” sau tastați în 2012. Faceți clic pe „File” și selectați „Load RAW”. Navigați la harta de țiglă salvată mai devreme. Încă o dată, faceți clic pe „Scrieți pe ROM”.
Pasul 7: Eroare UnLZ-GBA
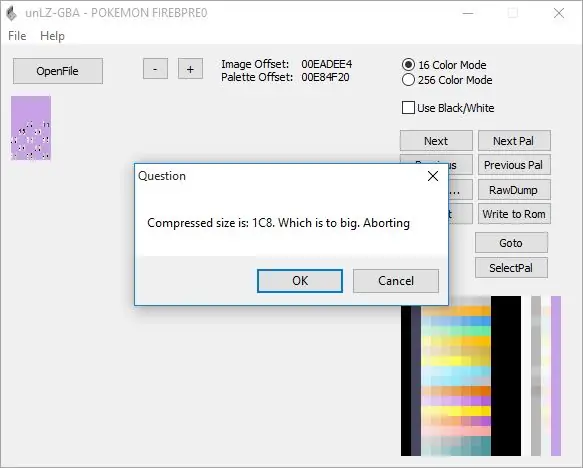
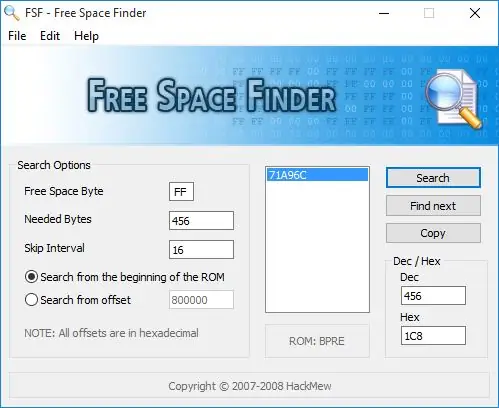
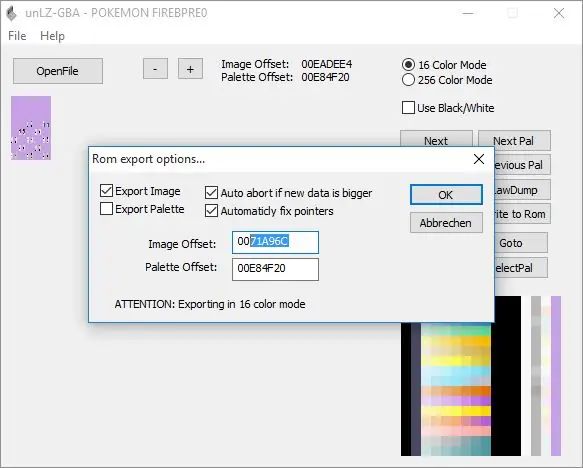
Dacă primiți o eroare când scrieți pe ROM care spune că este prea mare, va trebui să găsiți spațiu pentru aceasta. Pentru aceasta utilizați Free Space Finder. O puteți obține de aici. Când primiți o eroare în unLZ-GBA, copiați numărul hex afișat în caseta de eroare, care în cazul meu este IC8. Deschideți Free Space Finder și încărcați ROM-ul din fila „Fișier”. Acum, în colțul din dreapta jos în caseta hexagonală, scrieți în număr caseta de eroare afișată. În caseta de deasupra acestuia, va afișa numărul în zecimal. Copiați numărul zecimal și lipiți-l în caseta de lângă „Octiți necesari”. Sub aceasta, asigurați-vă că este selectat „Căutare de la începutul ROM-ului”, apoi faceți clic pe „Căutare”. După aceea, faceți clic pe „Copiere”. În unLZ-GBA, faceți clic din nou pe „Scrieți pe ROM”. Bifați opțiunea „Remediați automat indicatorii” și, în prima casetă de text, ștergeți totul, apoi tastați două 0 și apăsați Ctrl + V. După ce ați terminat, puteți face clic pe OK.
Pasul 8: prima verificare
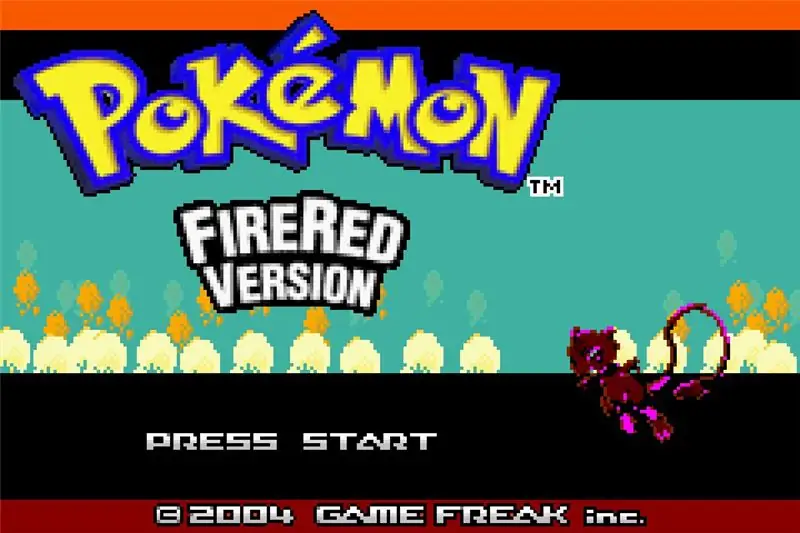
Încărcați ROM-ul. Verificați dacă sprite-ul are forma corectă. Dacă nu utilizați aceeași paletă ca sprite-ul Pokémon original, culorile vor fi încurcate. Următorul pas remediază acest lucru.
Pasul 9: Schimbați paleta
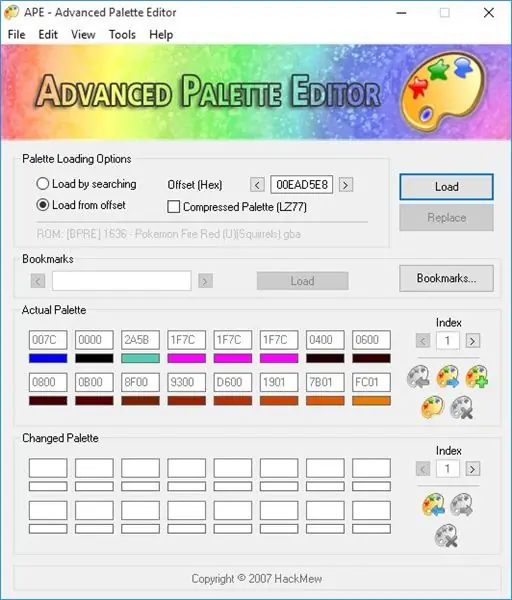
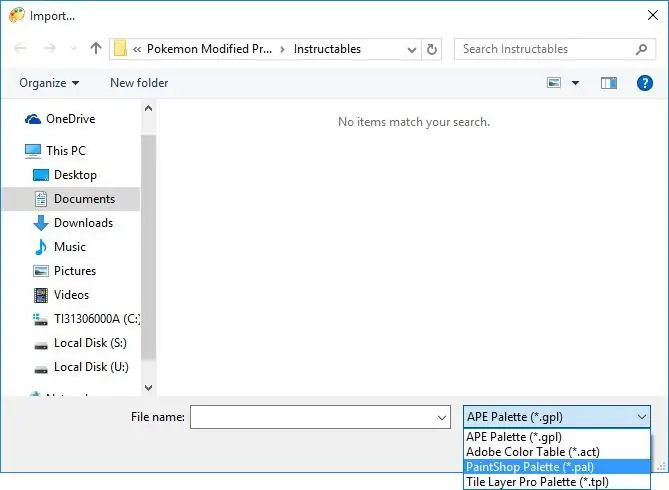
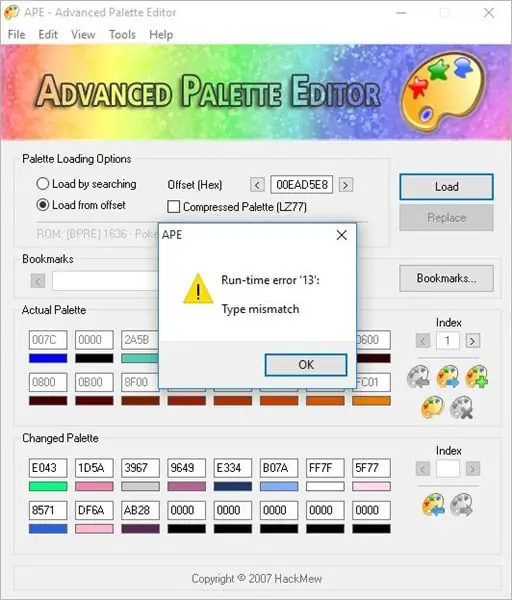
Deschide APE. Dacă nu o aveți, o puteți obține de aici. După deschiderea ROM-ului dvs. în APE, selectați „Încărcare de la offset” și introduceți caseta 00EAD5E8. Faceți clic pe „Încărcați”. Primul set de 16 cutii va afișa paleta actuală de 16 culori. Lângă casetele goale din partea de jos, faceți clic pe pictograma cu o săgeată albastră. Va apărea o fereastră Windows Explorer. În caseta tip fișier selectați „PaintShop Palette”. Odată ce îl deschideți, ar trebui să primiți o eroare 13. Nu vă faceți griji. Doar faceți o captură de ecran, apoi deschideți din nou APE, încărcați din nou ROM-ul și tastați din nou offsetul, dar în loc să importați paleta, introduceți valorile cu mâna din captura de ecran. Acum faceți clic pe „Înlocuiți”. Pentru a verifica dacă a funcționat, faceți clic pe „Încărcare”. Dacă primele 16 casete s-au schimbat pentru a se potrivi cu cele 16 casete, ești bine să mergi.
Pasul 10: Rezultatul final
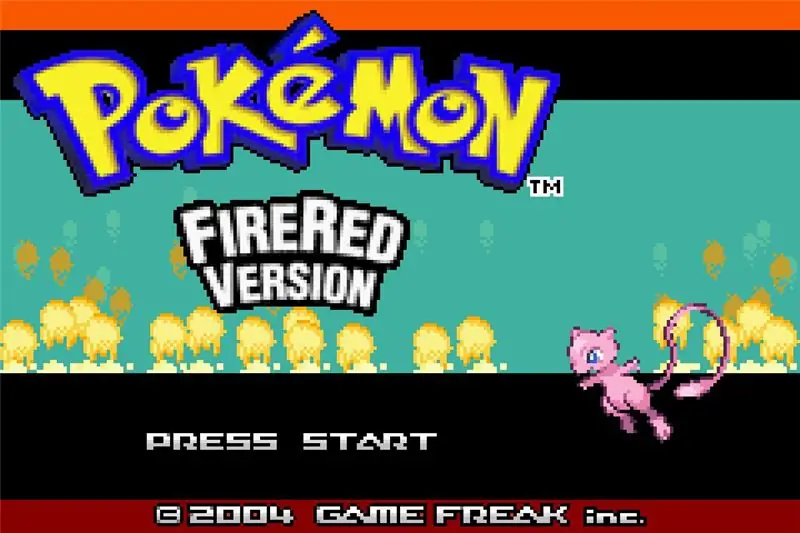
Deschideți ROM-ul și verificați dacă noul sprite are culorile corecte. Dacă totul este bun, puteți începe să jucați ROM-ul editat.
Recomandat:
Alegeți un titlu și cuvinte cheie pentru instructabil: 6 pași (cu imagini)

Alegeți un titlu și cuvinte cheie pentru instructabilul dvs.: Alegerea titlului și a cuvintelor cheie potrivite poate fi diferența dintre o instruire care merge la prima pagină a rezultatelor căutării Google sau căderea și arderea în temutul teritoriu fără vizionări al internetilor. În timp ce cuvintele cheie și titlul nu sunt singurele
Editați fundalul ecranului de titlu Pokémon GBA: 9 pași

Editați fundalul ecranului titlului Pokémon GBA: Acesta este al treilea din seria de instructabile pe care o voi face pe Pok é mon hacking ROM. Prima o puteți găsi aici, iar a doua aici. Acest instructable vă arată cum să schimbați fundalul ecranului de titlu. De dragul de a
Luminile ecranului: 4 pași (cu imagini)
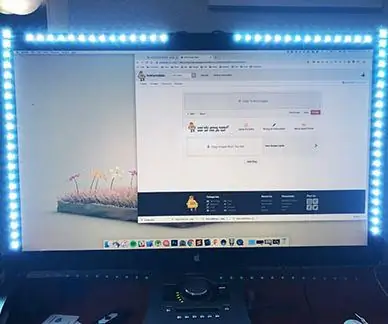
Luminile ecranului: biroul meu de acasă are o iluminare destul de proastă pentru videoconferințe. De obicei, nu îmi difuzez fluxul video, nu pentru că sunt de neprezentat, ci pentru că sunt o siluetă de bărbat. Din fericire, au existat suficiente părți pentru a face ceva mișto, așa că eu
Arduino Uno: animație bitmap pe ecranul ecranului tactil ILI9341 TFT cu Visuino: 12 pași (cu imagini)

Arduino Uno: Bitmap Animation on ILI9341 TFT Touchscreen Display Shield With Visuino: ILI9341 based TFT Touchscreen Display Shields are very popular low cost Display Shields for Arduino. Visuino le susține de ceva vreme, dar nu am avut niciodată șansa să scriu un tutorial despre cum să le folosesc. Recent, însă puțini oameni au întrebat
Repararea ecranului iPhone 2G DIY: 5 pași (cu imagini)

IPhone 2G Screen Repair DIY: Am un iPhone 2G cu un ecran spart. Din fericire, digitalizatorul funcționează în continuare, iar crăpăturile grave nu au ajuns cu adevărat la ecranul în sine, în afară de o mică fractură din zona ceasului. Deci, am decis să-l repar cumva DIY, pentru că un ecran corect-repa
