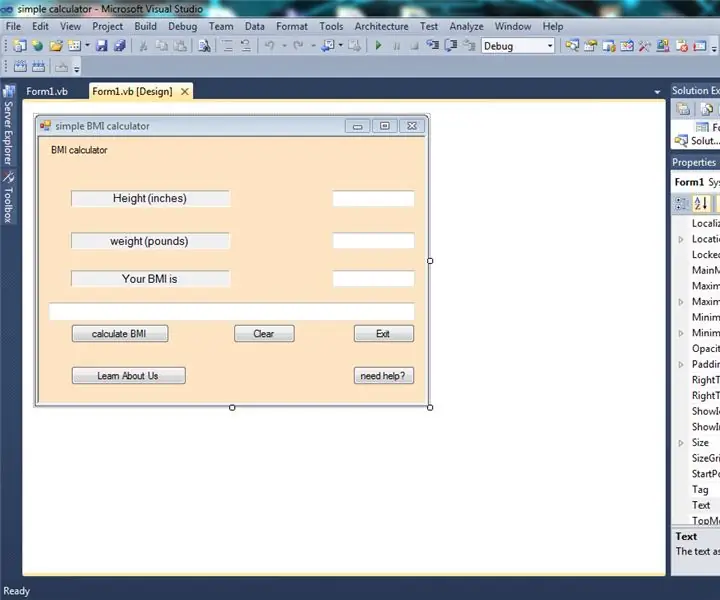
Cuprins:
- Autor John Day [email protected].
- Public 2024-01-30 11:44.
- Modificat ultima dată 2025-01-23 15:04.
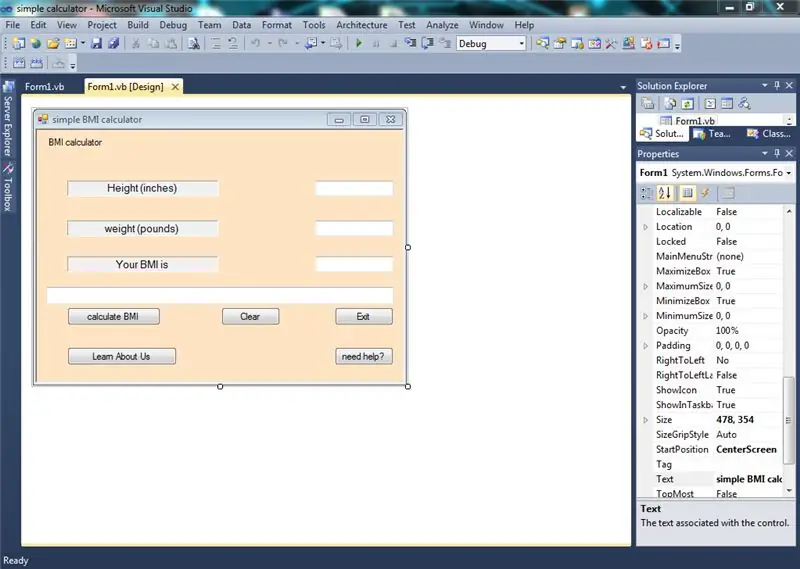
Numele meu este Umair Bin Asim. Sunt un student la perspectiva globală, îmi fac nivelul O. Acest proiect face parte dintr-o campanie de sensibilizare pe care eu și colegii mei o conducem în prezent. Recunoaștem obezitatea ca o problemă în creștere în întreaga lume și încurajăm oamenii să combată obezitatea înainte ca aceasta să ducă la o catastrofă socială majoră. Acest proiect este una dintre numeroasele noastre campanii de conștientizare.
Calculatorul IMC este de a permite oamenilor mai ușor să își calculeze indicele de masă corporală și să stabilească dacă sunt sau nu obezi. Calculatorul pe care l-am făcut este stabilit în standardele asociației americane de sănătate. Scopul postării este de a permite oamenilor să facă nu numai un calculator, ci și să permită oamenilor să își modifice calculatoarele în funcție de standardul lor național.
Pasul 1: Crearea unui nou proiect Visual Studio
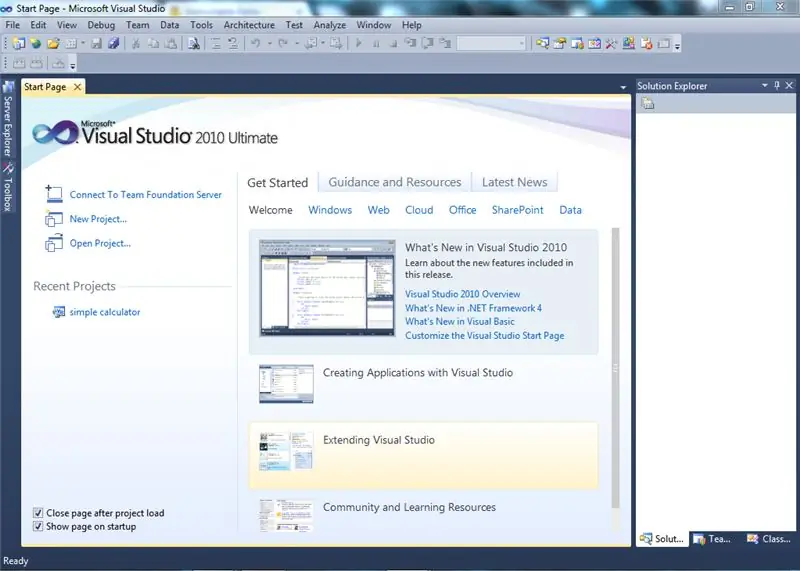
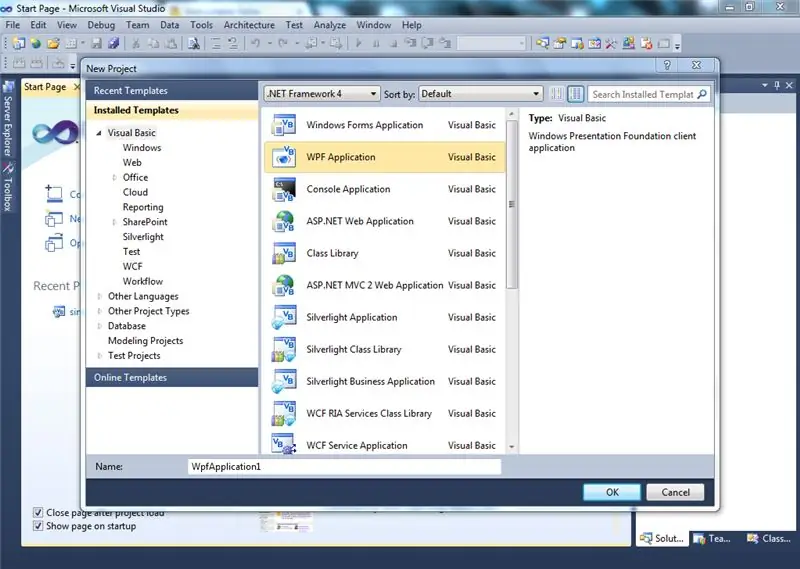
- studio vizual deschis
- faceți clic pe noul proiect
- selectați aplicația formularului văduve
- redenumiți proiectul în „calculator BMI”
- salvați proiectul și amintiți-vă locația (l-am salvat într-o unitate separată)
Pasul 2: două secțiuni
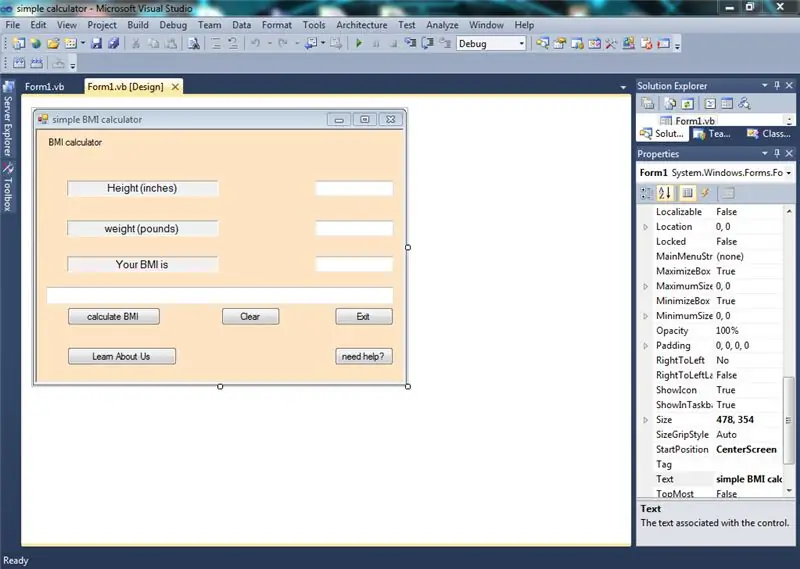
există două secțiuni în aplicația Windows Studio pentru Windows
1) Form1.vb [Design]
aici creați interfața grafică
2) Forma1.vb
aici vă scrieți programarea
puteți alege filele selectând pe ele
Pasul 3: Proiectați interfața (etichete și casete de text)
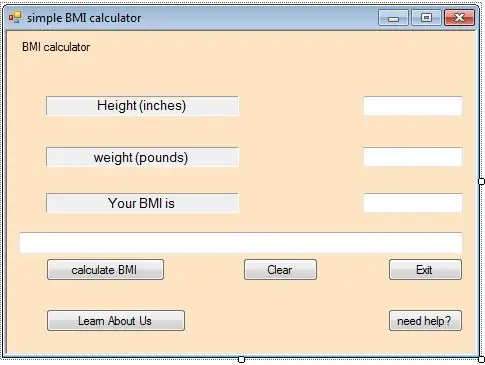
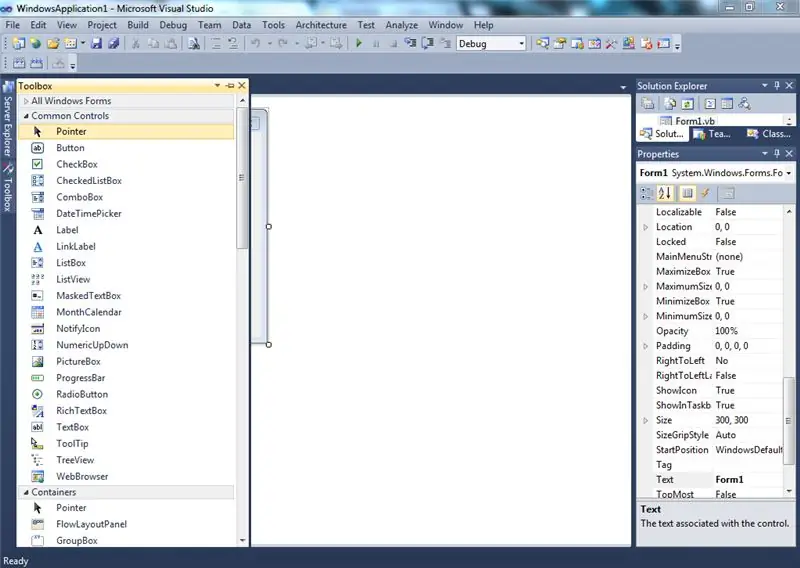
în acest pas trebuie să proiectați interfața grafică cu utilizatorul.
- selectați etichete din caseta de instrumente disponibilă (dacă nu găsiți caseta de instrumente, apăsați Ctrl + Alt + x)
- trageți eticheta pe formular și aranjați-le în dreapta. avem nevoie de trei etichete
- aranjați etichetele de-a lungul stânga
- faceți clic pe etichete și în proprietăți schimbați Autosize la FALS, acest lucru vă va permite să redimensionați eticheta.
-
faceți clic pe etichete și în proprietăți schimbați textul la „înălțime”, „greutate”, respectiv „IMC”.
- puteți modifica și alte setări în proprietăți precum culoarea și efectul 3D.
- trageți trei casete de text din caseta de instrumente și aliniați-le de-a lungul stânga paralel cu etichetele
- faceți clic pe caseta de text și în proprietăți modificați setările de nume în "txtheight", "txtweight", "txtresults"
- puteți modifica și alte setări în proprietăți precum culoarea și efectul 3D.
- creați o ultimă casetă de text și aliniați-o pe partea de jos, denumiți această casetă de text „txtcomment”, acest lucru va da un rezultat pe baza IMC a persoanelor, deoarece înțelegerea numai din numere poate fi dificilă.
- schimbarea numelui este esențială, deoarece va trebui să chemăm aceste casete text în programul nostru, dacă preferați să puneți orice alt nume, trebuie să schimbați și numele butonului menționat în program. (numele sunt conform programului meu)
Pasul 4: Proiectați interfața (butoane)
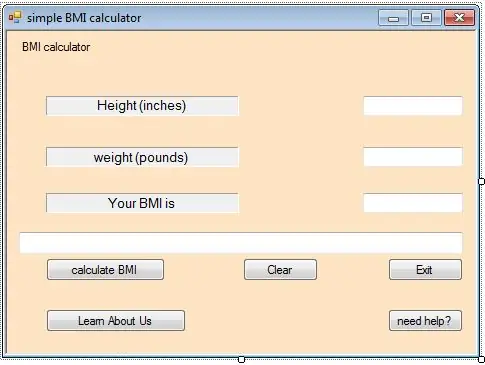
plasați butoanele glisându-le din caseta de instrumente și aliniați-le așa cum se arată în imagine
în timp ce butonul este selectat, schimbați numele butonului din proprietăți și puteți schimba și setarea textului.
- creați un nume de buton „btncalc”, cu textul „calculați IMC”
- creați un nume de buton „btnclear”, cu textul „clear”
- creați un nume de buton „btnexit”, cu textul „exit”
- creați un nume de buton „btnabout”, cu textul „aflați despre noi”
- creați un nume de buton „btnhlp”, cu textul „aveți nevoie de ajutor?” (nu am folosit acest lucru și a fost lăsat liber în cazul în care doriți să adăugați un buton de ajutor)
aliniați butoanele din formularul GUI după cum doriți
schimbarea numelui este esențială, deoarece va trebui să apelăm aceste butoane în programul nostru, dacă preferați să puneți orice alt nume, trebuie să schimbați și numele butonului menționat în program. (numele sunt conform programului meu)
Pasul 5: Programarea calculatorului
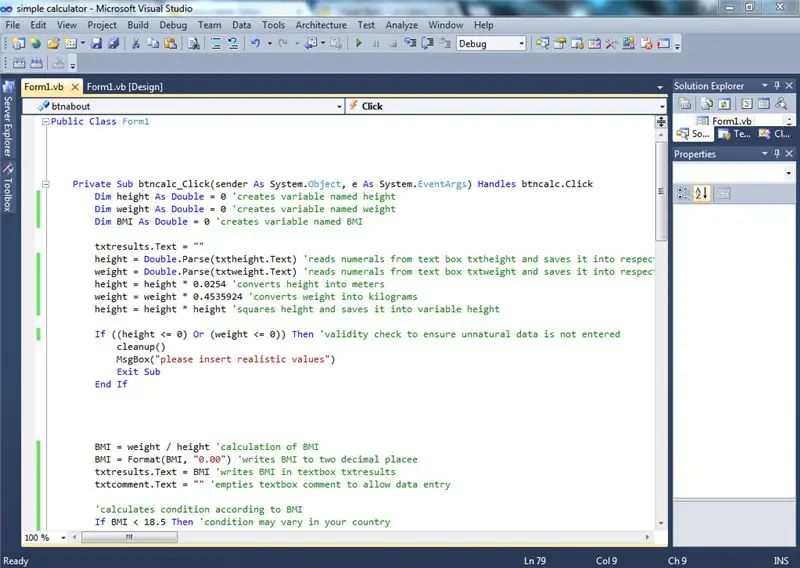
Public Class Form1
Private Sub btncalc_Click (expeditor ca System. Object, e ca System. EventArgs) Manevrează btncalc. Click
Dim înălțime Ca dublu = 0 'creează variabilă denumită înălțime Dim greutate Ca dublu = 0' creează variabilă numită greutate Dim IMC As Dublu = 0 'creează variabilă numită IMC
txtresults. Text = ""
înălțime = Double. Parse (txtheight. Text) 'citește cifrele din caseta de text txtheight și o salvează în greutatea variabilă respectivă = Double. Parse (txtweight. Text)' citește cifrele din caseta de text txtweight și o salvează în înălțimea variabilă respectivă = înălțime * 0,0254 'convertește înălțimea în metri greutate = greutate * 0,4535924' convertește greutatea în kilograme înălțime = înălțime * înălțime 'pătrate înălțime și o salvează în înălțime variabilă
Dacă ((înălțime <= 0) Sau (greutate <= 0)) Apoi verificați validitatea pentru a vă asigura că datele nenaturale nu sunt introduse curățare () MsgBox („vă rugăm să introduceți valori realiste”) Ieșiți Sub End Dacă
IMC = calculul greutății / înălțimii IMC
BMI = Format (BMI, "0.00") 'scrie BMI la două cifre zecimale.
'calculează starea în funcție de IMC
Dacă IMC <18,5, atunci starea poate varia în țara dumneavoastră
txtcomment. Text = "sunteți sub greutate"
ElseIf ((IMC> = 18,5) Și (IMC 24,9) Și (IMC 29,9 Apoi txtcomment. Text = "sunteți obez, vă rugăm să luați măsuri de precauție" Încheiați dacă
Sfârșitul Sub
Private Sub btnexit_Click (expeditor ca System. Object, e ca System. EventArgs) Manevrează btnexit. Click
Funcția Close () pentru ieșire End SubPrivate Sub btnclear_Click (expeditor ca System. Object, e ca System. EventArgs) Manevrează btnclear. Click cleanup () 'apeluri sub curățare de rutină End Sub sub cleanup ()' șterge fiecare casetă text txtcomment. Text = "" txtheight. Clear () txtweight. Clear () txtresults. Text = "" txtheight. Focus () End Sub
Private Sub btnabout_Click (expeditor ca System. Object, e ca System. EventArgs) Manevrează btnabout. Click
'acesta este mesajul afișat într-o casetă de mesaje separată
'puteți adăuga orice lucru doriți după semnul "=" de mai jos, dar trebuie să fie între virgule duble ("")
Mesaj dim As String = "Acest software a fost realizat de Umair Bin Asim de dragul conștientizării sociale privind sănătatea." & vbNewLine & "O creștere la nivel mondial a numărului de persoane obeze a stârnit o panică de sănătate, deoarece numărul de cazuri de boli de inimă și diabet sunt în creștere." & vbNewLine & "În pofida tuturor, un număr mare de oameni nu știu dacă sunt sau nu obezi sau cum să-i contracareze." & vbNewLine & "Ca răspuns la aceasta, am făcut un calculator pentru a determina IMC-ul dvs. și dacă sunteți sau nu obez." & vbNewLine & "Aceste standarde sunt în conformitate cu American Heart Association."
MsgBox (mesaj)
End Sub Private Sub btnhlp_Click (sender As System. Object, e As System. EventArgs) Handles btnhlp. Click 'add any message you want to write in between the ""' is empty for now Dim urgent_message As String = ""
MsgBox (urgent_message)
Sfârșitul SubClasa de sfârșit
Pasul 6: Felicitări S-a terminat programarea
acum îți poți calcula IMC-ul și știi cum să-ți editezi software-ul după bunul plac
pentru a reda software-ul, apăsați săgeata verde de pe bara superioară sau pur și simplu apăsați F5 enjoy!
pentru confortul dvs., am postat propriul nostru calculator (gata făcut), precum și programarea (într-un fișier.txt)
Recomandat:
Calculator de economii de cont bancar: 18 pași

Calculator de economii de cont bancar: Vă mulțumim că ați ales calculatorul meu de economii. Astăzi vom învăța cum să programăm o clasă BankAccount pentru a urmări propriile cheltuieli personale și economii. Pentru a vă crea un cont bancar pentru a vă urmări cheltuielile, veți avea nevoie mai întâi de un sistem de bază
Bluetooth50g - un proiect Upcycle pentru un calculator HP50G spart .: 7 pași

Bluetooth50g - un proiect Upcycle pentru un calculator HP50G spart. Căile de conducere către afișaj sunt rupte din cauza scurgerii bateriei. Bateria a scurs și corodat căile. Calculatorul funcționează în sine, dar rezultatele nu sunt afișate pe ecran (doar liniile verticale). Sistemul emulează o tastatură bluetooth și
Transformă-un-Calculator-grafic HP49G-într-un-Intervalometru pentru Canon Eos: 4 pași

Turn-a-HP49G-Graphing-Calculator-in-an-Intervalomet for Canon Eos: Disparador autom à ƒ  ¡ tico y manual for Canon Eos with HP49GPor Abraham [email protected]: //www.flickr.com / photos / cacholongo / Componentes necesarios: 2n3904, Resistencia 2,2k; Diodo 1n4001, Cable de conexi à ƒ  & su
Comenzi rapide de la tastatură pentru Calculator !!: 4 pași

Comenzi rapide de la tastatură pentru calculator !!: Acest instructabil vă va arăta câteva comenzi rapide de la tastatură utile pentru calculator Vă rugăm să vă abonați la canalul meu Mulțumesc
Calculator Nextion / Arduino: 3 pași

Calculator Nextion / Arduino: Un calculator util pentru Arduino Uno. Calculatorul este similar în stil cu calculatorul standard care este livrat cu Windows 10. Notă: Nu include funcțiile științifice și de programare pe care le face calculatorul Windows 10, dar aceste funcții
