
Cuprins:
- Autor John Day [email protected].
- Public 2024-01-30 11:41.
- Modificat ultima dată 2025-01-23 15:04.
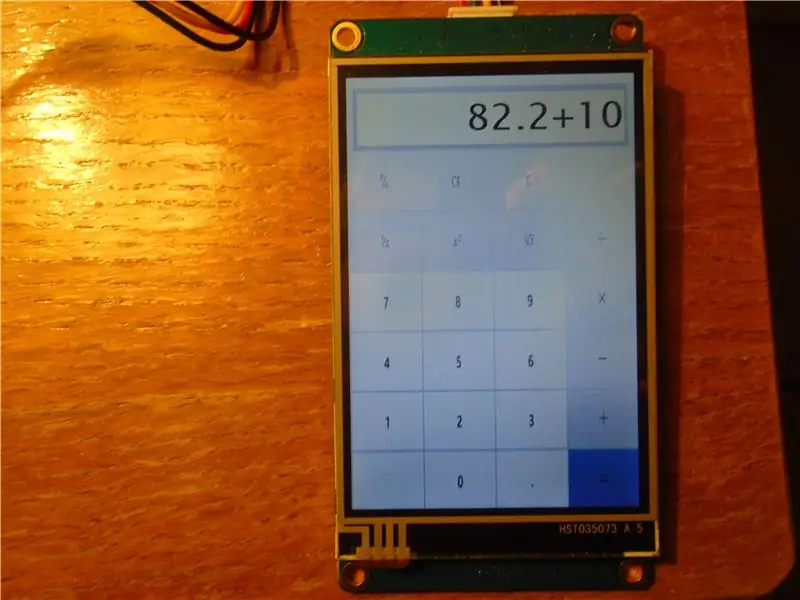
Un calculator util pentru Arduino Uno. Calculatorul are un stil similar cu cel al calculatorului standard care este livrat cu Windows 10. Notă: Nu include funcțiile științifice și de programare pe care le face calculatorul Windows 10, dar aceste funcții pot fi implementate la o dată ulterioară.
Calculatorul oferă un set de 10 funcții:
- Adăugați, scădeți, înmulțiți, împărțiți
- Calcul procentual
- Calcul 1 / x
- Rădăcină pătrată
- Pătrat
- [C] ancel - șterge memoria calculatorului
- [CE] Clear Entry - Șterge ultima intrare făcută în calculator
Toate calculele sunt efectuate cu precizie dublă. Rețineți că, din cauza faptului că Arduino este la fel de mic pe cât este, ieșirea zecimalelor este limitată la două locuri.
Această versiune a calculatorului utilizează un afișaj LCD HMI TFT 3.5 Nextion NX4832T035 care ar trebui să fie conectat la pinii TX / RX ai Arduino (consultați pasul Build Hardware).
Provizii
- Arduino Uno
- Nextion NX4832T035 Ecran LCD TFT 3,5 "HMI (disponibil de pe Ebay)
- Sârme de jumper
- Card Micro SD de 4 GB (disponibil de pe Ebay)
- Adaptor pentru card Micro SD (disponibil de pe Ebay)
Pasul 1: Construiți hardware
Configurarea hardware-ului este simplă, necesitând doar câteva conexiuni.
Conectați afișajul LCD la Arduino Uno după cum urmează:
Nextion LCD Arduino Uno
- GND -> GND
- VCC -> VCC
- TX -> RX (pin 0)
- RX -> TX (pinul 1)
Pasul 2: Încărcați fișierul TFT pe ecran
Fișierul TFT este fișierul de interfață utilizator al calculatorului afișat de ecranul LCD. Este conținut în fișierul ZIP al proiectului, care poate fi descărcat de pe GitHub și trebuie încărcat pe ecranul LCD pentru afișare. Descărcați-l acum și extrageți conținutul pe unitatea computerului.
Vom folosi un card micro SD pentru a face încărcarea. Introduceți cardul micro SD în adaptorul cardului micro SD și conectați adaptorul la computer. După câteva momente, Windows va recunoaște cardul SD ca o unitate nouă. Faceți clic dreapta pe unitate și selectați Format din meniu. Selectați FAT32 ca tip de format și faceți clic pe OK.
Formatarea ar trebui să dureze doar câteva secunde. Formatarea cardului SD este un pas necesar, sau Nextion nu va putea citi conținutul acestuia.
Opriți ecranul LCD. Copiați fișierul calculator-ui.tft din fișierul ZIP pe cardul SD formatat și introduceți cardul în ecranul LCD Nextion. Asigurați-vă că fișierul calculator-ui.tft este singurul fișier de pe cardul SD sau că Nextion nu va încărca fișierul.
Porniți ecranul LCD și dispozitivul va încărca fișierul TFT de pe cardul SD. Nu uitați să scoateți cardul SD de pe ecranul LCD când încărcarea este finalizată.
Opriți, apoi porniți ecranul și ar trebui să vedeți interfața utilizatorului calculatorului.
Pasul 3: încărcați schița calculatorului pe Arduino
Găsiți fișierul Nextion-Calculator.ino din fișierul ZIP al proiectului pe care l-ați descărcat și deschideți-l în ID-ul Arduino.
Asigurați-vă că Arduino este conectat și apoi compilați și încărcați schița.
Asta e! Acum ar trebui să aveți un calculator funcțional pe ecran. Încercați câteva calcule.
Recomandat:
Calculator Arduino folosind tastatura 4X4: 4 pași (cu imagini)

Calculator Arduino folosind tastatura 4X4: În acest tutorial ne vom construi propriul calculator cu Arduino. Valorile pot fi trimise printr-o tastatură (tastatură 4 × 4), iar rezultatul poate fi vizualizat pe un ecran LCD. Acest calculator ar putea efectua operații simple, cum ar fi Adunarea, scăderea, multiplicarea
Calculator DIY Arduino folosind 1602 LCD și tastatură 4x4: 4 pași

Calculator DIY Arduino folosind 1602 LCD și tastatură 4x4: Bună băieți, în acest instructables vom face un calculator folosind Arduino, care poate face calcule de bază. Deci, practic vom prelua intrarea de la tastatura 4x4 și vom imprima datele pe afișajul LCD 16x2 și arduino va face calculele
Calculator cu ecran tactil Arduino: 7 pași

Calculator cu ecran tactil Arduino: Bună ziua! Acesta este un proiect de realizare a unui calculator cu ecran tactil folosind un Arduino Uno și un ecran TFT LCD. Am venit cu conceptul pentru clasa mea de programare la domiciliu, iar experiența în construirea acestui proiect a fost foarte interesantă. Acest calculator poate
Calculator cu ecran tactil LCD Arduino TFT: 3 pași

Calculator cu ecran tactil LCD TFT Arduino: Bună băieți, în acest instructable vom învăța cum să facem un calculator folosind Arduino Uno cu 3.5 " Afișaj cu ecran tactil LCD TFT. Deci vom scrie un cod și îl vom încărca pe arduino, care va afișa interfața calculatorului pe afișaj și va
Calculator Arduino cu ieșire LED: 5 pași

Calculator Arduino cu ieșire LED: Hei băieți! Doriți să aflați cum să utilizați intrarea și ieșirea unui monitor serial. Ei bine, aici aveți tutorialul perfect despre cum să faceți acest lucru! În acest instructable, vă voi ghida prin pașii simpli necesari pentru a crea un calculator folosind seria Arduino m
