
Cuprins:
- Pasul 1: (1-3)
- Pasul 2: (4-5)
- Pasul 3: (6-17)
- Pasul 4: (18)
- Pasul 5: (19-21)
- Pasul 6: (22-24)
- Pasul 7: (25-27)
- Pasul 8: (28-29)
- Pasul 9: (30-32)
- Pasul 10: (33-35)
- Pasul 11: (36-36.5)
- Pasul 12: (37-40)
- Pasul 13: (41-42)
- Pasul 14: (43-45)
- Pasul 15: (46-54.5)
- Pasul 16: (55-58)
- Pasul 17: (59-63)
- Pasul 18: (65-69)
- Pasul 19: (70-74)
- Pasul 20: (75-79)
- Pasul 21: (80-84)
- Pasul 22: (85-89)
- Pasul 23: (90-End)
- Autor John Day [email protected].
- Public 2024-01-30 11:44.
- Modificat ultima dată 2025-01-23 15:04.

Materiale necesare:
Controler PlayStation 4
Cablu de încărcare fulger
Laptop care rulează Windows 10
iPod Touch a 5-a generație
Mouse pentru laptop
Cablul de încărcare respectiv pentru laptop
Pasul 1: (1-3)
1. Conectați iPod Touch a 5-a generație la laptop folosind cablul de încărcare Lightning furnizat.
2. Dacă ecranul nu este trezit, apăsați pe butonul Acasă sau pe butonul de repaus de pe iPod Touch.
3. Glisați spre dreapta pe iPod pentru a începe configurarea dispozitivului
Pasul 2: (4-5)
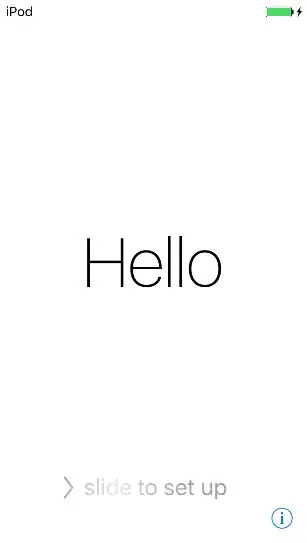
4. Dacă nu sunteți deja conectat la Wi-Fi, faceți clic pe „isunet” și cereți-i lui Kyle Lebre să introducă informațiile sale de conectare. Dacă este deja conectat, continuați atingând „Next” în colțul din dreapta sus al ecranului.
5. În ecranul Servicii de localizare, faceți clic pe „Dezactivați serviciile de localizare”
Pasul 3: (6-17)
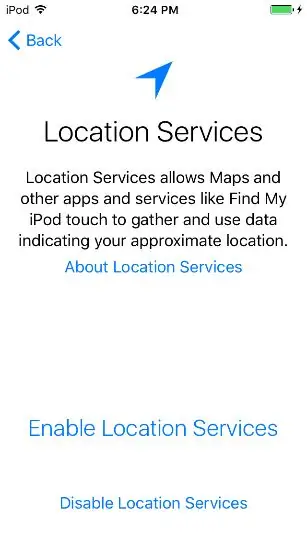
6. Faceți clic pe „Ok”
7. În ecranul Creați o parolă, faceți clic pe „Opțiuni pentru parolă”
8. Faceți clic pe „Nu adăugați codul de acces”
9. Faceți clic pe „Continuați”
10. Conectați-vă la acest ID Apple fals:
ID Apple: [email protected]
Parolă: LavarBall2
11. Apăsați apoi în colțul din dreapta sus
12. Faceți clic pe „De acord” pe ecranul Termeni și condiții
13. Așteptați până când ID-ul Apple finalizează configurarea inițială
14. Când vi se solicită dacă utilizați Siri, faceți clic pe „Activați Siri mai târziu”
15. Când vi se cere dacă permiteți Apple să colecteze informații de diagnosticare, faceți clic pe „Nu trimiteți”
16. Faceți clic pe „Începeți” pe ecranul Bun venit la iPod
17 Odată ce ați ajuns la ecranul de pornire, glisați în sus din partea de jos a ecranului pentru a deschide centrul de control.
Pasul 4: (18)
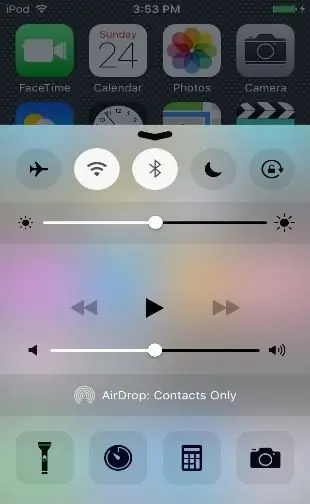
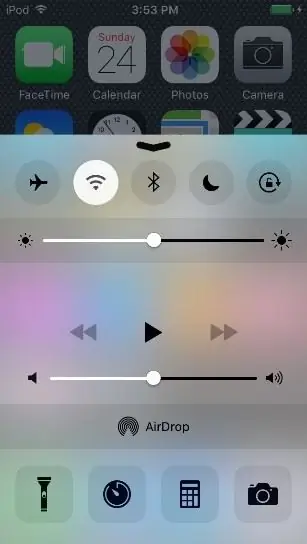
18. Dezactivați Bluetooth
Pasul 5: (19-21)
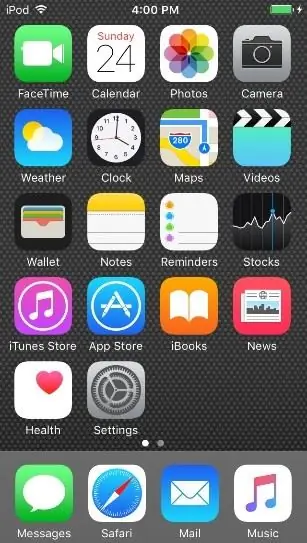
19. Închideți centrul de control, fie atingând ecranul de pornire vizibil, fie glisând în jos pe săgeata glisabilă.
20. Deschideți App Store pe prima pagină a ecranului de pornire atingând pictograma „App Store”.
21. Când vi se solicită despre partajarea familiei, faceți clic pe „Nu acum”
Pasul 6: (22-24)
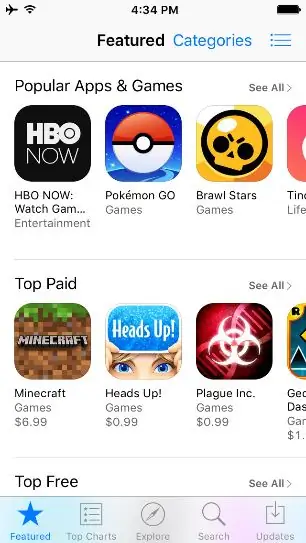
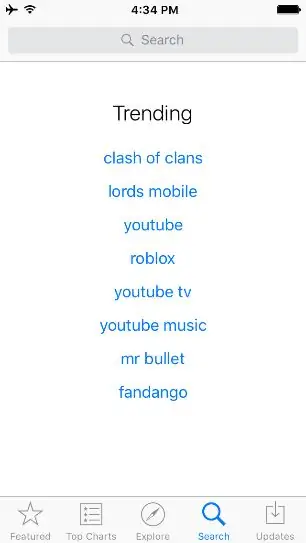
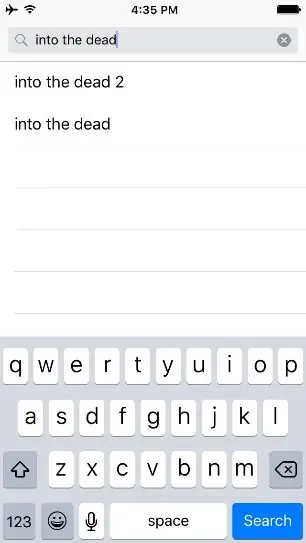
22. În ecranul de start al App Store, faceți clic pe butonul Căutare din partea de jos a ecranului
23. Tastați „în mort” în bara de căutare din partea de sus a ecranului
24. Apăsați Căutare
Pasul 7: (25-27)
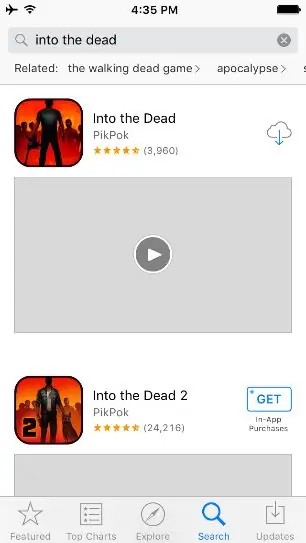
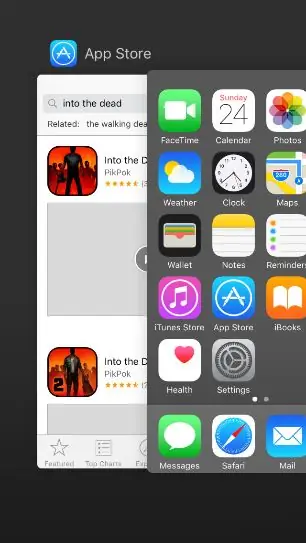
25. Apăsați opțiunea de descărcare de lângă „Into the Dead” de către dezvoltatorul PikPok
26. Introduceți „LavarBall2” ca parolă pentru ID-ul Apple
27. În timp ce se descarcă, închideți App Store apăsând de două ori butonul de pornire și glisând în sus pe App Store în stânga ecranului de pornire
Pasul 8: (28-29)
28. Pe laptop, deschideți Google Chrome făcând dublu clic pe pictograma acestuia
29. Dintr-o filă deschisă, descărcați Cydia Impactor pentru Windows de pe acest site tastând această adresă: https://www.cydiaimpactor.com/ (faceți clic pe linkul Windows de pe pagină)
Pasul 9: (30-32)
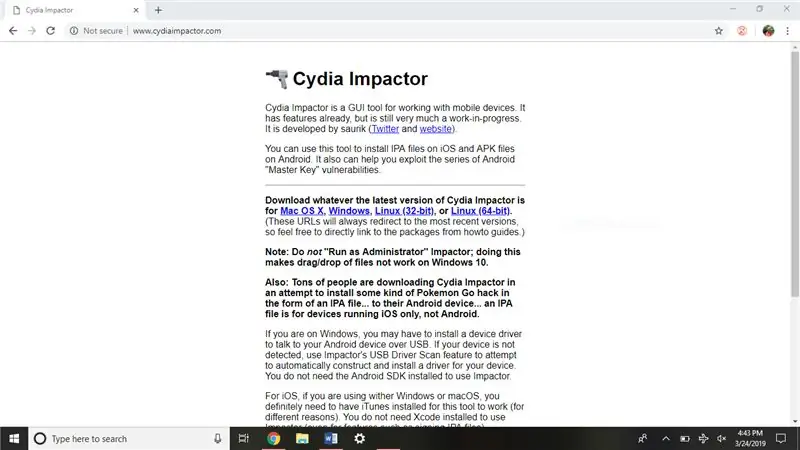
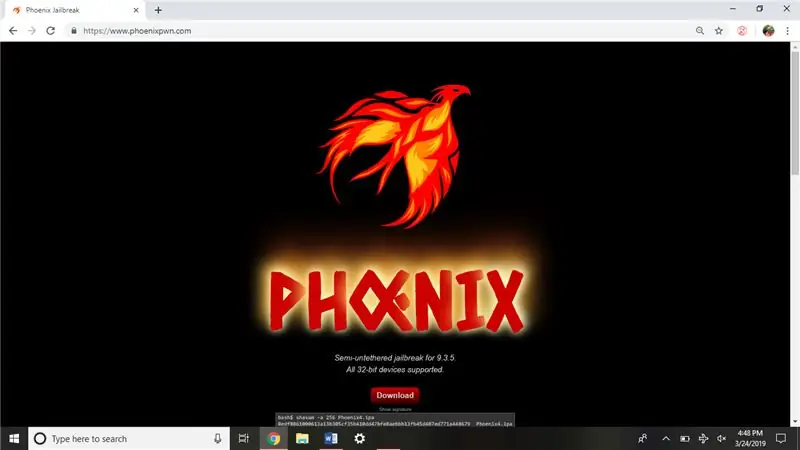
30. Apoi, descărcați jailbreak-ul iOS 9.3.5 de pe acest site navigând aici: https://phoenixpwn.com/ (faceți clic pe linkul de descărcare de pe pagină)
31. Dacă descărcarea eșuează sau întârzierile încep de mai mult de 10 secunde, reîncercați să descărcați sursa
32. Deschideți folderul Instalare Cydia Impactor (Impactor_0.9.51), acesta ar trebui să se afle în fereastra inferioară a Google Chrome.
Pasul 10: (33-35)
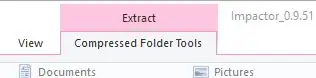
33. Extrageți Cydia Impactor făcând clic pe opțiunea „Compressed Folder Tools” din partea superioară a ferestrei
34. Apoi faceți clic pe „Extrageți toate” de mai jos „Instrumente pentru dosare comprimate”
35. Faceți clic pe „Extrageți” în zona inferioară a ferestrei care apare.
Pasul 11: (36-36.5)
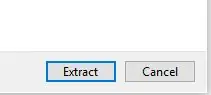
36. Faceți dublu clic pe fișierul „Impactor” (singurul fișier care are tipul de fișier de aplicație) în fereastra care apare în continuare.
36,5. Faceți clic pe „Nu verificați dacă există actualizări” dacă apare un mesaj care vă întreabă despre actualizări.
Pasul 12: (37-40)
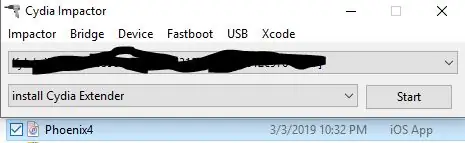
37. Trageți fișierul Phoenix Jailbreak IPA din folderul de descărcări sau bara de jos a Google Chrome în fereastra deschisă Cydia Impactor.
38. Introduceți acest lucru ca ID Apple: [email protected]
Parolă: LavarBall2
39. Așteptați finalizarea procesului
40. Închideți fereastra Cydia Impactor de pe laptop
Pasul 13: (41-42)
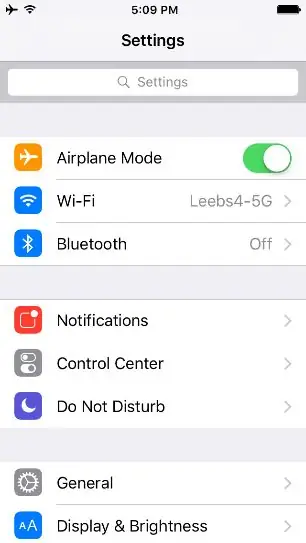
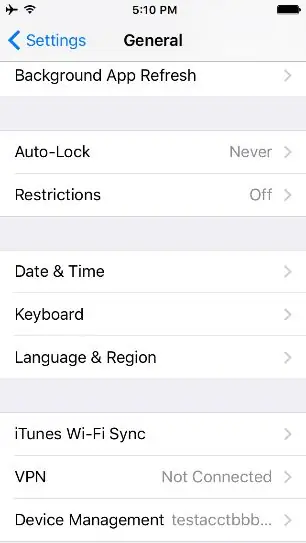
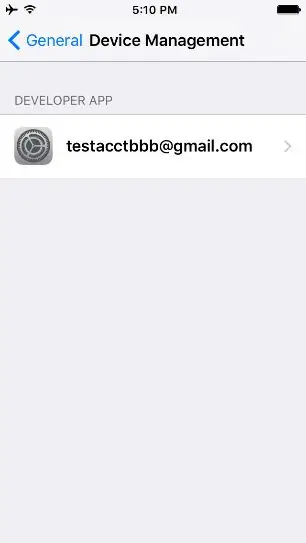
41. Deblocați iPod-ul, navigați la Setări pe prima pagină a ecranului de pornire.
42. Faceți clic pe General> Device Management> și faceți clic pe [email protected], singura aplicație pentru dezvoltatori listată
Pasul 14: (43-45)
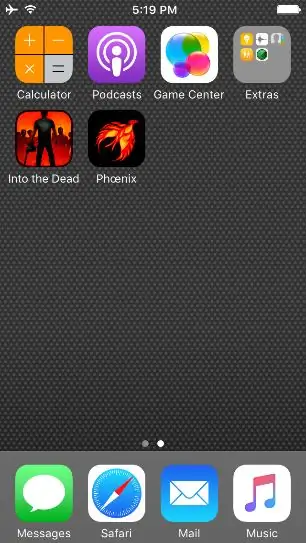
43. Faceți clic pe „Încredere în [email protected]”
44. Reveniți la ecranul de pornire apăsând butonul de pornire
45. După ce ați glisat la stânga la al doilea ecran al paginii de pornire, faceți clic pe pictograma Phoenix
Pasul 15: (46-54.5)
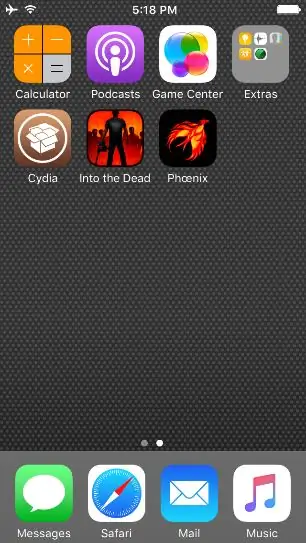
46. Faceți clic pe opțiunea „Pregătiți-vă pentru Jailbreak”
47. Faceți clic pe „Accept” în partea de jos a ecranului
48. Faceți clic pe „Renunțați” pe reclamă pentru mixtape-ul gratuit al dezvoltatorului
49. Faceți clic pe „Proceed With Jailbreak” în partea de jos a ecranului
50. Faceți clic pe „Începeți instalarea” din partea de jos a ecranului
51. Faceți clic pe „Utilizați compensări furnizate”
52. Așteptați finalizarea procesului, iPod-ul va reporni
53. Odată ce iPod-ul repornește, deblocați iPod-ul glisând spre dreapta
54. Faceți clic pe pictograma maro „Cydia” de pe a doua pagină
54.5 Dacă iPod-ul nu afișează o pictogramă maro pe care scrie „Cydia”, reîncercați jailbreak-ul. (Aceasta înseamnă că trebuie să reveniți la pasul # 44 și să refaceți totul după el.)
Pasul 16: (55-58)
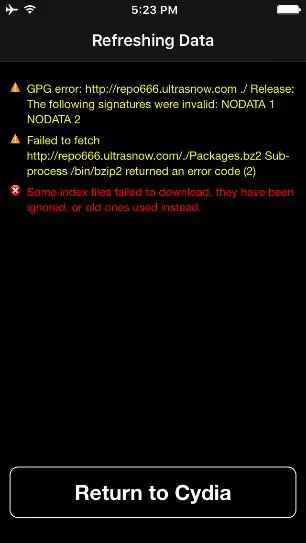
55. Când apare avertismentul „Nu s-a putut prelua” pentru o repo indisponibilă, faceți clic pe „Reveniți la Cydia”
56. Când apare ecranul Essential Upgrade, faceți clic pe „Complete Upgrade”
57. Așteptați finalizarea procesului. Cydia se va bloca (prin închiderea aplicației și reaparerea ecranului de start) sau „Restart Springboard” va apărea în partea de jos a ecranului.
58. Dacă Cydia s-a închis, redeschideți-l atingând pictograma sa. Dacă nu s-a închis, faceți clic pe „Reporniți Springboard”
Pasul 17: (59-63)
59. Navigați la „Surse” din partea de jos a ecranului și faceți clic pe „Editați” în colțul din dreapta sus.
60. Eliminați „repo666.ultrasn0w.com” făcând clic pe butonul roșu minus și apoi Ștergeți.
61. Așteptați finalizarea procesului și faceți clic pe „Reveniți la Cydia”.
62. Pentru a diminua confuzia posibilă, faceți clic din nou pe butonul Editați și pe butonul roșu minus de pe sursa numită „ModMyi …”
63. Faceți clic pe „Ștergeți” și așteptați finalizarea procesului
Pasul 18: (65-69)
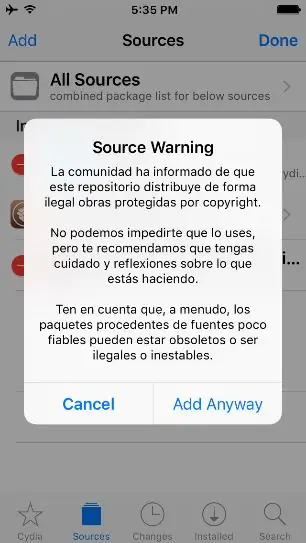
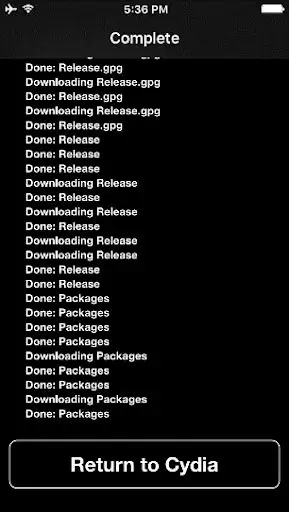
65. Faceți clic pe „Reveniți la Cydia” în partea de jos a ecranului.
66. Faceți clic pe „Editați” și „Adăugați” și apoi adăugați această sursă:
67. Faceți clic pe „Adăugați sursă”.
68. Faceți clic pe „Adăugați oricum”.
69. Așteptați finalizarea procesului, apoi faceți clic pe „Reveniți la Cydia” din partea de jos a ecranului.
Pasul 19: (70-74)
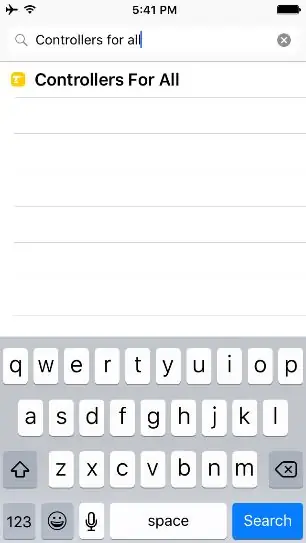
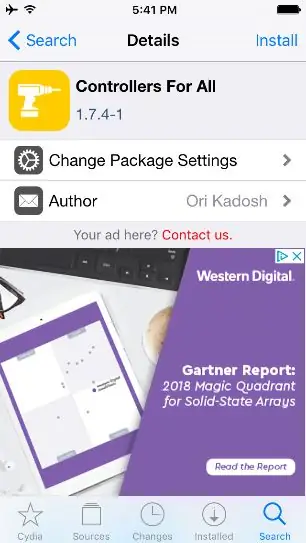
70. Odată ce ați terminat, faceți clic pe opțiunea „Căutare” din dreapta jos.
71. Apoi faceți clic pe bara de căutare din partea de sus și căutați „Controlere pentru toți”.
72. Faceți clic pe singura intrare, „Controlere pentru toți”.
73. Faceți clic pe „Instalați” în colțul din dreapta sus
74. Faceți clic pe „Confirmare” în colțul din dreapta sus
Pasul 20: (75-79)
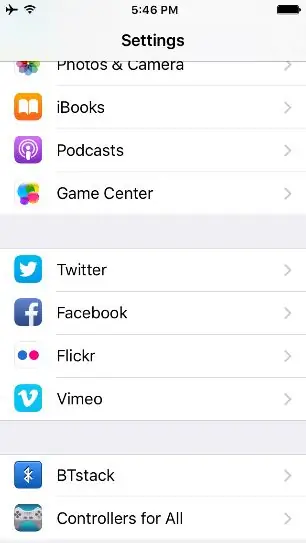
75. Așteptați finalizarea procesului.
76. Faceți clic pe „Reporniți Springboard” în partea de jos a ecranului negru când ați terminat.
77. Așteptați ca dispozitivul să afișeze ecranul de blocare.
78. Deblocați dispozitivul și introduceți aplicația de setări pe ecranul de pornire.
79. Derulați în jos până găsiți „Controlere pentru toți”
Pasul 21: (80-84)
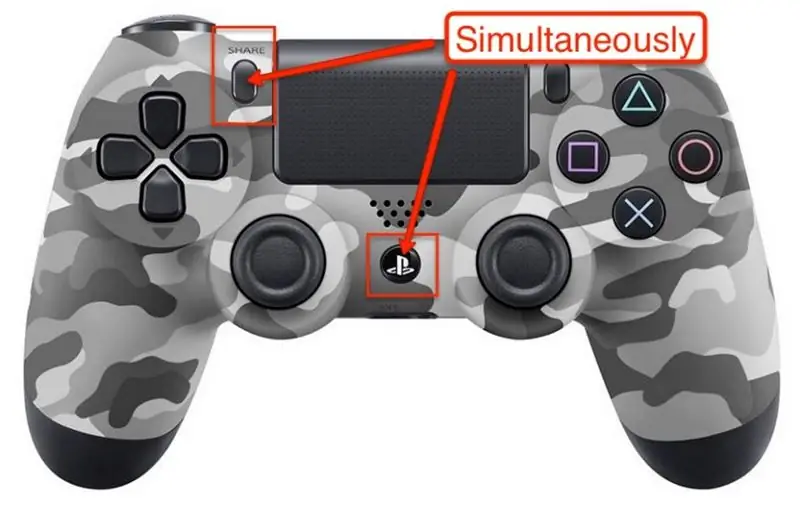
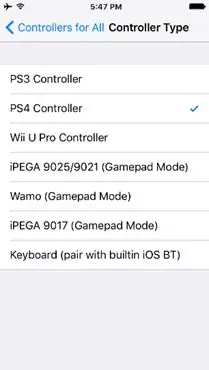
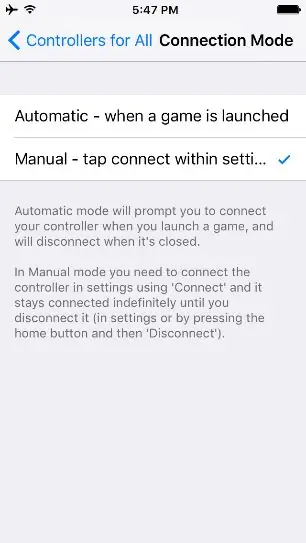
80. Faceți clic pe „Controlere pentru toți” și activați.
81. Sub tipul controlerului, faceți clic pe „Controler PS4”.
82. Întoarceți-vă și intrați în setarea „Mod conexiune”.
83. Faceți clic pe „Manual”.
84. Înapoi, faceți clic pe „Pair Controller”. Când vi se solicită, țineți apăsat butoanele Partajare și PS de pe controler.
Pasul 22: (85-89)
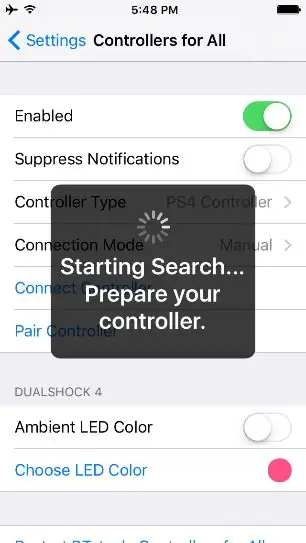
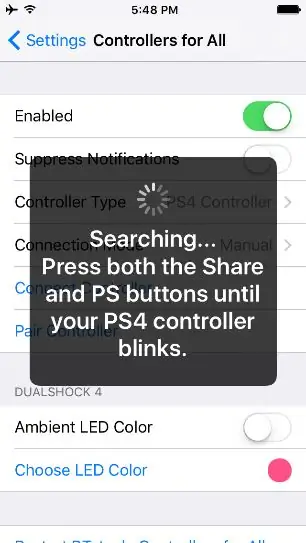
85. LED-ul controlerelor va clipi rapid când este asociat.
86. Odată asociat, faceți clic pe Închidere.
87. Faceți clic pe „Conectare controler” și apăsați butonul PS de pe controler atunci când vi se solicită.
88. Atingeți de două ori butonul de pornire al dispozitivului și glisați în sus pe fiecare aplicație pentru a le închide.
89. Reveniți la ecranul de start făcând clic din nou acasă.
Pasul 23: (90-End)
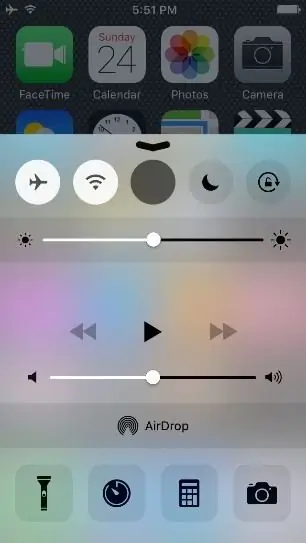
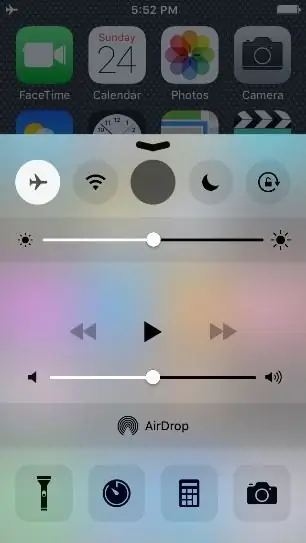
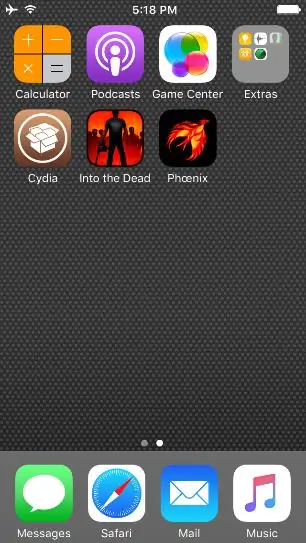
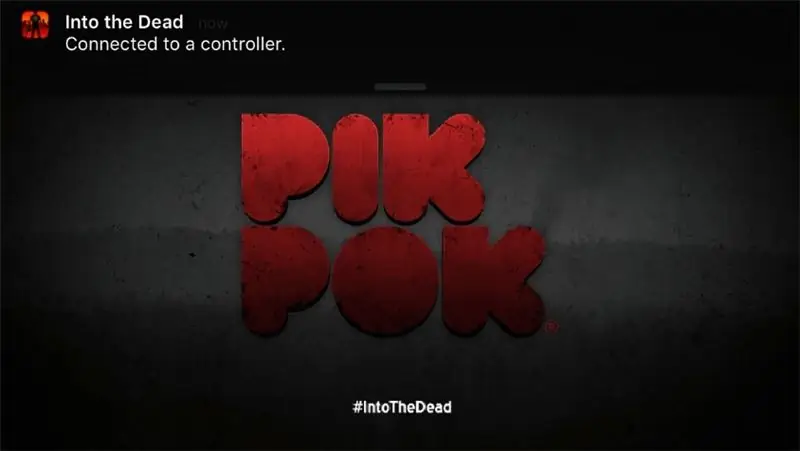
90. Glisați în sus din partea de jos a ecranului și activați modul avion.
91. Glisați în jos pentru a închide și intrați în aplicația „Into the Dead”.
92. Deschideți aplicația și apăsați butonul „X”
93. În acest moment ar trebui să fiți împerecheați și să puteți folosi stick-urile analogice pentru a controla aplicația.
Recomandat:
Cum să faci un joc multiplayer cu controlere Arduino: 6 pași

Cum să faci un joc multiplayer cu controlere Arduino: Te-ai întrebat vreodată cum dezvoltatorii de jocuri creează jocuri uimitoare la care oamenii din întreaga lume se bucură să se joace? Ei bine, astăzi am să vă dau doar un mic indiciu despre asta, făcând un mic joc multiplayer care va fi controlat fie de un control Arduino
Cum se utilizează terminalul Mac și cum se utilizează funcțiile cheie: 4 pași

Cum să utilizați terminalul Mac și cum să utilizați funcțiile cheie: Vă vom arăta cum să deschideți terminalul MAC. De asemenea, vă vom arăta câteva caracteristici în Terminal, cum ar fi ifconfig, schimbarea directoarelor, accesarea fișierelor și arp. Ifconfig vă va permite să vă verificați adresa IP și anunțul MAC
Cum se utilizează cititorul de card de memorie PS3 intern ca dispozitiv USB pe computer: 6 pași

Cum se utilizează cititorul de card de memorie PS3 intern ca dispozitiv USB pe computerul dvs.: În primul rând, acesta este primul meu instructable (yippie!), Sunt sigur că vor mai fi multe. faceți o oarecare utilizare a componentelor de lucru. Primul lucru pe care l-am făcut a fost să trag fișa de date pentru cipul convertor de pe cardul PS3 r
Un dispozitiv cu oximetru de puls care utilizează Arduino Nano, MAX30100 și Bluetooth HC06 .: 5 pași

Un dispozitiv cu oximetru de puls care folosește Arduino Nano, MAX30100 și Bluetooth HC06. este o soluție de senzor de monitorizare a pulsimetrului și a inimii. Combină două
Cum să remediați fișierele de date neacceptate și să descărcați fișierele video preferate pentru portabilul dvs. PSP: 7 pași

Cum să remediați fișierele de date neacceptate și cum să descărcați fișierele dvs. video preferate pentru portabilul dvs. PSP: am folosit Media Go și am făcut câteva trucuri pentru a obține fișiere video neacceptate care să funcționeze pe PSP-ul meu. Acestea sunt toți pașii mei pe care i-am făcut , când am primit pentru prima dată fișierele mele video neacceptate să funcționeze pe PSP. Funcționează 100% cu toate fișierele mele video pe PSP Po
