
Cuprins:
- Autor John Day [email protected].
- Public 2024-01-30 11:45.
- Modificat ultima dată 2025-01-23 15:04.



În primul rând, acesta este primul meu Instructable (yippie!), Sunt sigur că vor mai fi multe. Deci, am avut un PS3 spart și am vrut să folosesc unele componente de lucru. Primul lucru pe care l-am făcut a fost să trag fișa de date pentru cipul convertor de pe cititorul de card PS3. Poate fi găsit aicihttps://pdf1.alldatasheet.com/datasheet-pdf/view/207048/GENESYS/GL819.htmldacă nu sunteți prea bun sau nu practicați cu lipirea, vă sugerez să nu încercați acest proiect.
Pasul 1: Îndepărtați cititorul


Există 2 „monturi” metalice în cazul în care placa cititorului.
Scoateți partea superioară trăgând în sus în spatele capacului. Partea inferioară ține placa în loc cu 2 cleme pe laturi, doar apăsați-le și scoateți placa.
Pasul 2: Harta conexiunilor
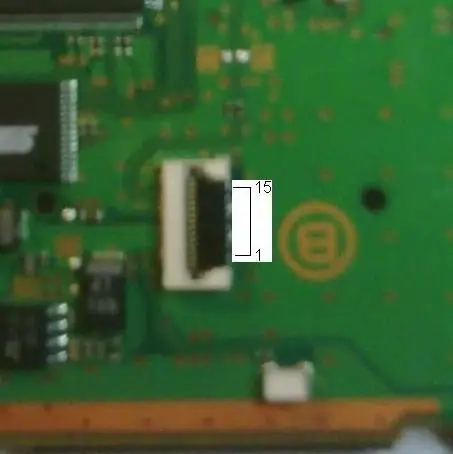
În continuare va trebui să trasăm conexiunile
Pe partea din spate a plăcii, veți observa adaptorul pentru cablu panglică ps3, iată pin-out-ul care începe de jos în sus, pe imagine. 1 - AGND - Masă analogică 2 - DGND - Masă digitală 3 - AGND - Masă analogică 4 - Vcc - Tensiune de intrare 5V 5 - Vcc - Tensiune de intrare 5V 6 - Vcc - Tensiune de intrare 5V 7 - Vcc - Tensiune de intrare 5V 8 - AGND - Masă analogică 9 - EXTRSTZ - Resetare externă 10 - AGND - Masă analogică 11 - AGND - Masă analogică 12 - USB D- - Date USB- 13 - USB D + - Date USB + 14 - AGND - Masă analogică 15 - AGND - Masă analogică
Pasul 3: lipirea conexiunilor
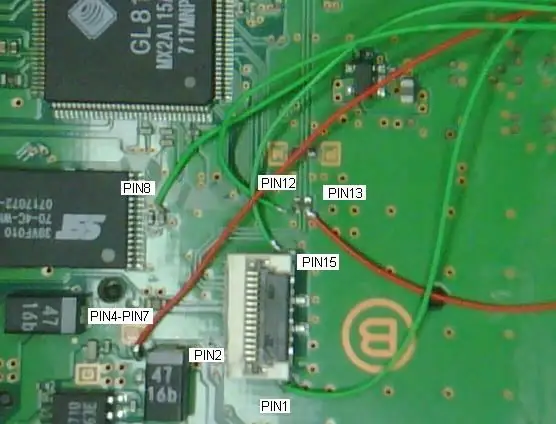


Cu excepția cazului în care sunteți un zeu sau dacă aveți un echipament de lipit cu adevărat frumos, nu veți putea lipi direct de pe conectorul cu 15 pini, așa că va trebui să găsim alternative. Chiar și să fac o poză cu locațiile pe care le-am folosit, mi s-a părut dificil. așa că voi încerca să explic: Pin1 și pin15, masă analogică, pot fi conectate direct de pe conectorul cu 15 pini, au puncte de contact mari și sunt în partea de sus și de jos. Acest lucru are, de asemenea, grijă de Pin3, Pin10, Pin11 și Pin14Pin4-pin7 sunt toate vcc, intrare de 5 volți și pot fi conectate la un punct de lipit direct în stânga simbolului "B" mai mic de lângă dioda mare 4716b (sârmă roșie). Pin8 este o altă masă analogică, acesta trebuie să fie conectat la partea GND a uneia din diodele de montare la suprafață din dreapta cipului SST39VF010. Pinul 9 nu trebuie utilizat. Pin 12 și Pin 13, datele - + USB trebuie conectate la contactul inferior al rezistențelor direct deasupra clemei cu 15 pini. NEG- este în stânga, POS + în dreapta. Și în cele din urmă Pin2, DGND. (Copilul cu probleme) acest * ar trebui să fie conectat înapoi direct de la conectorul cu 15 pini la propria sa masă, dar nu am putut lipi direct un fir de la 15 pini, așa că am lipit pinul 2 la pinul 1. Acum știu câteva dintre voi care ați avut de-a face cu AGND și DGND îmi veți spune că pun interferențe digitale pe planul analogic de masă. Totuși, permiteți-mi să vă reamintesc, viteza autobuzului la care rulează acest cip nu cauzează probleme. (Pe care am găsit-o cu un osciloscop)
Pasul 4: Conectați firul la un conector USB Pinout



Iată pin-out-ul pentru USB
1 VCC Roșu +5 VDC 2 D- Date albe - 3 D + date verzi + 4 GND masă neagră Conectați Pinul 5-Pin7 de la placă la pinul USB 1 Conectați Pin12 de la placă la pinul USB2 Conectați Pin13 de la placă la pinul USB3 Conectați pinul 1, Pin8 și Pin15 de la placă la USB Pin4 Puteți configura acest lucru oricum doriți, dar am decis să folosesc o piesă de rezervă de placă PCB și să o atașez folosind niște șuruburi de plastic la un conector USB standard cu 4 pini. Apoi am dezasamblat un cablu USB de rezervă și am atașat un conector la acesta, recomand acest lucru, deoarece conectarea unui cablu USB direct la PCB, probabil că nu va rezista mai mult de câteva utilizări.
Pasul 5: Testare


Testează-ți conexiunile! cu un multimetru Asigurați-vă că nu aveți nimic încrucișat, puteți să vă aruncați portul USB dacă aveți. (Nu, nu mi s-a întâmplat asta) După ce ați verificat totul, conectați-l. Windows îl va recunoaște automat ca 3 dispozitive externe. Testați câteva carduri de memorie (asigurați-vă că sunt făcute copii de siguranță), nu, nu din nou.:-P
Pasul 6: Modificarea suportului metalic


În continuare, trebuie să modificăm suportul metalic pentru a permite spațiul noului conector.
Scoateți dremelul și începeți să tăiați, sperăm că puteți face o treabă mai bună decât mine. Am fost entuziasmat și exagerat:-(Asta e, lăsați un comentariu și spuneți-mi ce părere aveți.
Recomandat:
Cum se utilizează controlere neacceptate cu un dispozitiv IOS 9.3.5: 23 de pași

Cum se utilizează controlere neacceptate cu un dispozitiv IOS 9.3.5: Materiale necesare: controler PlayStation 4 Cablu de încărcare fulger Laptop care rulează Windows 10 iPod Touch Laptop de generația a cincea Mouse pentru laptop Cablu de încărcare pentru laptop
Cum se utilizează terminalul Mac și cum se utilizează funcțiile cheie: 4 pași

Cum să utilizați terminalul Mac și cum să utilizați funcțiile cheie: Vă vom arăta cum să deschideți terminalul MAC. De asemenea, vă vom arăta câteva caracteristici în Terminal, cum ar fi ifconfig, schimbarea directoarelor, accesarea fișierelor și arp. Ifconfig vă va permite să vă verificați adresa IP și anunțul MAC
Utilizați cititorul RFID MFRC522 cu Arduino: 5 pași

Utilizați cititorul RFID MFRC522 cu Arduino: Bună ziua! Vă voi învăța cum să faceți un scaner de carduri cheie sau de portofoliu ușor de făcut! Dacă aveți un modul RFID MFRC522, leduri, rezistențe, fire, un arduino uno, o placă de măsurare și o baterie de 9v (opțional), atunci sunteți bine să mergeți să vă răcoriți
Blackberry Tour Card de memorie Hack și cum să reparați ușa bateriei: 3 pași

Schimbarea cardului de memorie Blackberry Tour și modul de reparare a ușii bateriei: Când mi-am luat Blackberry Tour pentru prima dată, ușa bateriei ar scârțâi oarecum când aș ține telefonul în mâini și aș scrie. Fiind oarecum persnickity, acest lucru a fost inacceptabil, dar mi-am dat seama că nu merită o excursie la magazin pentru a vedea despre o soluție. S
Cum se face o copie de rezervă a cardurilor de memorie fără computer: 3 pași

Cum fac backup pentru carduri de memorie fără computer: Bună Când sunt în vacanță îmi place să fac backup pentru toate fotografiile făcute. și pentru a sorta ce fotografii să ștergeți. și încărcați-le pe cele bune pe facebook. Singurul lucru este când în vacanță nu vreau să mă prind de un laptop. Soluția pe care am găsit-o este să folosesc un P
