
Cuprins:
- Pasul 1: Core, Asistentul controlat prin voce
- Pasul 2: Bibliotecile Visual Studio
- Pasul 3: Variabilele Visual Studio
- Pasul 4: Sinteza vocii
- Pasul 5: Prima interacțiune cu programul
- Pasul 6: Aflați-o aproape, spuneți-vă starea și opriți computerul
- Pasul 7: Fă-o DJ
- Pasul 8: Mai multe utilizări
- Pasul 9: Fă-o meteorologă
- Pasul 10: Te-ai plictisit să activezi sau să dezactivezi comutatorul? Problema rezolvata
- Pasul 11: Unitatea de alimentare
- Pasul 12: Mergeți mai departe
- Pasul 13: Brațul robotizat
- Pasul 14: Mulțumesc
- Autor John Day [email protected].
- Public 2024-01-30 11:44.
- Modificat ultima dată 2025-01-23 15:04.
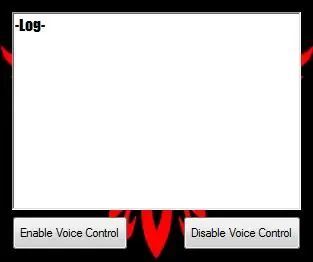
Despre mine
Buna! Acesta este primul meu instructable, am 17 ani. Sunt din Grecia, așa că engleza mea poate să nu fie perfectă, dar voi face tot posibilul. Așadar, am proiectat prima dată această aplicație acum 2 ani și am găsit acest concurs o oportunitate de a-mi actualiza vechiul proiect.
Pasul 1: Core, Asistentul controlat prin voce
Practic, Core este o aplicație controlată prin voce dezvoltată cu Visual Studio folosind limbajul C #. Core controlează atât computerul, cât și unele plăci Arduino pentru a-l face și mai util pentru o casă sau un laborator. Acest tutorial nu vă va învăța cum să programați cu Visual Studio sau Arduino. Scopul acestui lucru este să vă ajute să vă dezvoltați propriul asistent controlat prin voce, având în vedere că aveți deja o anumită experiență în programare. Există numeroase aplicații pentru care acest proiect poate fi folosit. Vă voi arăta câteva aplicații de bază, deoarece majoritatea posibilităților care pot fi atinse sunt în afara bugetului meu. Vestea bună este că voi explica câteva dintre aceste „abilități” suplimentare care pot fi adăugate acestui proiect. În acest tutorial îți voi arăta cum să faci Core să redea liste de redare a muzicii, să spui ora și vremea, să deschid aplicații precum browserul, jocurile sau un link specific, cum ar fi YouTube, să aprinzi / să oprești luminile, să oprești computerul și ultimul nu în ultimul rând, controlați o unitate de alimentare cu diy simplă pe care o voi explica cum să o construiți. Așadar, să începem! VERIFICAȚI ȘI VERSIUNEA ANDROIDĂ: CORE A. I. ASISTENT VOCAL (VERSIUNEA ANDROID)
Pasul 2: Bibliotecile Visual Studio
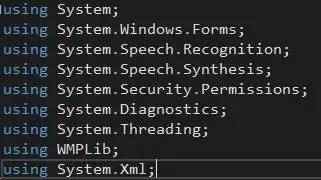
Cea mai importantă parte a codului sunt bibliotecile. Dacă am dreptate, fiecare bibliotecă pe care o folosesc este deja încorporată în Visual Studio în sine. Să trecem la secțiunea variabilă!
Pasul 3: Variabilele Visual Studio
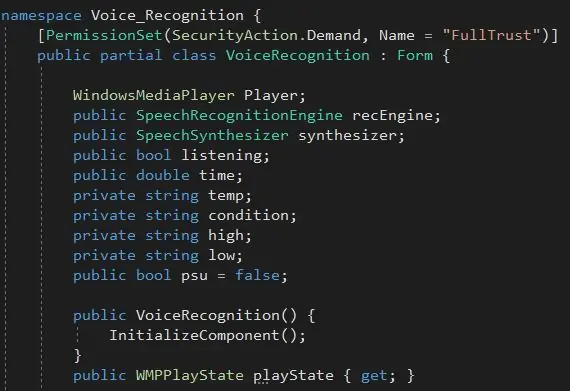
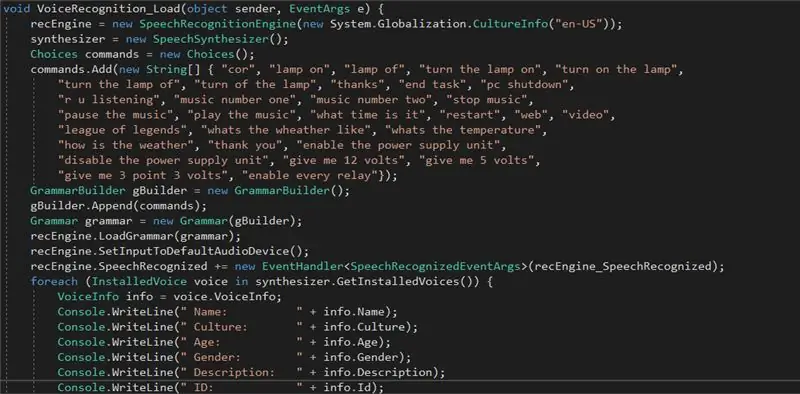
În primul rând, trebuie să setăm variabilele de bază care sunt Media Player pentru muzică, recunoașterea și sinteza vocii. După ce le-am setat, putem trece la ceilalți. Avem nevoie de un bool care să permită și să dezactiveze recunoașterea vocală, o variabilă care să stocheze timpul pentru alții pentru vreme și una care să controleze starea alimentatorului! Apoi … de fapt, vom stoca fiecare comandă vocală sub formă de șiruri … Vrei cu adevărat să le scrii așa cum le auzi, nu așa cum sunt scrise, doar pentru a face ca microfonul să te înțeleagă mai ușor, pe de altă parte, dacă ai un microfon bun, nu trebuie să scrieți „cor” în loc de „core” sau „of” în loc de „off”. Acum putem trece la sinteza vocii!
Pasul 4: Sinteza vocii
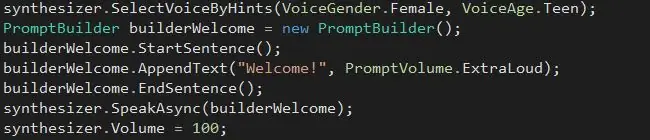
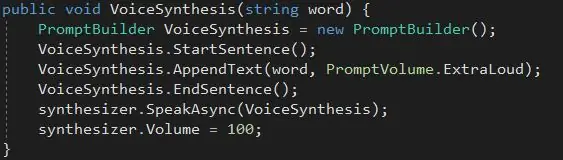
Ar fi foarte prietenos să ai un mesaj de bun venit de la asistentul tău când se deschide. Deci iată-l! Pentru a face sinteza vocală avem nevoie de un constructor prompt. După configurarea constructorului, trebuie să începem o propoziție. Odată ce am formulat propoziția, suntem gata să scriem ceea ce dorim să fie mesajul nostru de bun venit. Atunci trebuie pur și simplu să încheiem propoziția și să spunem programului să spună ce am scris! Deci, în loc să repetăm de fiecare dată același proces, putem crea un gol. Ne vom referi la acest gol de fiecare dată când dorim să vorbim despre aplicație.
Pasul 5: Prima interacțiune cu programul
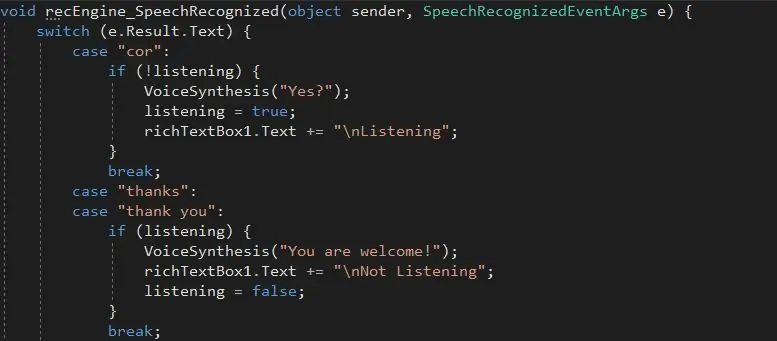
Este timpul să-l facem pe Core „viu”! Practic, ceea ce vom face mai întâi este că, odată ce îi spui numele, ea îți va răspunde și va aștepta comanda ta. De asemenea, vrem să avem o comandă „mulțumesc” pentru a-i spune că nu mai avem nevoie de ea. Apropo, comanda „VoiceSynthesis (șir)” este de fapt golul pe care l-am creat înainte pentru a economisi timp. Odată ce numim această linie simplă de cod, o putem face să spună orice vrem!
Pasul 6: Aflați-o aproape, spuneți-vă starea și opriți computerul
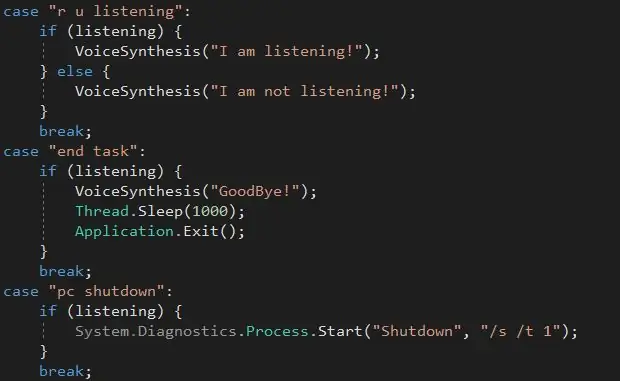
Această parte a codului este destul de simplă. Nu cred că este necesară o explicație suplimentară, deoarece codul poate fi înțeles cu ușurință.
Pasul 7: Fă-o DJ
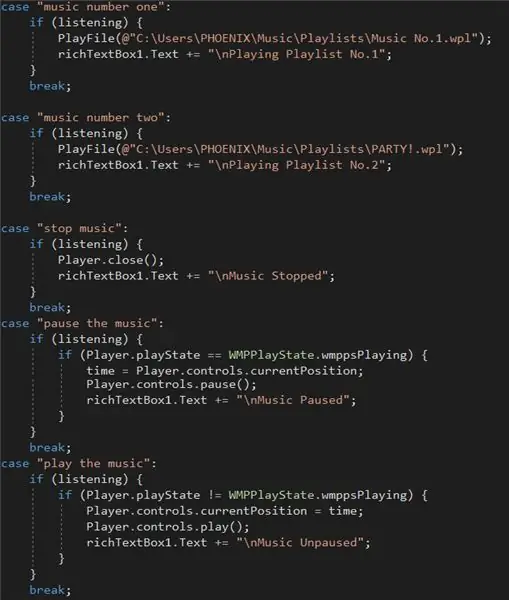
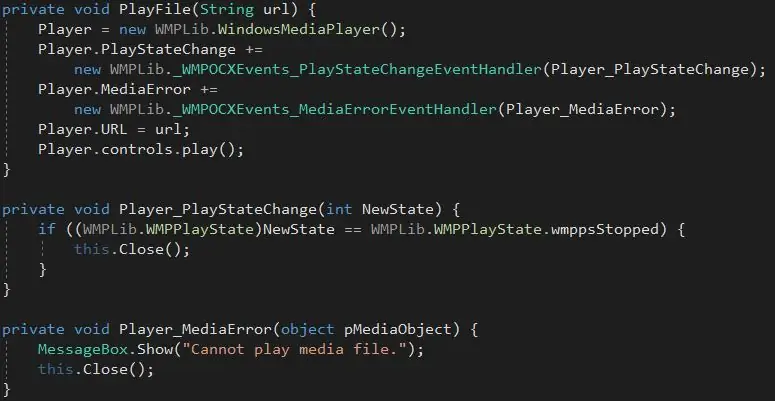
Deci, puteți crea o listă de redare Windows Media Player simplă! Da! Asta e! Doar dă-i locația listei de redare și bucură-te de muzică! Mă rog … Trebuie mai întâi să creezi un nou gol pentru a-i explica cum să cânte muzica … Dar după aceea este destul de simplu!
Pasul 8: Mai multe utilizări
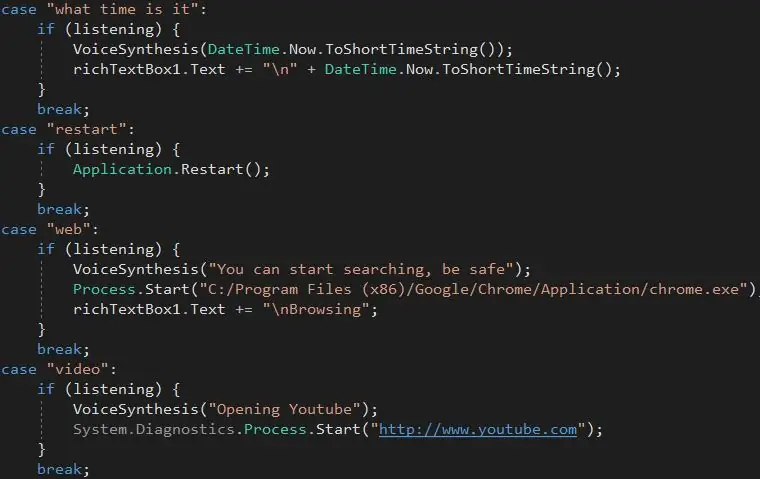
Această parte a codului este prea simplă pentru a explica! Dacă încerc să-l explic, probabil îl voi face mai confuz
Pasul 9: Fă-o meteorologă

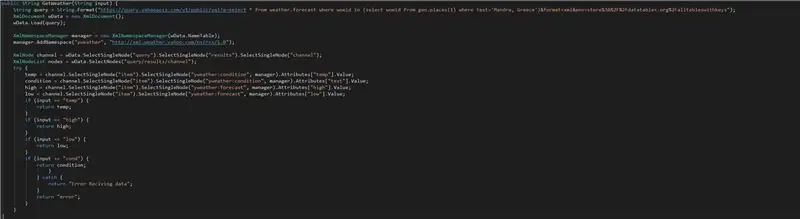
Această parte a codului este cam mare … Deci, această parte a codului preluează datele de pe un site web de prognoză meteo și le salvează în variabila șir „meteo”. Puteți găsi partea care spune „Mandra, Grecia” și o înlocuiți cu a dvs. Doar pentru a clarifica este „Oraș, Țară”. Temperatura este de fapt numărată până la Fahrenheit, dar sunt obișnuit cu Celsius, așa că o convertesc, puteți elimina variabilele care conțin numele "Celsius" și le puteți înlocui cu cele cu numele "Degrees".
Pasul 10: Te-ai plictisit să activezi sau să dezactivezi comutatorul? Problema rezolvata

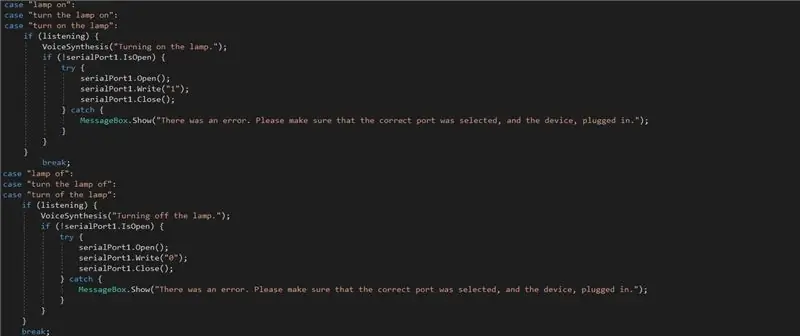
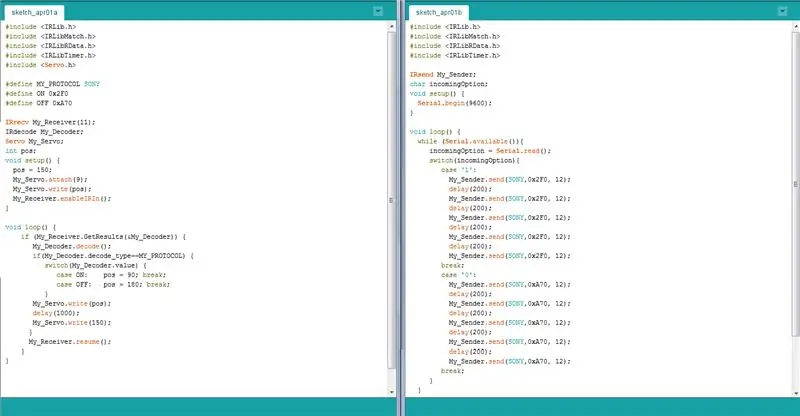
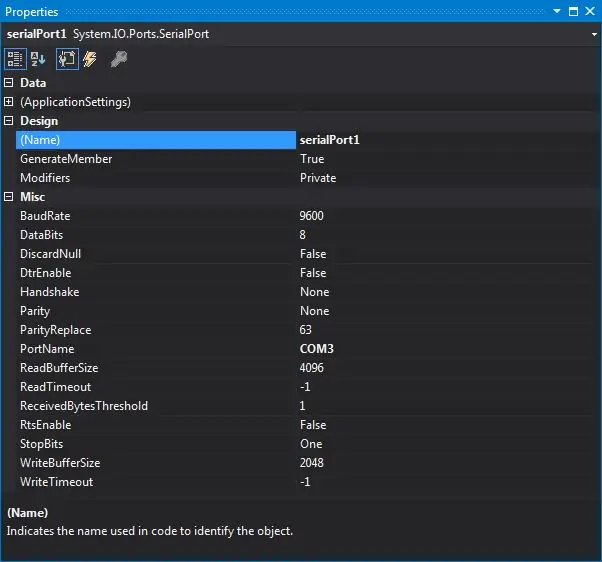
Măi! Una dintre cele mai importante și utile părți ale unui asistent la domiciliu! O modalitate rapidă de a face comutatorul să funcționeze atât manual, cât și automat este un servo! Nu am vrut să folosesc un fir de la computer la comutator, deoarece distanța a fost cam lungă … Am rezolvat această problemă folosind un receptor și un transmițător IR simplu. Trimit un semnal de la un arduino conectat la Core la un alt arduino care controlează servo-ul.
Pasul 11: Unitatea de alimentare

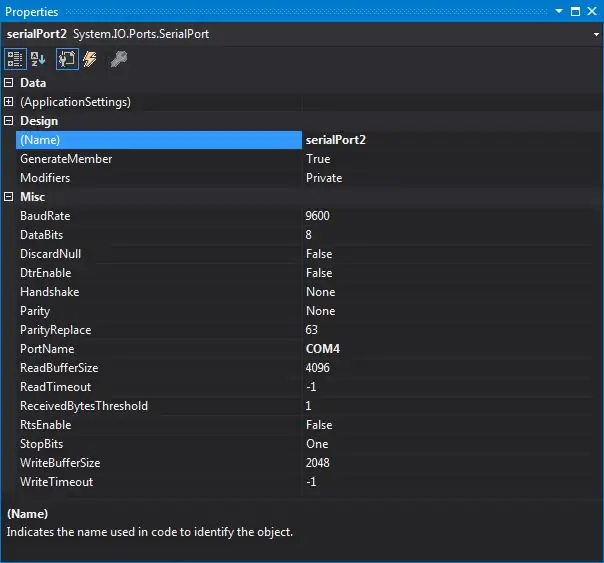
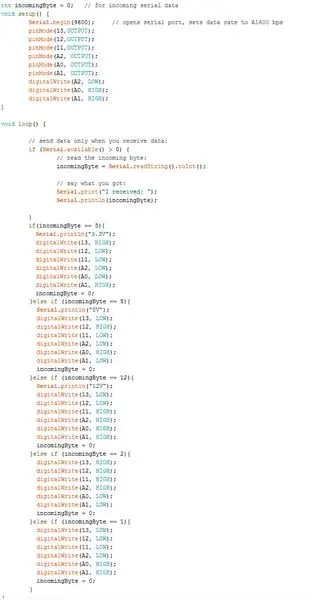
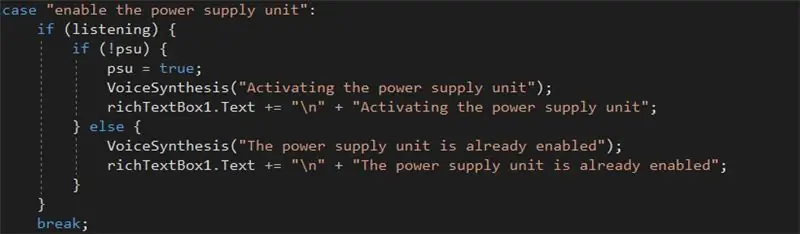
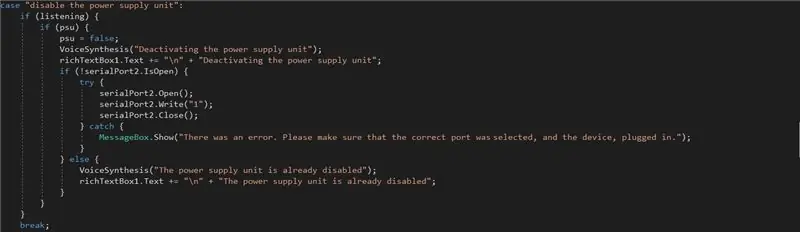
Este o aplicație destul de simplă! Folosiți orice adaptor de 12V AC / DC cu releu controlat de Arduino! Apoi conectați 5V și 3.3V ale plăcii Arduino la alte două relee și poofffff PSU-ul dvs. este gata să funcționeze!
Pasul 12: Mergeți mai departe
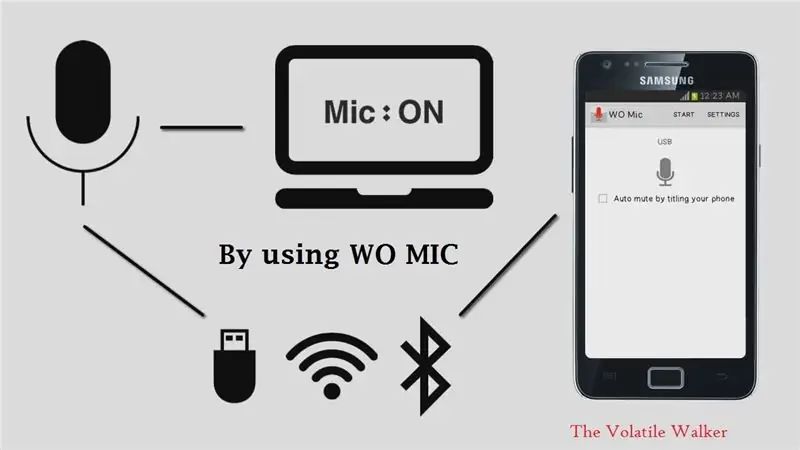
Puteți utiliza o aplicație de microfon Android la computer, cum ar fi WO Mic, pentru a controla programul din alte camere doar vorbind cu telefonul dvs. inteligent!
Pasul 13: Brațul robotizat

De asemenea, puteți cumpăra un braț robotizat. Brațul poate fi folosit pentru a vă oferi instrumente atunci când le cereți. Stocați doar rotația serverelor către codul arduino și prin portul serial, controlați-l din Core … Din păcate, o astfel de aplicație a fost în afara bugetului meu …
Pasul 14: Mulțumesc
Dacă aveți nevoie de asistență, dacă ați dori să vă explic ceva sau doriți să mă ajutați să îmbunătățesc această pagină instructabilă, anunțați-mă în secțiunea de comentarii! Vă mulțumim pentru timpul acordat, să aveți o zi plăcută și creativă!
Recomandat:
Cum să faci un laborator de acasă: 7 pași

Cum să faci un laborator de acasă: Bună tuturor, bine ai venit pe T3chFlicks! În această postare, vă vom împărtăși câteva dintre sfaturile noastre pentru configurarea și organizarea propriului laborator de acasă. La fel ca o mică responsabilitate, aceasta nu este deloc o definiție a ceea ce ar trebui să fie un laborator la domiciliu - bazat pe diferite inter
Robot controlat vocal folosind microcontrolerul 8051: 4 pași (cu imagini)

Robot controlat prin voce folosind microcontrolerul 8051: un robot controlat prin voce preia comanda specificată sub formă de voce. Oricare ar fi comanda dată prin modulul vocal sau modulul Bluetooth, aceasta este decodată de controlerul existent și, prin urmare, comanda dată este executată. Aici, în acest proiect, eu
Tricopter imprimat 3D controlat vocal: 23 de pași (cu imagini)
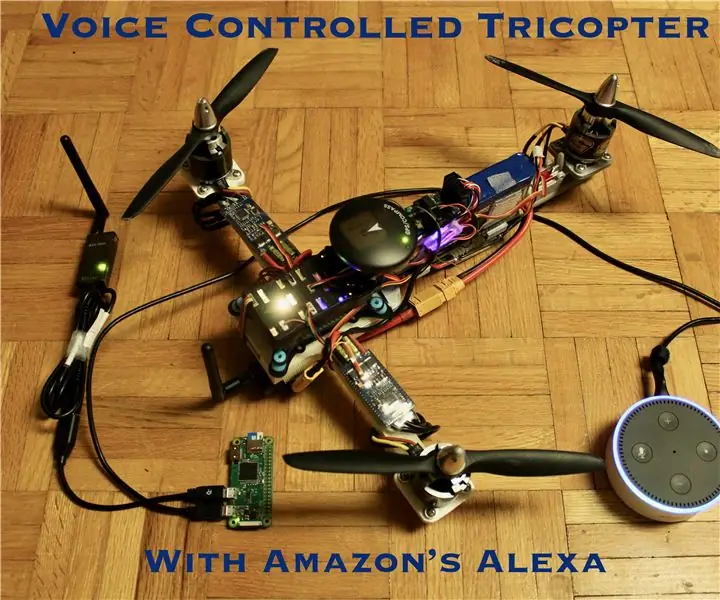
Tricopter imprimat 3D controlat vocal: Aceasta este o dronă Tricopter complet imprimată 3D care poate fi pilotată și controlată cu control vocal folosind Alexa Amazon printr-o stație de la sol controlată de Raspberry Pi. Acest Tricopter controlat prin voce este, de asemenea, cunoscut sub numele de Oliver the Tri.A Tricopter
Led RGB controlat vocal: 5 pași (cu imagini)

Led RGB controlat prin voce: Bună ziua, băieți1 Astăzi vă voi arăta cum să construiți un LED RGB controlat prin voce folosind un arduino / Ebot8
Asistent vocal Alexa pe Raspberry Pi Zero Docking Hub: 6 pași (cu imagini)

Alexa Voice Assistant pe Raspberry Pi Zero Docking Hub: Pentru a construi un Alexa Voice Assistant elegant pe un Pi Zero W cu mai puține fire și dongle USB, folosesc un Raspberry Pi Zero Docking Hub de la Makerspot. Acest hub de andocare are un codec audio încorporat care poate găzdui un microfon și un difuzor prin aud
