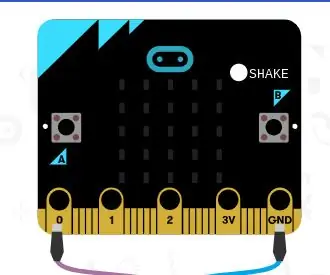
Cuprins:
- Autor John Day [email protected].
- Public 2024-01-30 11:44.
- Modificat ultima dată 2025-01-23 15:04.
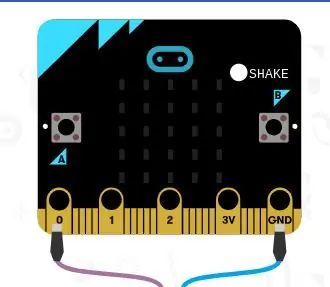
Este distractiv cu ghicitorii corect! Dar costă mult și pot fi dificil de utilizat. Astăzi vă voi arăta cum să vă creați propriul ghicitor! Îi poți pune orice da, nu sau poate pune întrebări și îți va oferi răspunsul. Acest lucru poate fi distractiv pentru copii de orice vârstă sau ca activitate de familie.
Pasul 1: De ce veți avea nevoie
- Un cip Microbit
- Un calculator
- Site-ul makecode.org
Pasul 2: Accesați site-ul web
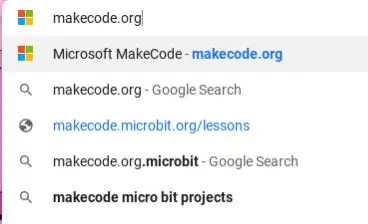
Căutați următorul site web:
makecode.org
Pasul 3:
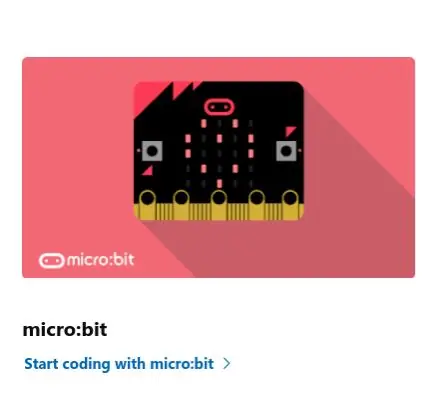
Când ajungeți pe site, veți vedea „microbit”, faceți clic pe „începe codarea” sub colum.
Pasul 4:
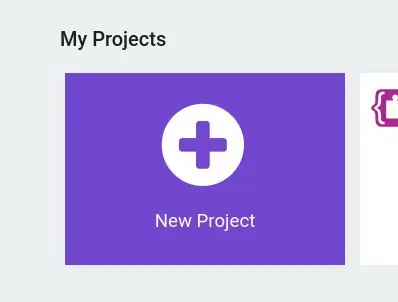
Veți vedea o pictogramă pe care scrie „Proiecte noi” când o vedeți, faceți clic pe pictogramă.
Pasul 5:
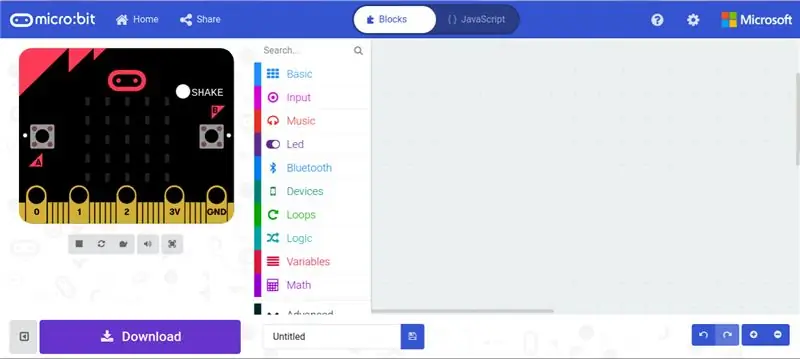
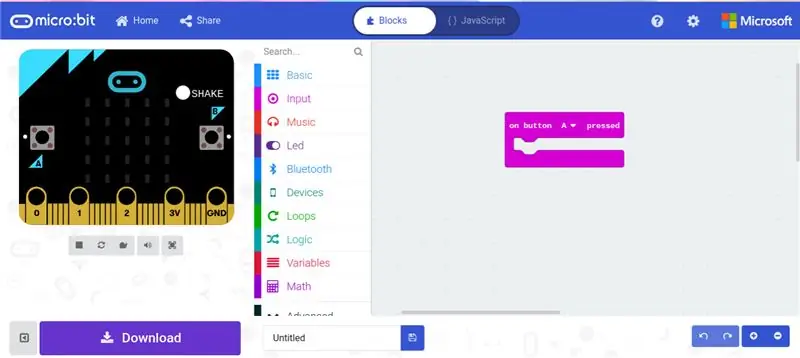
Conectați bitul micro la computer. Când vă aflați în pagină, veți vedea acest lucru. Faceți clic pe categoria care scrie „intrare” și selectați „Butonul de pornire A apăsat”. Deci, Microbit-ul dvs. va ști că următorii pași se vor întâmpla atunci când butonul A este apăsat.
Pasul 6:
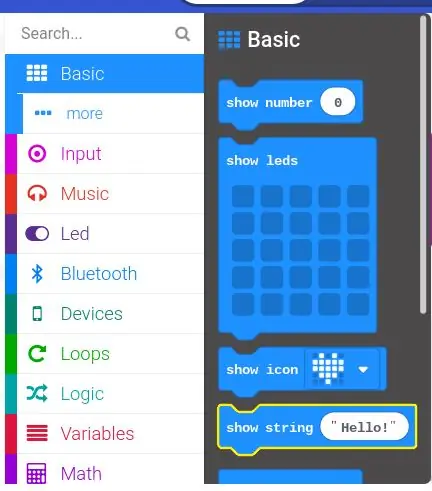
Apăsați categoria „Basic” și selectați „Show string”.
Pasul 7:
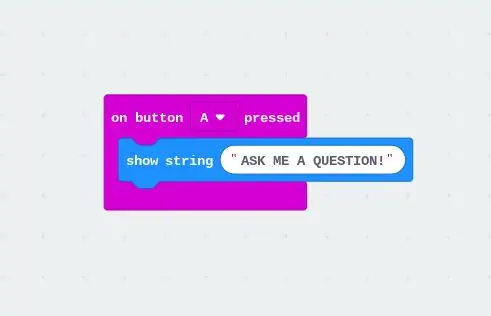
Schimbați mesajul în „PUNE-MI O ÎNTREBARE”. Amintiți-vă toate majusculele!
Pasul 8:
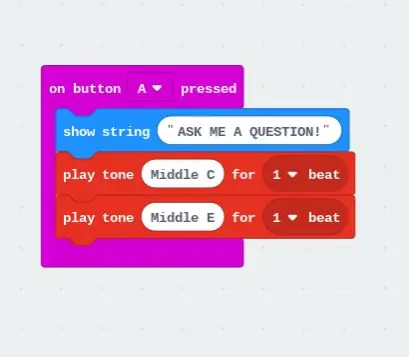
Faceți clic pe categoria „Muzică” și selectați două dintre „Ton de redare Middle C 1 beat”, dar schimbați-l pe al doilea în „Play tone Middle E 1 beat”
Pasul 9:
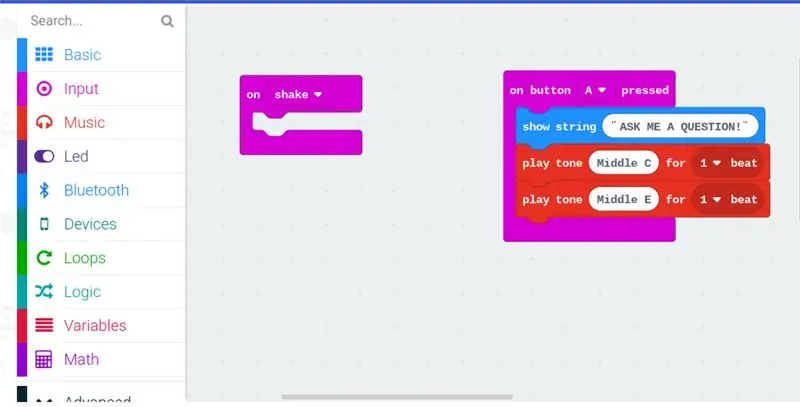
Faceți clic pe categoria care scrie „Intrare” și selectați „On shake”, astfel încât următorii pași următori să se întâmple când scuturați Microbit.
Pasul 10:
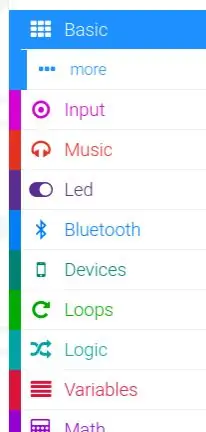
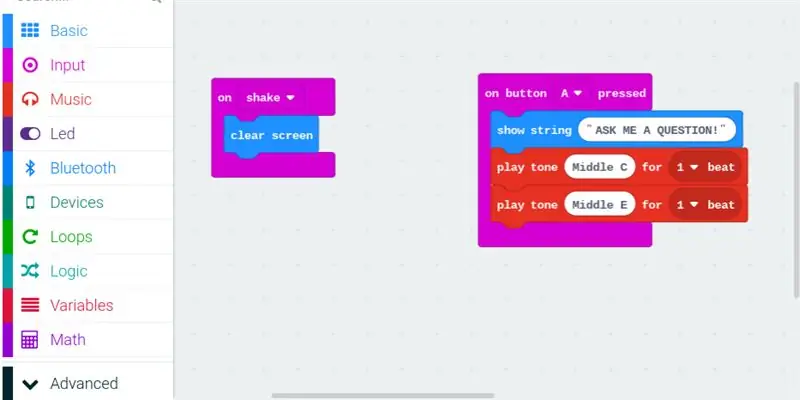
Faceți clic pe categoria „De bază” sub pictogramă, va apărea o altă categorie care spune „Mai multe”, Faceți clic pe categoria respectivă și selectați „Ștergeți ecranul”. astfel încât mesajul din pașii anteriori dispare de pe ecran.
Pasul 11:
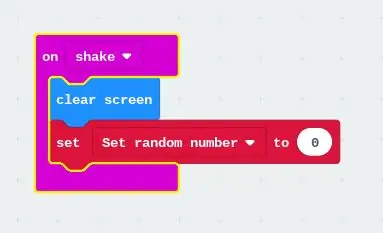
Faceți clic pe categoria „Variabile” și selectați „Setați … La 0” și schimbați textul în „Setați numărul aleatoriu”
Pasul 12:
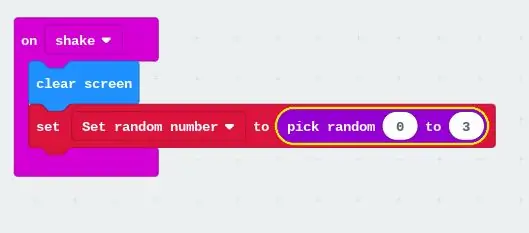
Faceți clic pe categoria „Matematică” și selectați „Alegeți numărul aleator de la 0 la 10” și schimbați-l la „0 la 3”, faceți acest lucru pentru ca Microbit să aleagă numerele în mod aleatoriu.
Pasul 13:
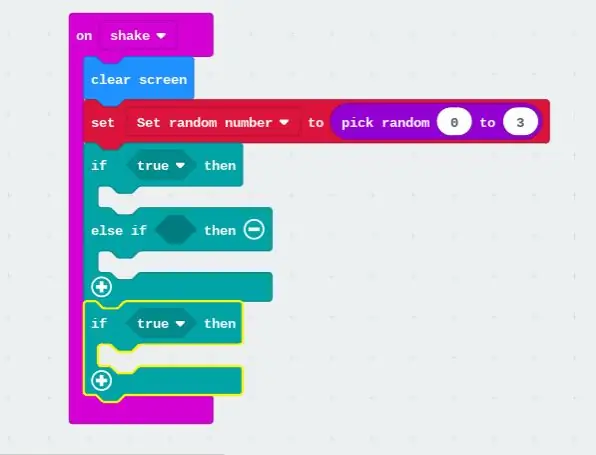
Faceți clic pe categoria „Logică” și selectați „Dacă este adevărat atunci, altfel dacă atunci” și selectați „dacă este adevărat atunci”. Aceasta este de a face răspunsurile diferite de fiecare dată, astfel încât să spună doar un singur lucru și nu toate răspunsurile pe care ghicitorul le poate da simultan.
Pasul 14:
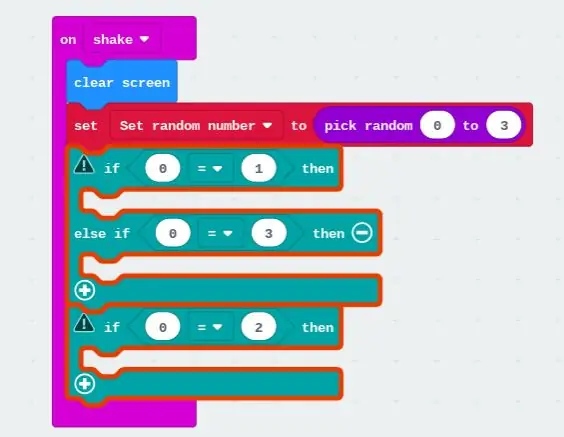
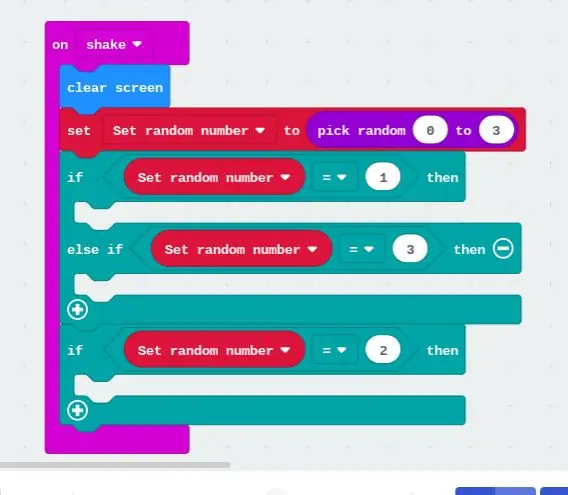
Faceți clic pe categoria „Logică” și selectați trei „0 = 0”. Faceți clic pe categoria „Variabile” și selectați trei „Setați un număr aleatoriu” și puneți-le în fiecare cerc din stânga în care se află 0. După aceea, introduceți orice număr diferit doriți în celălalt cerc în funcție de răspunsul pe care doriți fiecare număr a se înfăptui.
Pasul 15:
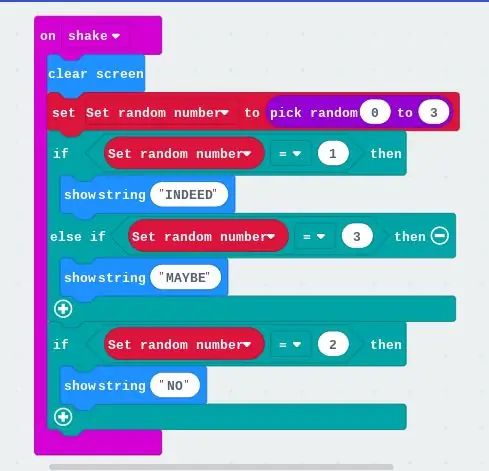
Faceți clic pe categoria „BASIC” și selectați trei „Showstring” și schimbați cele trei texte diferite în „INDEED”, „S-POATE” și „NO”. Amintiți-vă toate capacele! Acestea vor fi cuvintele care apar pe ecran când ați scuturat Microbit.
Pasul 16:

Acum ați terminat programarea, acum trebuie doar să o descărcați și să o puneți pe Microbit.
Faceți clic pe butonul de descărcare din colțul din stânga.
Pasul 17:
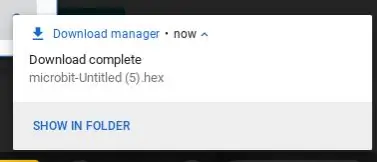

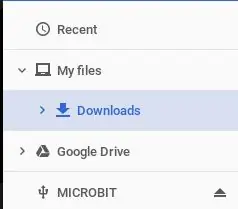
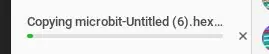
Va apărea o mică pictogramă în colțul din dreapta jos, care vă arată că descărcarea este finalizată. Faceți clic pe textul care afișează „Afișați în dosar”. Veți vedea un fișier pe care scrie „microbit-Untitled (.). Hex”, trageți fișierul în categoria „Microbit”. Când ați terminat cu acel pas, veți aștepta aproximativ 3-7 minute și veți fi terminat cu codificarea dvs. și acum puteți folosi ghicitorul!
Recomandat:
Microbit polifonic !: 7 pași

Microfon polifonic !: În anii 80, sistemele timpurii de jocuri video aveau seturi limitate de cipuri. Aceste seturi de cipuri aveau doar 4-6 voci, 2-3 dintre ele fiind dedicate percuției / tobe și 1 pentru o linie de bas. Cu doar 1-2 voci rămase, cum vom cânta acorduri? Acesta este w
Cum să creați un joc Microbit: 7 pași

Cum să creați un joc Microbit: Hai prieteni, În această lecție vă voi învăța cum să creați un joc în tinkercad folosind noua componentă specială microbit
Contor și controler de ocupare a camerei MicroBit: 4 pași

Contor și controler de ocupare a camerei MicroBit: în timpul unei pandemii, o modalitate de a reduce transmiterea virusului este de a maximiza distanțarea fizică între oameni. În camere sau magazine, ar fi util să știm câți oameni sunt în spațiul închis la un moment dat. Acest proiect folosește o pereche de
Panzer VIII Maus condus de Microbit: 4 pași

Panzer VIII Maus Driven by Microbit: În acest semestru, clasa supradotată a școlii noastre a avut un curs special: Utilizați BBC micro: bit pentru a alimenta o mașină imprimată 3D. Dar nu mi-a plăcut cadrul realizat de profesorul nostru (Știți , tastați „BitCar Micro Bit” pe Google și veți vedea multe
Senzor de lumină înfricoșător Microbit: 5 pași

Senzor de lumină Scary Microbit: Vrei să-ți sperie prietenii? Ei bine, ai ajuns în locul potrivit. Astăzi vă voi arăta cum să faceți o detectare a luminii, producerea zgomotului, un truc înfricoșător pentru microbit
