
Cuprins:
- Autor John Day [email protected].
- Public 2024-01-30 11:44.
- Modificat ultima dată 2025-01-23 15:04.
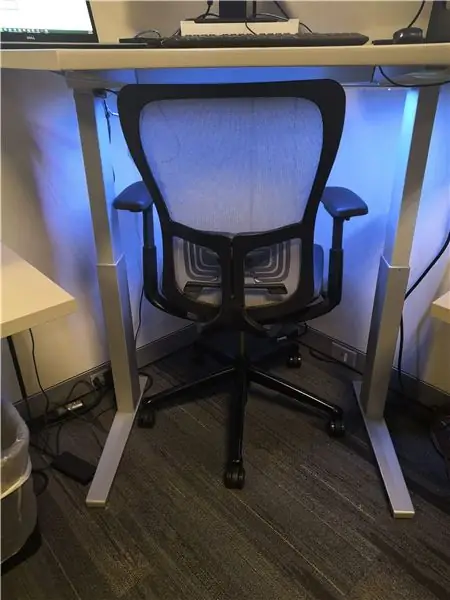

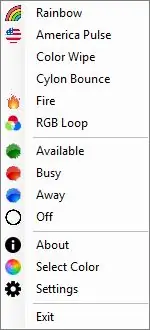

Sunt departe de prima persoană care a schimbat culoarea în funcție de starea contului dvs. Skype for Business, dar cred că sunt prima persoană care a scris un tutorial folosind benzi LED WS2812 adresabile. Prefer aceste lumini, deoarece cu hardware minim (banda, alimentare / date / masă) puteți avea o cantitate mare de lumini LED. Nu trebuie să lipiți rezistențe, tranzistoare de putere sau chiar fire separate pentru roșu / verde / albastru. Pot face mult mai mult decât să afișeze singura culoare statică utilizată în acest proiect.
Strigare uriașă către Hackster pentru tutorialul și codul pe care le-am folosit ca bază pentru mine - verificați-le, probabil că sunt mai bune la scriere decât mine: https://www.hackster.io/matheus-fenner/skype-statu …
Proiectul lor github:
Practic am luat proiectul lor și am adăugat mai multe caracteristici. Există un alt instructabil aici care folosește un program de monitorizare diferit și are funcții de lumină de estompare. Cred că animațiile sunt grozave, dar am decis că, pentru biroul complet subțire ca al meu, luminile care se estompează ar fi prea distractive pentru toți ceilalți din birou.
Pasul 1: Materiale și instrumente



Software
- Descărcați cea mai recentă schiță Arduino și.exe de pe github:
- Veți avea nevoie de IDE-ul Arduino pentru al încărca pe microcontroler.
- Dacă doriți să modificați singur proiectul, veți avea nevoie de Visual Studio.
Hardware
- Banda LED WS2812B - poate fi intitulată WS2811 / WS2812 / WS2812B - sunt toate la fel, acordați atenție tensiunii benzii (sau a pixelilor) dvs. [Căutare eBay] [Căutare Amazon]
- Mufă cilindrică DC (feminin) cu terminale cu șurub - luminile au nevoie de mai multă energie decât USB 2.0 sau Arduino Uno poate furniza, așa că le-am alimentat cu o sursă de alimentare de rezervă de 12V. Aceste mufe cu butoi sunt o modalitate excelentă de interfață cu sursele de alimentare DC fără a fi necesară nicio mutilare a alimentării. [eBay]
- Alimentare 12V, cel puțin 1A, de preferință 2A-5A. Aceste LED-uri pot extrage o mulțime de curent la luminozitate maximă, majoritatea calculatoarelor online spunând că aveți nevoie de cel puțin o sursă de alimentare de 3,3A pentru fiecare 1 metru de bandă de 60led / m - asta este puțin agresiv, dar utilizați o sursă de alimentare separată într-un sens sau o alta. Sau o sursă de alimentare de 5V dacă utilizați benzi LED de 5V
- Sârmă pentru conector - am folosit un fir solid de 22AWG [eBay] Recomand Remmington Industries
- Arduino Uno (sau orice alt microcontroler cu care este compatibilă biblioteca FastLED)
- Magneți - Pentru a-l atașa pe partea inferioară a biroului. Dacă biroul dvs. nu este din metal, atunci ar trebui să utilizați probabil Velcro
Instrumente
- Pistol de lipit fierbinte
- Ciocan de lipit
- Dispozitive de tăiere / decupare a firelor
- PC Windows
- Cuțit XActo sau cutter cutie pentru a tăia cartonul / placa de spumă la dimensiune
- Un șef care nu este paranoic cu privire la lucrurile aleatorii care te spionează
Pasul 2: Informații de fundal WS2811 / WS2812 / b
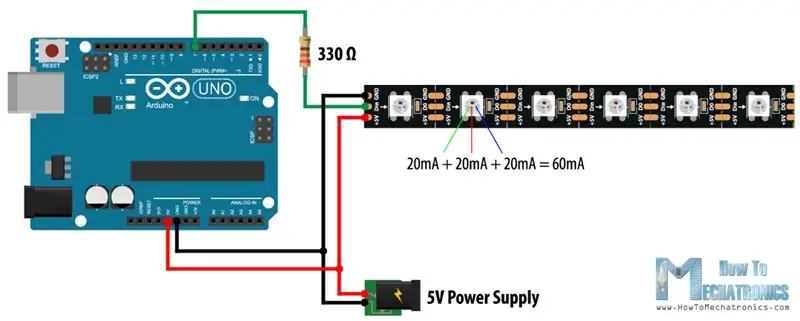
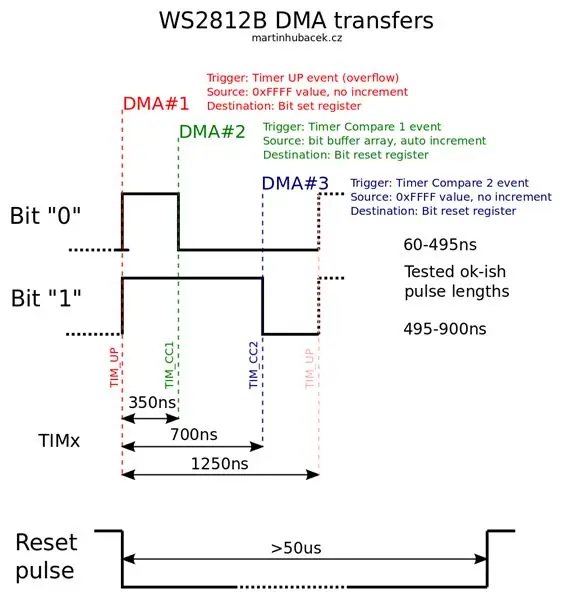
WS2811 este numele unui tip ieftin și comun de bandă LED adresabilă. Fiecare lumină de pe bandă este un LED RGB și puteți controla culoarea fiecăruia în mod individual. WS2811 de fapt nu este LED-ul - este un cip cu circuit integrat care folosește un anumit protocol de date. [fișă tehnică] Fiecare cip WS2811 crește semnalul de date până la tensiunea de funcționare, deci nu trebuie să vă faceți griji cu privire la degradarea semnalului. Puteți conduce peste 1000 de LED-uri la 20 fps cu protocolul WS2811.
Prefer să folosesc aceste benzi cu LED-uri, deoarece cablajul este foarte simplu pentru ei. Acordați-i putere, sol și date. Nu trebuie să utilizați tranzistoare de putere, așa cum faceți cu benzile RGB standard cu 4 fire și nu trebuie să rulați un fir către microcontroler pentru fiecare lumină sau fiecare canal. Doar îi dai putere și un semnal de date și ești bine să pleci.
Dezavantajul acestor benzi este că au nevoie de un microcontroler care să le dea un semnal atunci când se aprind, nu îi puteți oferi doar putere și niciun semnal și vă puteți aștepta să funcționeze. După ce îi scrieți un model de culoare, banda va ține acel model până când îl actualizați sau pierde puterea. Un alt dezavantaj este că modelul lor de sincronizare este foarte precis și dificil, deci este posibil să fie necesar să dezactivați întreruperile microcontrolerului, astfel încât biblioteca FastLED să aibă prioritate atunci când scrieți pe LED-uri. Acest lucru poate duce la instabilitate wifi și necesită o structură specială de cod.
Acum, că am vorbit despre asta, nu trebuie să vă ocupați singuri de calendarul precis al datelor !! Biblioteca FastLED o face pentru tine !! De aceea sunt atât de ușor de utilizat.
NOTĂ - Termenii WS2811 / WS2812 / WS2812b sunt utilizați în mod interschimbabil. Conform acestei pagini, WS2811 este driverul LED IC, iar WS2812 este un WS2811 plasat într-un pachet LED 5050. De obicei, WS2811 este de 12V și poate fi adresat numai la fiecare 3 LED-uri, WS2812 este de 5V și poate fi adresat la fiecare LED.
Pasul 3: Schema de cablare și ansamblul hardware
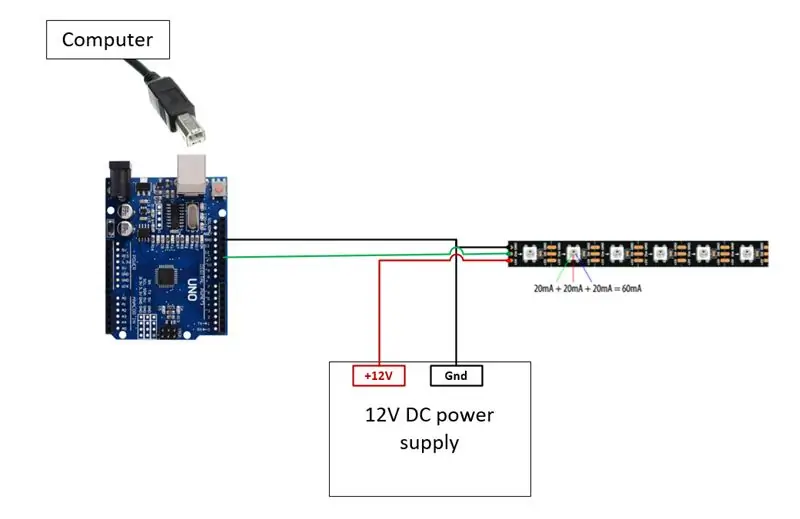
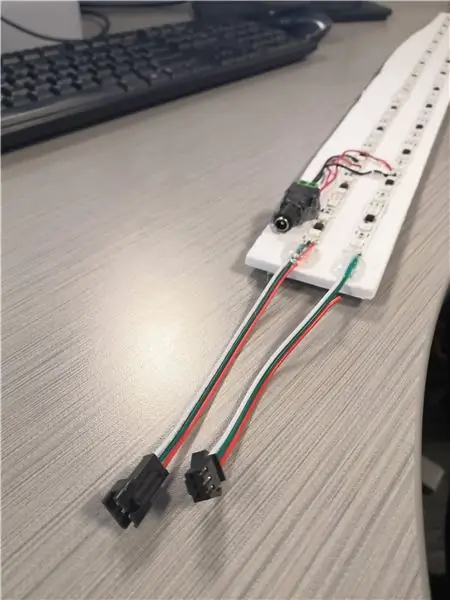
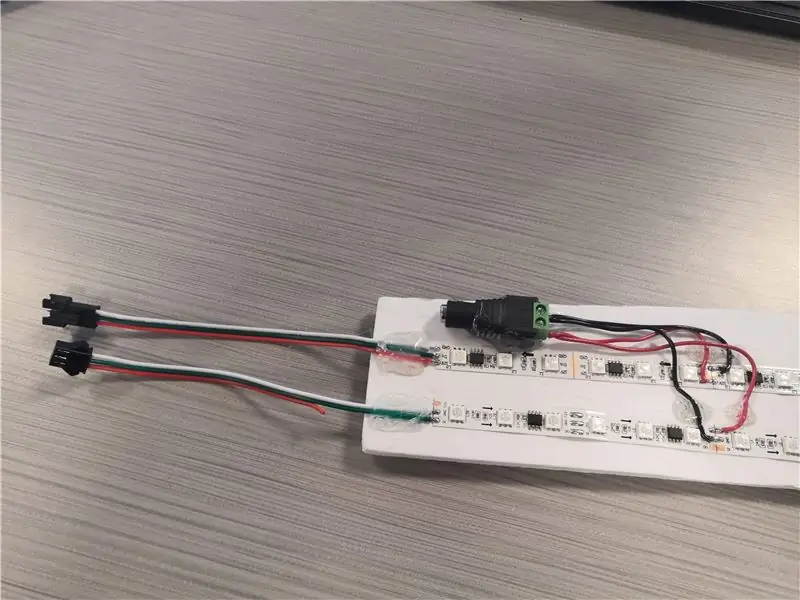

CORDAȚI SOLUL ÎMPREUNĂ ÎNTRE ARDUINO ȘI ALIMENTATORUL DE ALIMENTARE DC. NU LIAȚI ÎMPREUNĂ + 5V sau + 12V. Ar trebui să existe doar două fire care merg de la microcontroler la banda LED: Data și Gnd.
Mai întâi decupați cartonul sau placa de spumă pentru a monta benzile de lumină pe ele. Este mai ușor să aveți benzile montate la locul lor atunci când lipiți benzile decât să folosiți o mână terță pentru a ține benzile în aer. Scoateți suportul din benzi pentru a dezvălui adezivul și așezați-le pe placa de spumă. Se pare că rămân destul de bine, dar dacă aveți probleme, puteți folosi și adeziv fierbinte. Am folosit conectori JST cu 3 pini pe fiecare capăt al benzii, astfel încât totul să fie modular, dar să poți lipi tot ceea ce era la locul lor. Uită-te pe benzi și ar trebui să existe o săgeată la fiecare câteva lumini, sau fiecare parte va fi etichetată "DO" sau "DI" - DI este date In, DO este date Out. Trebuie să-l conectați [Arduino] [DI] ---- LED ---- [DO] [DI] ------ LED ----- [DO] [DI] etc. Practic linia de date de la arduino merge la pinul DI. Dacă are săgeți, asigurați-vă că datele dvs. „curg” în direcția săgeților. Personal, am constatat că este mai ușor să lipiți puterea și împământarea la mijlocul benzii în loc de pinul de intrare - într-adevăr nu contează unde ați pus-o, deoarece +/- sunt toate conectate împreună ca o singură șină mare. Deci, veți vedea într-una dintre imagini că, pentru a merge de la o bandă LED la cealaltă, am lipit doar un conector pentru linia de date - acest lucru funcționează pentru că am dat + 12V și Gnd pe ambele benzi. Într-un fel sau altul, aveți nevoie ca toate firele de la sol să fie legate împreună pe tot parcursul proiectului. Am folosit un conector de tip DC baril pentru intrarea de la sursa de alimentare de perete, iar Arduino Uno este alimentat prin cablul USB. Am folosit bandă verde de broască pentru a lipi magneții de pe tablă, deoarece era la îndemână. În ceea ce privește programele Arduino, cred că acesta este destul de simplu. Monitorizează portul serial și atunci când există date noi, acesta citește în valorile întregi și apoi scrie acel RGB pe lumini. Veți avea nevoie de biblioteca FastLED pentru a compila codul. Puteți să-l descărcați prin managerul bibliotecii Arduino IDE sau de pe site-ul FastLED: Singurul lucru pe care trebuie să îl modificați este codul PIN și NUM_LEDS de la începutul programului. PIN este pinul digital la care ați conectat linia de date a luminilor - am folosit pinul 11. NUM_LEDS este numărul de LED-uri adresabile sau grupuri de LED-uri care există. Banda mea de 12V este adresabilă numai la fiecare 3 lumini, deci chiar dacă există aproximativ 75 de LED-uri discrete pe bandă, codul Arduino se adresează doar 26 de lumini. (Deci, dacă spun „Porniți LED-ul 2”, atunci se vor aprinde 3 lumini mici.) Pur și simplu schimbați codul PIN și NUM_LEDS pentru a se potrivi cu cablajul dvs. și încărcați codul în controler. Apoi rulați LyncPresenceBridge.exe așa cum este detaliat la pasul următor … Descărcați de aici: De fapt nu trebuie să instalați nimic - pur și simplu rulați LyncPresenceBridge.exe. Acesta va pune o pictogramă în tava dvs. (colțul din dreapta jos al ecranului) care arată ca o unitate flash USB cu o lumină în partea de jos. Faceți clic dreapta pe pictogramă și selectați „Setări” și setați portul serial la orice port este conectat Arduino. Cel mai simplu mod de a afla acest lucru este să deschideți Arduino IDE și accesați Instrumente> Port> și să vedeți ce port este listat. O altă modalitate de a afla este să deschideți Device Manager și să extindeți secțiunea „Porturi (COM & LPT)” și să vedeți ce este totul acolo. Al meu arată doar unul, dar dacă există mai multe, încercați-le pe toate până când veți obține cel care funcționează cu software-ul. Programul pur și simplu vă monitorizează starea Skype și, la o schimbare de stare, scrie un set de valori RGB în portul serial. Deci, vă puteți schimba starea din „Disponibil” în „Ocupat”, iar luminile ar trebui să treacă de la verde la roșu. Puteți face clic dreapta pe pictogramă și puteți selecta o setare pentru a seta luminile la Disponibil, Ocupat, În deplasare și Oprit. Acest lucru este util dacă vă obosiți de luminile verzi / roșii sau doriți să le stingeți complet. Faceți dublu clic pe pictogramă pentru a afișa selectorul de culori, unde puteți seta culoarea luminilor la o culoare personalizată, cum ar fi violet sau roz. Puteți accesa acest lucru și din meniul cu clic dreapta. Meniul de setări poate fi folosit și pentru a schimba luminozitatea luminilor și viteza animației Puteți schimba culorile pentru fiecare stare modificând fișierul soluției în Visual Studio. Descărcați totul de pe pagina mea Github și deschideți fișierul.sln în Visual Studio (ediția Comunității funcționează). De acolo puteți edita ce culori produce pentru fiecare stare, puteți adăuga / elimina elemente din meniul contextual și multe altele. Imaginile folosite ca pictograme sunt în Resources.resx sub LyncPresenceBridge Properties. Dacă faceți o grămadă de modificări, vă recomand să accesați Properties, Settings.settings și să schimbați portul serial implicit la cel la care este conectat controlerul. De fiecare dată când creați soluția, aceasta se va reseta la portul implicit și devine veche, trebuind să schimbe de fiecare dată portul în setări. Dacă certificatul are o parolă, încercați „parola” fără ghilimele. Dacă scrie că semnătura este expirată, încercați să faceți „Creați un certificat de test” și să o utilizați pentru a o semna pentru propria dvs. utilizare. Dacă orice altceva eșuează, trimiteți-mi un e-mail.Pasul 4: Programare Arduino

Pasul 5: Instalarea și utilizarea software-ului computerului

Utilizare
Pasul 6: Modificarea software-ului

Recomandat:
Afișaj LED pentru starea calității aerului PurpleAir: 4 pași

Afișaj LED pentru starea calității aerului PurpleAir: Odată cu incendiile recente din California, calitatea aerului din San Francisco a fost foarte afectată. Ne-am trezit verificând harta PurpleAir de mai multe ori pe telefoanele sau laptopurile noastre, încercând să vedem când aerul era suficient de sigur pentru a deschide victoria
Lampă cu starea de spirit cu LED Low Poly: 9 pași (cu imagini)

Lampă LED Low Poly Mood: un plus excelent pentru orice birou, raft sau masă! Butonul discret situat pe bază vă permite să parcurgeți diferite modele de iluminare cu LED-uri. Nu contează dacă doriți să utilizați lampa pentru a studia, relaxa sau chiar petreceri
Ceas cu alarmă de răsărit (îmbunătățiți starea de veghe dimineața): 13 pași

Sunrise Alarm Clock (Îmbunătățește starea de veghe de dimineață): Programează-ți propriul răsărit personal, îmbunătățește starea de veghe de dimineață Ultima invenție aleatorie, programează-ți propriul răsărit de soare! . Lumina albastră
Starea bateriei DF65: 6 pași
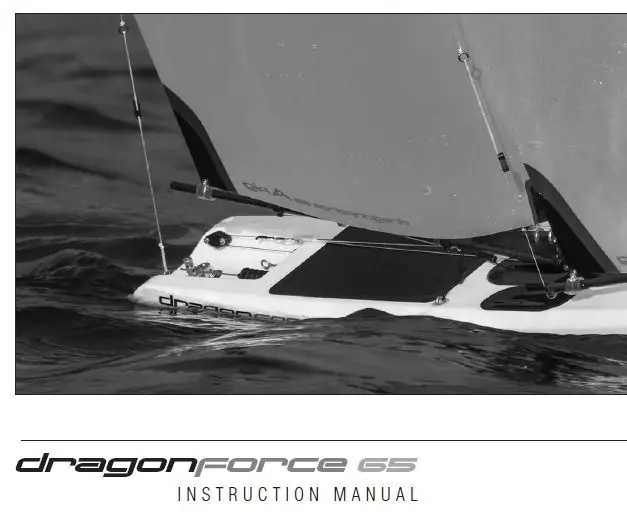
DF65 Battery Status: El problem - The problemEl DragonForce 65 este un velero RC care protejează electronica apei, de un mod care face că sea foarte puțin accesibil. În aceste circumstanțe, este foarte lucrător accesul la pachetul de baterii pentru medirul voltajului și astfel comp
Fob cheie de afaceri PCB: 4 pași

PCB Business Key Fob: anunțați-vă clienții că sunteți de afaceri atunci când vine vorba de computere. Oferiți-le un „card” de vizită care se remarcă de restul. Inspirată de brățara PCB, această carte de vizită inedită este unică și potrivită dacă serviciile dvs. sunt legate de computer
